- Windows10で「場所が利用できません」
- 「場所が利用できません」の原因が高速スタートアップにある場合
- 「場所が使用可能でせん」の原因がドライブのエラーにある場合
- 「場所が使用できません」の原因がリムーブルディスクにある場合
- 「場所が利用できません」の原因がアクセスの拒否設定にある場合
- まとめ
Windows10で「場所が利用できません」

Windows10を使用していると、色々なエラーに悩まされます。Windows10を使用する上では、多くのエラーとお付き合いする必要がありますが、ここでは、「場所が利用できません」というエラーが出てしまった場合の対処法について解説します。
「場所が利用できません」のエラーとは、ファイルやフォルダが開けなくなってしまうエラーです。
必要なファイルが取り出せなくなること色々な支障が生じてしまいます。
ファイルやフォルダへのアクセスが拒否されて開けない
「場所が利用できません」のエラーとは、ファイルやフォルダ、外付けHDDやUSBメモリなどのリムーバブルデバイスへのアクセスが拒否されてしまうことです。
アクセスを拒否されてしまうと、必要なファイルを開いたり、取り出したりできなくなります。
「場所が利用できません」が起きる原因は、USBメモリとの接続に物理的な不具合が生じている場合など、特定可能なこともあります。しかし、多くの場合には原因は特定できません。
特定できないので多くの方がどうやって解決したらいいのか困っています。
まず最初はパソコンを再起動
「場所が利用できません」のエラーが起きた場合には、まず最初はパソコンを再起動してみましょう。
その他のWindows10の多くのエラーが、再起動するだけで解決します。
「場所が使用利用できません」のエラーでも再起動だけで、何事もなかったかのように開けるようになることがあります。
まずパソコンを再起動して、「場所が利用できません」のエラーが解決するかチェックしてみましょう。
もしも、パソコンの再起動だけでは解決できない場合には、次からお伝えする対処法を1つずつ試してみましょう。
「場所が利用できません」の原因が高速スタートアップにある場合

Windows10には高速スタートアップという機能が搭載されています。
高速スタートアップとは、パソコンの電源を入れた時の起動を高速化するのでに、前回のシャットダウン直前のパソコンの状態をメモリやCPUに記憶させておく機能です。
高速スタートアップをオンにしておくと、高速スタートアップに対応していない周辺機器が読み込まれなかったり、BIOS変更などをしたあとで正常に起動しなかったりする不具合が起こります。
高速スタートアップが原因でエラーが起こりやすくなっている時には、USB接続されているUSBメモリや外付けHDDの読み込みにもヘマをして、「場所が利用できません」のエラーの原因になる場合があります。
高速スタートアップを無効化する
高速スタートアップが「場所が利用できません」の原因だと考えられる場合には、高速スタートアップを無効化しましょう。
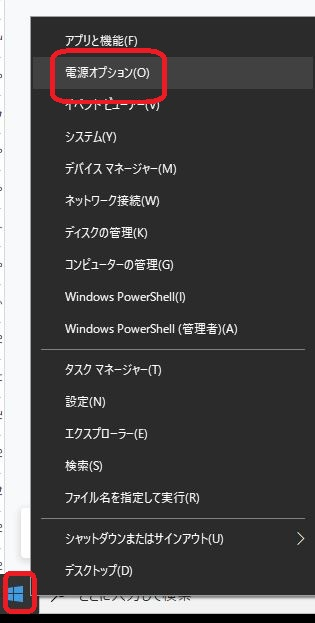
タスクバーの左端にあるMicrosoftの旗のマークの「スタート」を右押して「電源オプション」を押します。
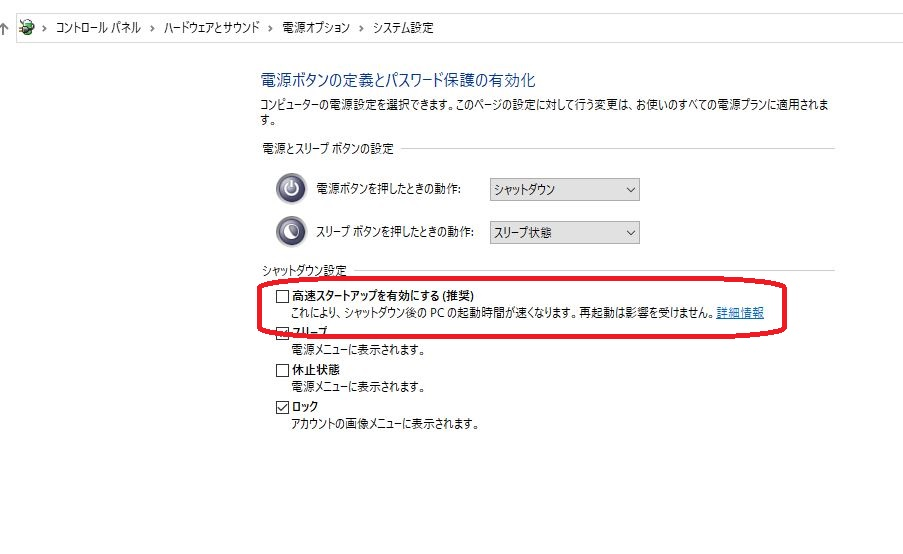
「電源の追加設定」>「電源ボタンの動作の選択」>「現在使用可能ではない設定を変更します」と押します。
「高速スタートアップを有効にする」からチェックを外して、画面の下の「変更の保存」を押します。これで高速スタートアップが無効化されました。
「場所が使用可能でせん」の原因がドライブのエラーにある場合

Windows10のファイルシステムに、何かしらのエラーが発生したことが「場所を利用できません」のアクセス拒否の原因になっている場合があります。ファイルシステムのエラーが原因の場合の対処法は次の通りです。
chkdskコマンドを実行する
ドライブのエラーが原因だと考えられる場合には、chkdskコマンドを実行して、ドライブのエラーの修復を行いましょう。chkdskとは、Windows10のファイルシステムのエラーをチェックして修復を行うためのプログラムです。
chkdskコマンドは、コマンドプロンプトで実行します。Windows10の「スタート」を押して、「Windowsシステムツール」から「コマンドプロンプト」を右押します。「その他」>「管理者として実行」と押します。
デバイスへの変更の許可を求められるので許可すると、管理者権限でコマンドプロンプトが開きます。
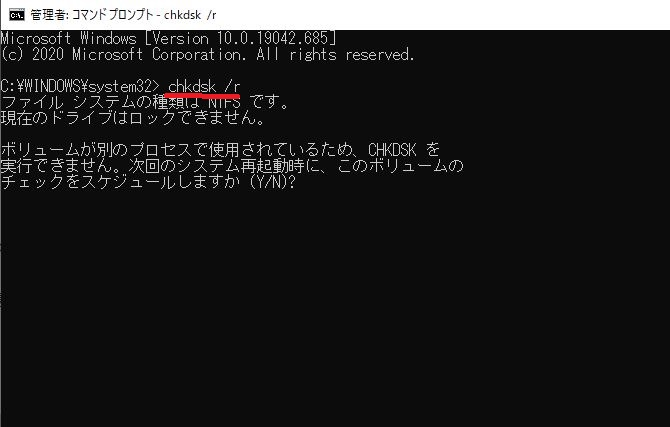
「chkdsk /r」と記入してEnterキーを押します。すると「次回の起動時にこのボリュームのチェックをスケジュールしますか(Y、N)」と表示されます。「Y」を押すと、次回のパソコンの起動時にチェックが始まります。
chkdskには時間がかかります。パソコンを使わない、時間の余裕のあるときに実行しましょう。
スポンサーリンク
「場所が使用できません」の原因がリムーブルディスクにある場合

外付けHDDやUSBメモリなどのリムーバブルディスクをパソコンに接続したときに、「場所が利用できません」となって、そのリムーバブルディスクに保存したファイルにアクセスできないことがあります。
リムーバブルディスクに接続したときに「場所が利用できません」となる場合の原因には、接続ポートの不具合と、リムーバブルディスクそのものに問題がある場合が考えられます。
USBメモリなどを接続するポートを変更する
USBメモリや外付けHDDはUSBケーブルでパソコンに接続します。
パソコン側のUSBポートの不具合で「場所が利用できません」となる可能性があります。
接続ポートを変更して、「場所が利用できません」のエラーが解消するかどうかをチェックしてみましょう。
外付けディスクをフォーマットする
同じポートで他のUSBメモリなどが正常に接続できたり、ポートを変更しても「場所が利用できません」のエラーが解消しない場合があります。
その場合には、リムーバブルディスクそのものに何かしらの不具合が発生しているか、Windows10で読み取れるファイルシステムとは異なる形式でフォーマットされているために、Windows10では読み取れない可能性があります。
この場合には、Windows10で読み取れる形式でフォーマットするしかありません。
Windows10で使用可能なフォーマットの形式は、「NTFS」もしくは「FAT32」、「exFAT」です。
なお、外付けHDDのやUSBメモリをフォーマットすると、中に保存してあるデータはすべて消去されます。フォーマットする前に、重要なファイルはデータ取り出しを専門に行う業者に依頼するなどして、取り出して別の場所に保存しておきましょう。
「場所が利用できません」の原因がアクセスの拒否設定にある場合

「場所が利用できません」のエラーの原因が、ファイルやフォルダ、ドライブそのものへのアクセス権がない場合があります。
特に、共有フォルダなどに保存してあるファイルの場合には、特定の人物に対するアクセス権の付与を忘れてしまうこともあるようです。
また、レジストリなどをいじったときに、間違えてアクセス権の設定を変更してしまうこともあります。
アクセス権が設定されていない場合には、「場所が利用できません」などのエラーメッセージで、アクセスが拒否されてしまいます。
アクセス権が設定されていない場合の対処法は次の通りです。
ファイルやフォルダへのアクセス権を手動で設定する
アクセス権が設定されていない場合には、ファイルやフォルダへのアクセス権を手動で設定しましょう。
エクスプローラーから、「場所が使用可能でせん」となりアクセスを拒否されるファイルもしくはフォルダ、ドライブを右押して「プロパティ」を開き、「セキュリティ」を押します。
すると、そのファイルにアクセス可能なグループもしくはユーザーが表示されています。「編集」を押します。
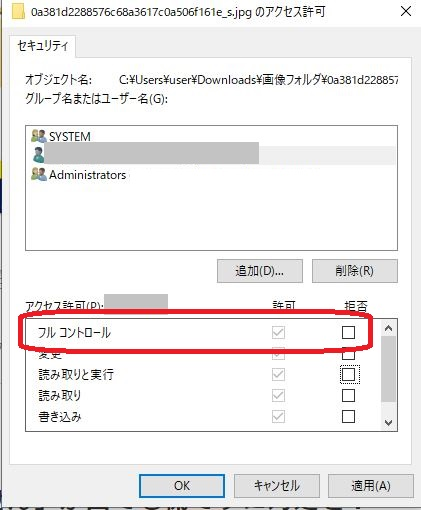
アクセス許可の設定画面が開きます。「フルコントロール」の「許可」にチェックを入れて「OK」を押します。「許可」がグレー表示でクリックできない場合には、「拒否」に一旦チェックを入れます。すると、「許可」にもチェック可能なようになるので、チェックを入れます。
これで「場所を使用可能でせん」でアクセスできないのが解決したかチェックしてみましょう。
まとめ

「場所が利用できません」のエラーで、アクセスしたいファイルやフォルダにアクセスできなくなるととても困ります。しかし、この記事でご解説したように、このエラーも必ず解決可能な方法があります。
「場所が使用可能でせん」のエラーが出ても、USBメモリや外付けHDDの故障などでファイルが取り出せなくなってしまった場合を除き、必ずファイルにアクセス可能な方法はあります。ぜひ、慌てずに1つずつ試して解決していきましょう。