Outlookのアカウントを移行

パソコンの買い替えなどでOutlookのアカウントを引っ越したいという場合、メールデータのエクスポートとレジストリファイルの作成が必要になります。
ここでは、Outlookのアカウントを移行する方法をご説明していきます。
Outlookのアカウントを移行する方法
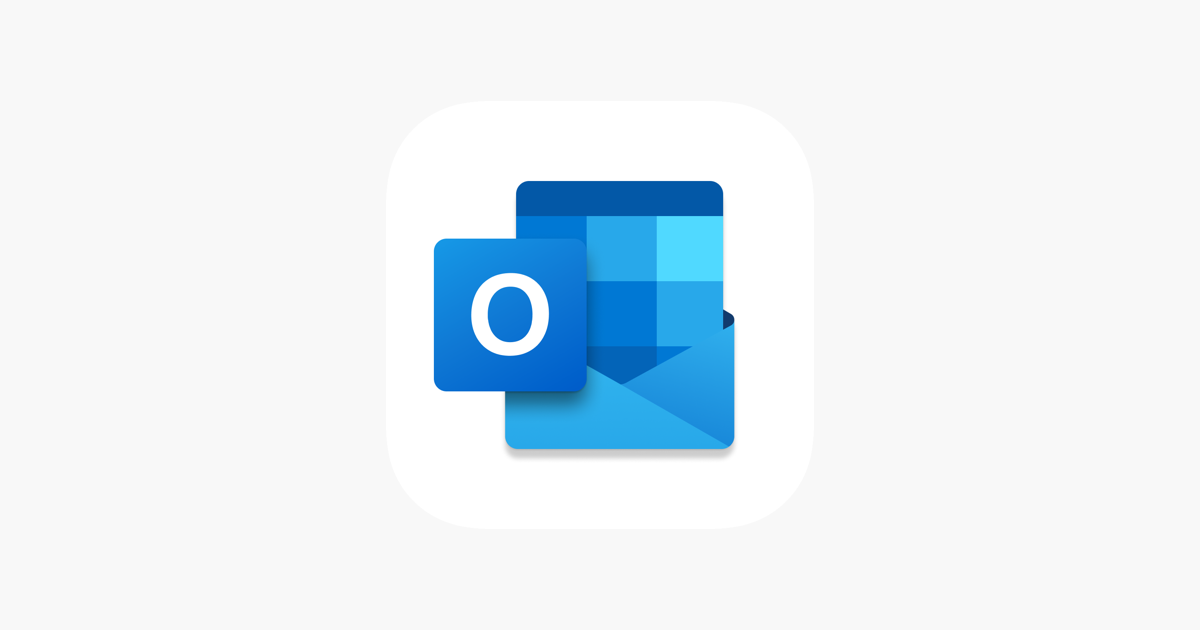
それでは、Outlookのアカウントを移行する方法を説明します。
メールデータのエクスポート
メールを移行するのでには、メールデータをエクスポートする必要があります。Outlookを起動して、ウィンドウ左上の「ファイル」を押しましょう。
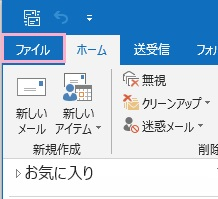
アカウント情報画面が表示されるので、左側メニューの「開く、エクスポート」を押します。「開く」の項目一覧が表示されるので、「インポート、エクスポート」を押しましょう。
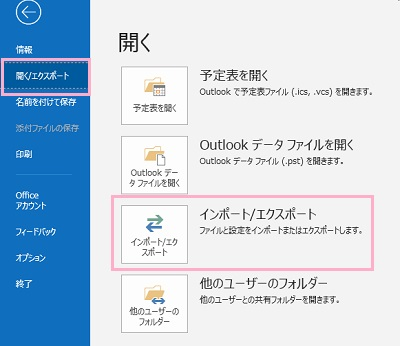
「インポート、エクスポートウィザード」が起動します。「実行する処理を選びてください」一覧から「ファイルにエクスポート」を選びて「次へ」を押しましょう。
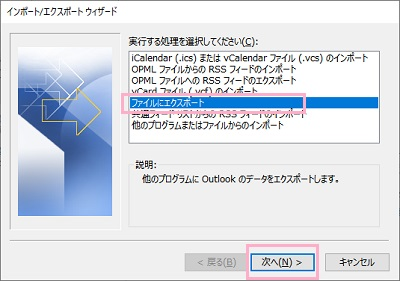
「エクスポートするファイルの種類を選びてください」では、「Outlookデータファイル(、pst)」を選びて「次へ」を押しましょう。
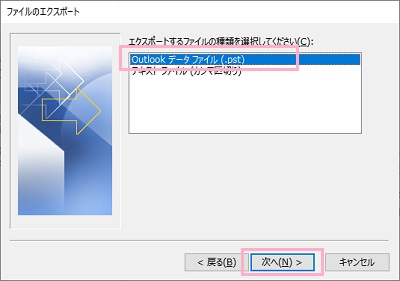
エクスポートするフォルダーの選択画面が表示されるので、フォルダーを選びたら「サブフォルダーを含む」のチェックボックスをオンにしてから「次へ」を押しましょう。
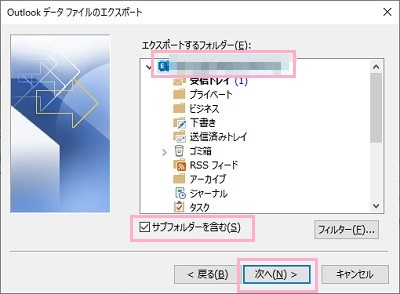
エクスポートするファイルの出力先を「参照」から選びたら「終了」をクリックすれば、メールデータがエクスポートされます。
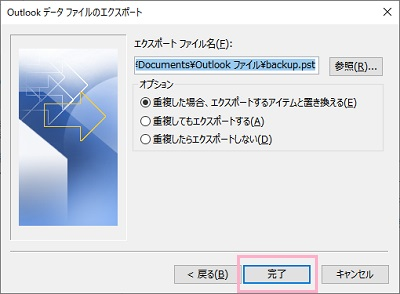
プロファイルデータを出力する
プロファイルデータはOutlook上からエクスポートすることができないため引き継ぎできないように思えますが、レジストリファイルを作って新しいパソコンにデータ移行させることが可能です。
デスクトップ画面左下のスタートボタンを押してスタートメニューを開き、「すべてのアプリ」から「Windowsシステムツール」フォルダを展開します。「コマンドプロンプト」を押して起動しましょう。
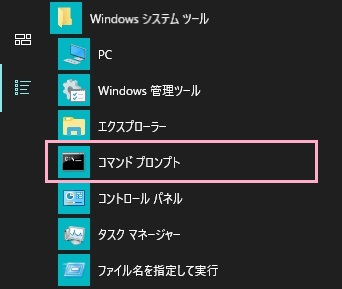
コマンドプロンプトが起動したら、Outlookのバージョンごとに下記のコマンドを記入してEnterキーを押しましょう。「OutlookAccount、reg」ファイルが作成されますよ。
Outlook2010:regedit /e c:\OutlookAccount.reg “HKEY_CURRENT_USER\Software\Microsoft\Windows NT\CurrentVersion\Windows Messaging Subsystem\Profiles\Outlook”
Outlook2013:regedit /e c:\OutlookAccount.reg “HKEY_CURRENT_USER\Software\Microsoft\Office\15.0\Outlook\Profiles\Outlook”
Outlook2016:regedit /e c:\OutlookAccount.reg “HKEY_CURRENT_USER\Software\Microsoft\Office\16.0\Outlook\Profiles\Outlook”