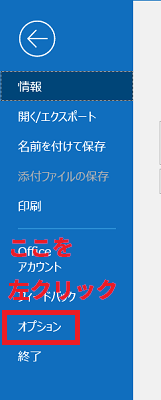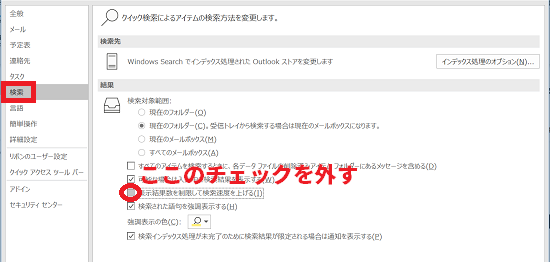不具合

今回ここでは、Windows10のMicrosoft Outlookでメール検索できない時の対処法としていくつかご説明していきます。まず初めにMicrosoft Outlook自体の不具合のせいでメールを検索できない場合の対処法をご解説します。
Windows10のアップデートによる不具合

Microsoft OutlookはMicrosoft Officeのソフトに含まれており、Outlookの更新自体はOffice Updateで行われます。ただWindows10のアップデートによりOfficeのアップデートエラーなどの不具合が発生することがあります。
要するに、Windows10のアップデートによってはMicrosoft OfficeのMicrosoft Outlookでメールを検索できないといった不具合が起こる可能性があるということです。
インデックス

ここではインデックスの破損によりOutlookでメール検索してもうまく検索できない場合の対処法について説明していきます。
インデックスの破損

Microsoft WindowsとMicrosoft Outlookシステムのメール検索カタログ(データファイル)のインデックス作成に不具合(破損)があると、Outlookでのメールの検索結果が一部からしか返されなかったり、検索結果に当てはまるメールがない事があります。
インデックスの作成状況をチェックする

まず初めにOutlook側でデータファイルのインデックスの作成状況をチェックしていきます。Outlookにあるメール検索記入欄の"下矢印マーク"を左押してください。ここでOutlookでメールを検索する範囲をチェック・変更することが可能です。
インデックスを再構築する

それでもOutlookで検索したキーワードに関するメールが表示されない場合、Outlookからインデックスの再構築を行う必要があります。まず初めに"ファイル"タブを左押してください。
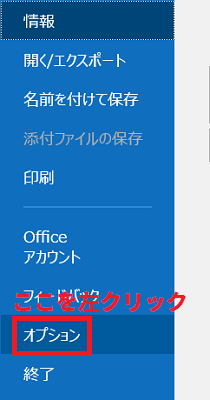
次にOutlookのファイルタブの項目内にある"オプション"を左押してください。Outlookのメールに関する設定画面が表示されます。
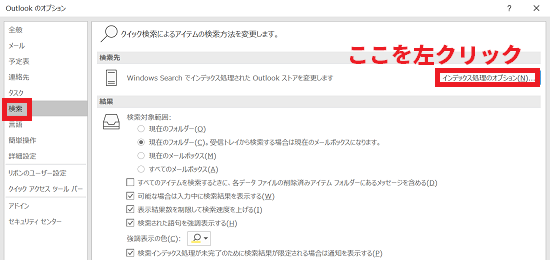
Outlookのオプションにある"検索"項目を左押して、"インデックス処理のオプション"を左押します。

続いて"詳細設定"を左押します。

"インデックスの設定"タブにある"トラブルシューティング"の"再構築"を左押します。これでOutlookのメール検索カタログを作成し直すことが可能でした。
データファイル

Outlookの個人用ファイルのpstファイル(データファイル)の破損によってOutlookでメール検索してもうまく検索できない時の対処法について説明していきます。
データファイルの破損

Outlook個人用フォルダーであるpstデータファイルが破損している場合、データファイルの修復を行います。詳しいデータファイル修復方法については以下のMicrosoft公式ページを参考にしてください。
https://support.microsoft.com/ja-jp/help/272227/how-to-repair-your-outlook-personal-folder-file-pst
受信トレイ修復ツールを起動する
データファイルを修復するには、Outlookのメール受信修復ツールを上の外部リンクの"Microsoft Outlook 2013 以降の受信トレイ修復ツールを起動する"からダウンロードするか、パソコン内にある修復ツールを自動で起動する必要があります。
データファイルを修復する
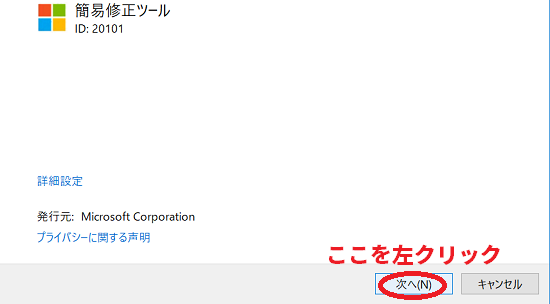
Outlookのメール受信修復ツールをダウンロードした場合、ダウンロードしたファイルをダブル押して起動してください。上の画像のようにOutlookのメール受信トレイ修復ツールの画面を順序通り進めていきます。

上の画像のような画面が表示されたら、"開始"を左押してOutlookの受信トレイデータファイル修復を開始してください。
検索制限

ここではOutlookのメール検索結果の画面表示するメール数制限によりOutlookでメールを検索してもうまく検索できない場合の対処法について説明していきます。
検索モード

最後にMicrosoft Outlookの検索モードにより、Outlookでうまくメール検索ができない時の対処法について説明していきます。
下にあるMicrosoft Outlook公式サポートページの外部リンクのように、Outlookには2つのメール検索モードのキャッシュモードとオンラインモードが存在しています。
オンラインモードではOutlookのExchangeサーバーでのみメール検索をしますが、キャッシュモードのクイック検索ではExchangeサーバーとローカルのWindows Search、高度検索ではローカルのWindows Searchが利用されています。
検索モードを変更する

Outlookの"キャッシュ モード-オンライン モード"やメール検索で使う検索方法の"インデックス検索-逐次検索"を2つのメール検索モードのそれぞれどっちかに変更することで、Outlookでメール検索ができない問題を解消することがあります。
ただし"Exchange Online"ついては、Outlookのキャッシュモードでの使用を推薦しています。オンラインモードに変更することでメール検索などで重くなる可能性があります。
キャッシュモードとオンラインモードの変更
"
Outlookのオンラインモードをオンにしてをキャッシュモードオフにする方法について説明していきます。まず初めにOutlookの"ファイル"タブにある"アカウント設定"の"アカウント設定"を左押します。
"
"メール"タブにある"変更"アイコンを左押します。
"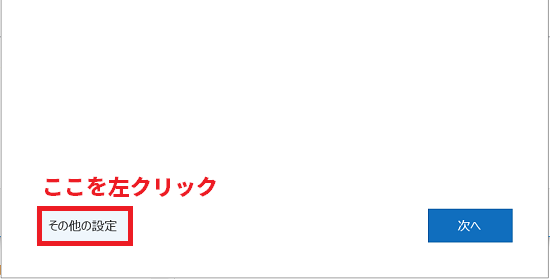
上の画像のように"Exchange キャッシュ モードを使用して・・・"のチェックを入れることができない場合、"その他の設定"を左クリックします。
"
"詳細設定"タブを左押し、"Exchange キャッシュ モードの設定"にある"Exchange キャッシュ モードを使う"のチェックを外してください。最後に"OK"を左押して、Outlookを再起動してください。

インデックスの破損でも前述したようにOutlookの"インデックス処理のオプション"を開いてください。"変更"を左クリックして、上のリストボックスにある"Microsoft Outlook"のチェックを外すことで逐次検索に変更可能です。