- Windows10のタスクマネージャー
- Windows10のタスクマネージャーを起動する時ってどんな時?
- Windows10のタスクマネージャーの開き方
- Windows10のタスクマネージャーを起動する手順
- Windows10のタスクマネージャーを起動できない時の対処法
Windows10のタスクマネージャー

パソコンを使い始めた、パソコン初心者の人は、必ず覚えておいた方がいいことがあります。すぐに検索フォームから、webの世界へ出発したい気持ちはよくわかりますが、パソコンの操作においては最低限覚えておく必要のある項目がいくつか存在します。
その1つに「タスクマネージャー」というものがあります。おそらく、タスクバーなどのコマンド類を聞いたことはあると思いますが、Windows10の管理監視を行うツールとして、タスクマネージャーというものが存在するのです。
Windows10のタスクマネージャーを起動する時ってどんな時?

実ときにタスクマネージャーを起動するとき、タスクマネージャーを開くときはどんな時なのと思いますか?
ここではタスクマネージャーを起動させてからの使用方法まで説明していきます。
そしてその前に、タスクマネージャーを起動させるシチュエーションをまず最初は説明していきます。
タスクマネージャーの起動自体は、検索フォームからではなく、スタートメニューやショートカットキーを用いて行います。タスクマネージャーは検索フォームからweb上にアクセスするツールではなく、パソコンのOS、要するにWindows10に備わっているものです。
なので、スタートメニューやタスクバーなどのコマンドたちと同様なWindows10の機能だと思ってもらえればOKです。
実行ファイルのチェックや強制終了
タスクマネージャーを起動する理由としては、現在パソコン上で使用されている実行ファイルのチェックや、その実行ファイルの強制終了。
もしくはパソコン本体の強制終了を行うことが可能です。
タスクマネージャーという名前の通り、そのパソコン本体も含め、全部の実行ファイルの監視を行っています。検索フォームはもちろんスタートメニューやタスクバー、なども例外なく実行ファイルとして監視されるのです。
また、強制終了させることだけが機能ではなく、タスクマネージャーを起動すると、他の管理方法のコマンドがチェックすることが可能です。
フリーズ
パソコンを使用していて、思わず色んなファイルやコマンドを開きっぱなしにしていると、しだいに動作が重くなって最終的にフリーズしてしまうことがあります。
何をしても、いくら待ってもフリーズから解放されないとき、そんな時にタスクマネージャーを起動させることが有効です。
前述の通り、タスクマネージャーを起動して可能なことは、各タスクの強制終了です。もしもフリーズの原因となっている実行ファイルがあれば、タスクマネージャーを起動して強制終了させましょう。
Windows10のタスクマネージャーの開き方

それでは、パソコン上でどのようにすればタスクマネージャーを起動可能なのと思いますか?
ここでは、その起動方法を2つのシチュエーションに分けて解説します。
1つはパソコンが問題無く起動できている場合です。
スタートメニューやタスクバー、検索フォームなど各コマンドが問題なく動いている。実行ファイルとして何ら問題が発生していない状態です。
2つ目はパソコンフリーズしてしまっている場合など、そもそも通常の操作ができなくなってしまっている状態です。
パソコンが問題なく使用できている場合
パソコンが通常通り使用できているときは、スタートメニューのあるタスクバー上で右クリックをし、「タスクマネージャー」を押してタスクマネージャーを起動させます。
また、もう1つの開き方としてショートカット―キーを利用してタスクマネージャーを起動させることも可能です。
キーボード上で、「Ctrl Alt Delete」の3つのキーを同時に押すことで、ショートカットキーとしてタスクマネージャーを起動させることが可能です。
パソコンが何らかしらの原因で操作できない場合
また、パソコンがフリーズしてしまったなど、何かしらの原因で通常の動作ができない場合があります。
そのようなときは、前述のスタートメニューのタスクバー上で右クリックをするやり方ではタスクマネージャーを起動可能な開き人は可能でせん。
そのようなときは、ショートカットキーで「Ctrl Alt Delete」を同時におしてみることをお勧めします。
ショートカットキーでの起動であれば、パソコンの画面上がフリーズしていても、タスクマネージャーが起動可能なコマンドの開き方となります。
Windows10のタスクマネージャーを起動する手順

それではこれから、より具体的なタスクマネージャーの起動方法を説明していきます。前述の方法もありますが、より多岐にわたるタスクマネージャーの起動方法になりますので、覚えておいて損はないです。
パソコンを使いこなすための基本的な開き方になってきますので、一通り試してみることをお勧めします。
コンテキストメニューから表示する方法
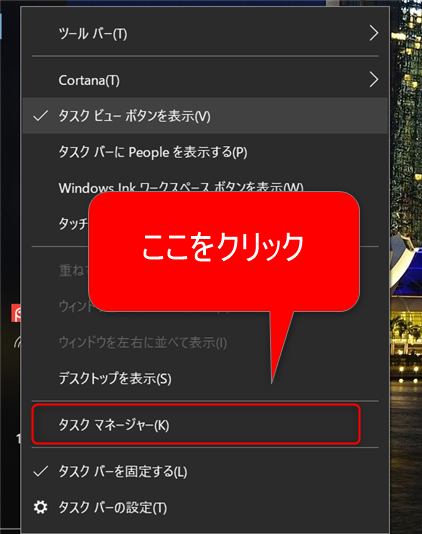
コンテキストメニューというのは、いわゆる右クリックで表示されるコマンドのことです。
開き方としては、スタートメニューのあるタスクバー上で右クリックを行うことで表示することが可能です。通常の操作が可能な時に、実行ファイルのチェックをしたい場合などは有効です。
スタートメニューから表示する方法
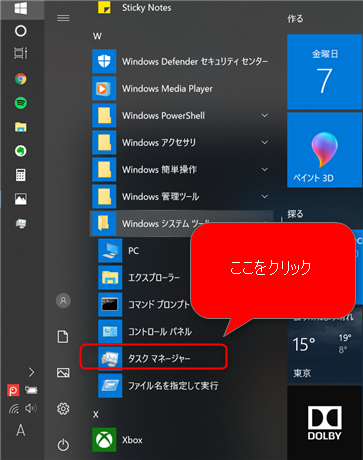
続いてはスタートメニューから起動させる方法です。
開き方としては、「スタートメニュー」→「Windowsシステムツール」→「タスクマネージャー」の順番となります。
スポンサーリンク
タスクバーから表示する方法
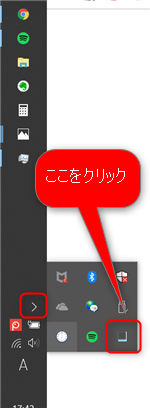
また、別の開き方として、タスクバーから起動させることも可能です。
タスクバー上で隠れているコマンドから見つけ出すことが可能です。これは手軽なので、ショートカットキーの次に便利かもしいれません。
ショートカットキーで表示する方法
また、前述の通りですがショートカットキーで表示する方法もあります。おそらくこのやり方が最もポピュラーで簡単で早いやり方になってきます。
パソコンが通常通り動いているか、そうでないか、特にシチュエーションも選ばずに使うことが可能ですので、ひとまず最初は「Ctrl Alt Delete」を覚えておけば大丈夫と思います。
検索フォームから表示する方法

最後に、検索フォームからタスクマネージャーを起動させる方法です。
検索フォーム上に「task」などと記入するとタスクマネージャーが表示されます。ここからタスクマネージャーを起動させることが可能です。
それぞれの方法のメリットやデメリット
ここまでタスクマネージャーの起動方法について説明してきました。
タスクマネージャーの起動方法は複数あることがお分かりいただけたかと思います。
ぜひ、自分自身の一番利用しやすいタスクマネージャーの起動方法を見つけてみていただければと思います。
それが一番のパソコンを使いこなす近道となり、自分自身の利用しやすいスタイルを確立させることが大事です。
使いやすさの判断としては、他の起動方法と比較して自分自身の一番利用しやすいものをピックアップすることが一番ですが、タスクマネージャーを起動する手段としては、各起動方法にメリット・デメリットが存在するので、その点をよく理解しておくことが大事です。
いざという時に使えない!それでは困ったままになってしまいますので、その辺を整理しておくことをお勧めします。
一番使い勝手が良いのはショートカットキー
タスクマネージャーの起動方法を各種説明してきましたが、中でも一番分かりやすく手っ取り早いのはショートカットキーでタスクマネージャーを起動させる方法です。
はじめは、「Ctrl Alt Delete」の3つの同時押しに抵抗を感じるかもしれませんが、逆に1回試してしまうと忘れずらいと思うので一見の価値ありです。
しかも、他のタスクマネージャーの起動方法は、パソコンがフリーズなどせずに、画面上で通常の動作が可能なことが前提条件になってきます。
なので、もし仮にパソコンがフリーズしてしまった場合などは、タスクマネージャーを起動可能な可能性が低くなってしまいます。
しかし、ショートカットキーであれば、例え画面上がフリーズしていても、「Ctrl Alt Delete」の3つのボタンを同時に押すことで強制的にタスクマネージャーを起動させることが可能です。
そのようなメリットがあり、「Ctrl Alt Delete」のショートカットキーはもっともポピュラーなタスクマネージャーの起動方法なのです。
Windows10のタスクマネージャーを起動できない時の対処法

もしも、「Ctrl Alt Delete」のショートカットキーでも起動できない場合など、重度のフリーズになってしまった場合は、パソコンそのものを1回強制終了させて、再度立ち上げる必要があります。
やり方としては、「パソコンの電源ボタンを長押し」することです。
電源ボタンを長押しすると、画面も落ちて強制終了されたことがチェック可能です。
しかしながら、これは最後の手段としてとっておくことをおススメします。
このやり人はパソコン側の負担も大きいため、パソコンを長く使いたい方にとってはあまりおススメすることができないからです。