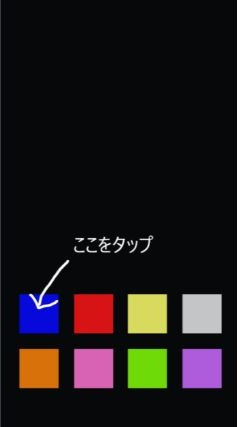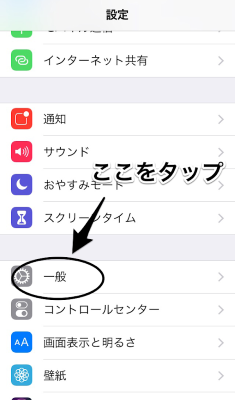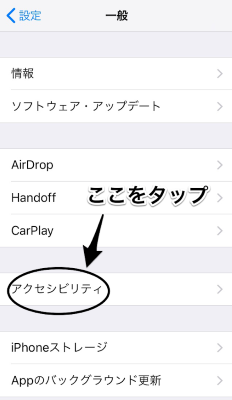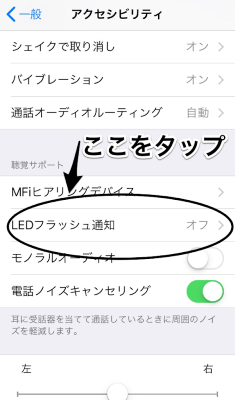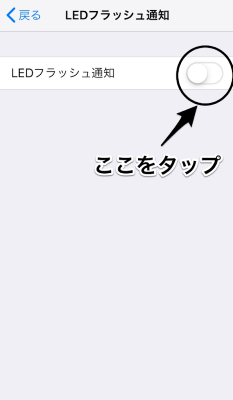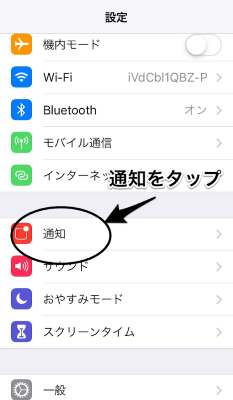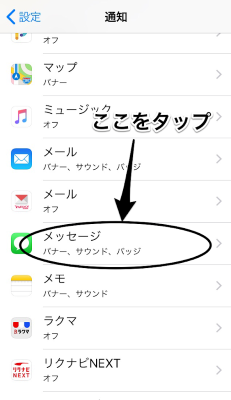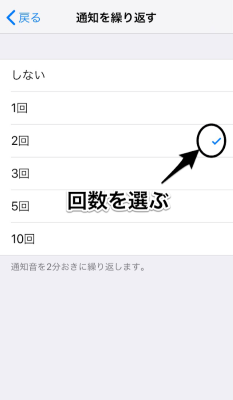iPhoneのライト

スマホの本体についているライトは、写真をとるときに使うだけでは、もったいないくらいの使い道があります。
キャンプの暗い中で使ったり、暗闇の中での探し物など、懐中電灯の代わりとしても使うことが可能です。
iPhoneのライトの色を変える方法

iPhoneのライトの色の変え人は、とても簡単です。
そして、その方法がとてもユニークです。
楽しいライトの色の変え方をご説明していきましょう。
油性ペンとセロハンテープを使用する方法

iPhoneのライトの色を変えるのに必要なものは、油性ペンとセロハンテープです。
これだけあれば、ライトの色を変えることが可能です。
使う材料
・お好みの色の油性ペン
・セロハンテープ
iPhoneのライトの色を変えるアプリ

暗いお部屋での探し物など、ちょっとしたライトが欲しいときがあります。
iPhoneは、いつも近くにあることが多いです。
そのiPhoneがライトになったら、とても便利です。
そのようなときは、BrighterFreeのアプリで明るくしてみましょう。
BrighterFree

アプリを使用して、iPhoneのライトの色を変えることが可能です。
こちらのアプリは、iPhoneの画面を光らせ、ライトをカラフルな色に変える方法です。
主な機能
BrighterFreeは、カラフルな光の懐中電灯アプリです。
明かりは、画面のバックライトを使用します。
BrighterFreeの主な機能
・バックライトで暗いところを照らす
・画面の色を変更
・画面の輝度を変更
・バックライトの点滅
以上の機能を使えば、暗闇での探し物、明かりのトーンを落とした場所やパーティーなどでのライトの色の雰囲気作り、写真や動画の撮影時の明るいライトの照明、色々な色でのライトの撮影などに使えます。
※現在、BrighterFreeのアプリはダウンロードができないようです。
iPhoneのライトを着信時に点滅させる方法

iPhoneに着信や通知があったとき音でお知らせしてくれます。
着信や通知があったときにライトを光らせてお知らせをしてくれるとわかりやすく、すぐに気が付きますので便利です。ここでは、ライトを点滅させて着信をお知らせする便利な方法をご解説します。
着信、受信時にフラッシュ通知を点滅させる手順

着信したときや、メッセージを受信したときに、iPhoneをフラッシュ通知を点滅してお知らせすることが可能です。
その他、LINE通知、アラームでも点滅させることが可能です。
ここでは、iPhoneのフラッシュ通知の方法をご解説します。
※着信ランプでお知らせを可能なのは、iPhoneがスリープ時(ロック状態時)のみです。
消音モードの時にLEDフラッシュ通知をする方法

上記の方法は、iPhoneがマナーモードのときには、点滅して通知をしてくれません。
ですが、iPhoneが消音モード(マナーモード)の時にLEDフラッシュ通知をする方法があるので、ご解説します。
設定手順
LEDフラッシュ通知をオンにするところまでは同じです。
こちらをオンにすると、「消音時に点滅」が出てきます。
ここをオンにします。
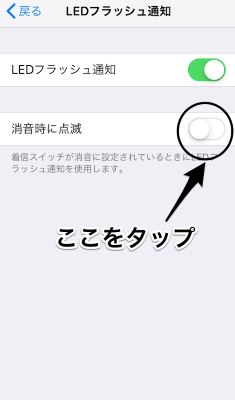
こちらを押すと、下の図のような状態になります。
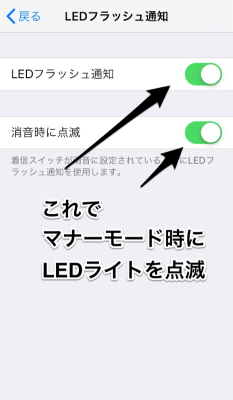
これで、iPhoneがマナーモードの時にも、LEDライトの点滅で通知してくれます。
LEDフラッシュ通知を繰り返してメッセージ受信の通知をする方法

iPhoneがメッセージを受信したときにLEDフラッシュで通知があっても、すぐその時に気が付かないときがあります。
そのようなときのために、メッセージ受信後に繰り返してLEDフラッシュ通知をする方法をご解説します。