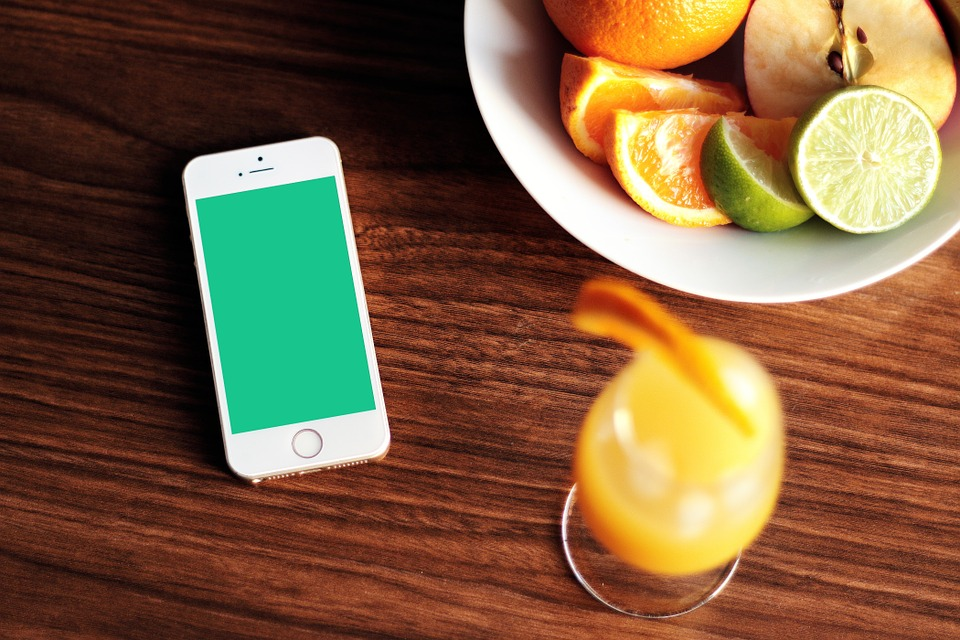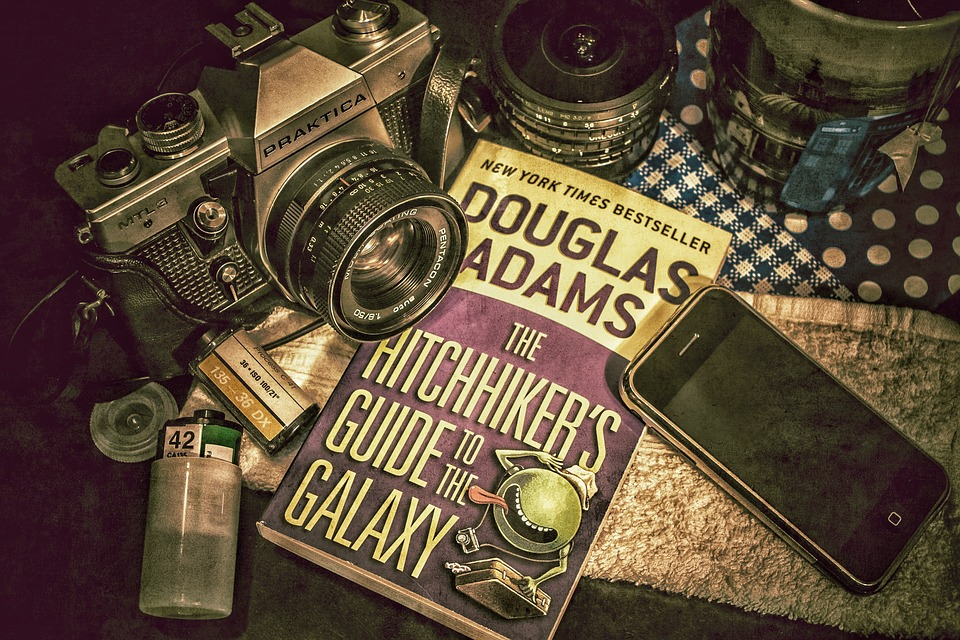- 写真をiTunesで手動でバックアップする方法「Windows、Mac」
- 写真をiTunesでバックアップ、同期するときの気を付ける点
- 写真をiTunesで手動でバックアップ、同期を無効にする方法
- iPhoneの写真を直接パソコンにコピーする方法
- iTunesにバックアップした写真をiPhoneに復元する方法
写真をiTunesで手動でバックアップする方法「Windows、Mac」

iPhoneに簡単に音楽をダウンロード可能なことで人気のアプリであるiTunes
写真をiTunesで手動でバックアップする方法についてWindowsとMacでの方法をわかりやすく説明していきたいと思います。
WindowsとMacで写真をiTunesでバックアップするのは比較的簡単なのでぜひバックアップを試してみてはいかがと思いますか?
写真をiTunesでバックアップ、同期するときの気を付ける点

iPhoneに保存した写真をiTunesでバックアップ、同期するときの気を付ける点について説明していきます。
以下のバックアップに関する気を付ける点を把握してから、iPhoneに保存した写真をiTunesでバックアップ、同期するようにしましょう。
写真をiTunesで手動でバックアップ、同期を無効にする方法

写真をiTunesで手動でバックアップ、同期を無効にする方法でWindowsとMacについて説明していきます。
写真のバックアップ、同期をやめたい人は以下の方法を試してみてはいかがと思いますか?
同期を無効にする方法

バックアップのときに必要な同期を無効にする方法について説明していきます。
iPhone とパソコンをUSBケーブルなどで接続して、iTunes の上にある「iPhone」を押しましょう。
下にスクロールしていくと、オプション項目にある「この iPhone を接続しているときに自動的に同期」のチェックをはずすだけで終了です。
これで接続しているiPhoneの自動同期は無効になりバックアップはできなくなるので、是非1回試してみてはいかがと思いますか?
バックアップのときに必要な同期を無効化するには、Windowsの場合はiTunes画面の左上にある「アイコン」→「設定」の順に押していきましょう。
すると「一般環境設定」という画面が表示されるので、上の「デバイス」を押して「iPod、iPhone、および iPad を自動的に同期しない」にチェックを入れてから「OK」をクリックするだけです。
これでバックアップは無効になります。
iTunesの上にあるメニューから「iTunes」→「環境設定」の順に押します。
後はWindowsと同様に「一般環境設定」という画面が表示されるので、上の「デバイス」を押して「iPod、iPhone、および iPad を自動的に同期しない」にチェックを入れてから「OK」をクリックするだけです。
これでバックアップは無効になります。
スポンサーリンク
iPhoneの写真を直接パソコンにコピーする方法

iPhoneの写真を直接パソコンにコピーする方法について説明していきます。
iPhoneの写真を直接パソコンにコピーする方法だとiTunesは必要ありません。
アプリのバックアップなどは取ることが可能でせんが、写真をそのままバックアップすることが可能なので、写真をパソコンで編集したい方にはiPhoneの写真を直接パソコンにコピーする方法がおススメです。
まずパソコンの「スタート」→「エクスプローラー」をクリックという順に押していきましょう。
その後「パソコン」を選択すると、ウィンドウの右にストレージが表示されるので、iPhoneを選んでクリックするとiPhone内のフォルダが表示されます。
後は自分自身自身の好きな写真をドラッグ・アンド・ドロップで保存したいパソコンのフォルダにコピーするだけで保存することが可能です。
このように簡単にコピー可能なのでiPhoneの写真を直接パソコンにコピーする方法を是非1回試してみてはいかがと思いますか?
パソコンとiPhoneを接続

まず最初はパソコンとiPhoneを接続します。
「iTunes」を起動して「編集」→「設定」と押して、設定画面にある「デバイス」を選びましょう。
後は「iPod、iPhone、および iPad を自動的に同期しない」にチェックを入れから「OK」を選択するだけです。
接続する方法は簡単でUSBケーブルでパソコンとiPhoneで接続するだけで簡単に同期する事が可能です。