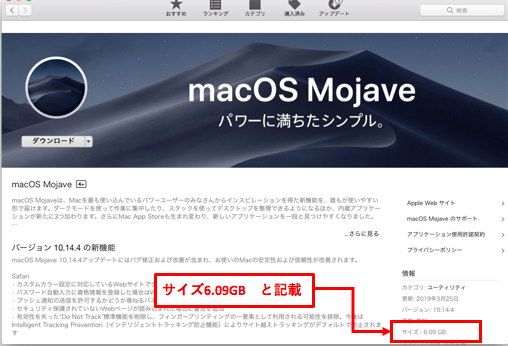- 起動ディスク
- 起動ディスクを作成するメリット
- 起動ディスクの作成方法
- 起動ディスクの選択方法
- 起動ディスクを選択できない場合や起動ディスクから起動できない場合
- macOS復元からmacOSを再イ、ンストールする方法
- イ、ンストールディスクから起動させて修復する方法
起動ディスク

パソコンを使うというのは、パソコンに電源が入った後、そのパソコンにあるOSが起動されます。このOSにより、色々なアプリケーションを使うことが可能です。その起動に使用されたディスクを起動ディスクと呼びます。
インターネットを参照しているときも、OSが起動した上で、指定したブラウザーが動くことで、インターネットのサイトチェックを行うことが可能です。
Mac OSでは通常ハードディスクが起動ディスク
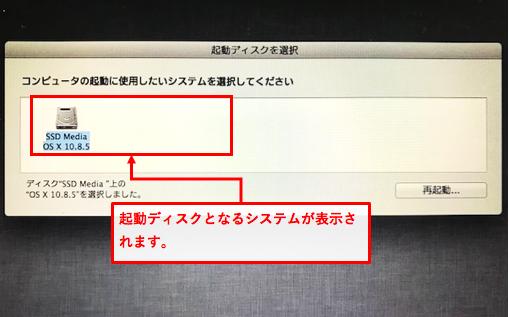
Macの場合、通常内蔵されているディスクに、Mac OSがダウンロードされています。このようにOSがダウンロードされ、パソコンに電源が入ったときに、起動に使用されるディスクが起動ディスクです。
OSがダウンロードされ起動に使用されたディスクのことを、起動ディスクと呼びます。何かしらの事由により、起動ディスクを複数用意し、切り替えて使用することも可能です。
起動ディスクに空き容量が一定必要

「Macの電源を入れてから、起動が終了するまでに時間がかかるようになった」ということは無いと思いますか。これはディスクから呼び出すときに、時間がかかっていることがあります。ディスクから必要な情報を呼び出すためには、ある程度の空き容量が必要です。
空き容量が不足した場合、以下のような警告メッセージが表示されます。最低限、1GB程度の空き容量があることをお勧めします。
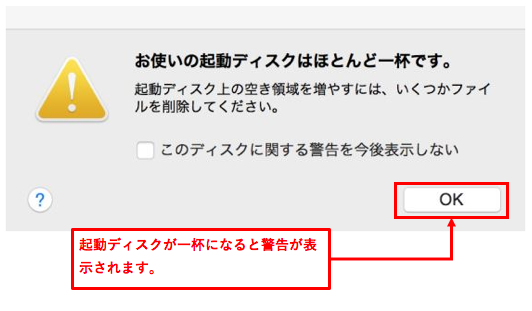
起動ディスクを作成するメリット

Macパソコンの中に内蔵されているディスクにより、Mac OSが可動します。このMac OSが起動するディスクが起動ディスクです。
ではなぜ、今回起動ディスクの作成をお勧めしているのか。これにはディスク障害に対する「リスクヘッジの為」が一番にあげられます。
また新しいOSで可動しなくなったアプリケーションを動かすことが、目的の場合もあります。この場合、複数の起動ディスクを用意することで、複数のOS環境を切り替えてMacを使用することが可能です。
Macの不調時に役に立つ

ある日、突然Macが起動しない。なんて話を耳にします。よくよく話を聞くと、突然ではなくなんらかの予兆があったことがわかります。しかしその予兆を気にかけていないと「突然Macが・・・」と感じます。
よくある予兆として、電源を投入後から自由にパソコンを使用可能な状態までが長くなることがあります。フォルダ一覧の表示が遅い、アプリケーションの起動が遅い、フリーズ、突然落ちることもあります。文字記入が遅いこともあります。
Macが突然起動しなくなったという時に、予め用意しておいた起動ディスクを使用し、Macを起動させることが可能です。これにより保存してあるファイルを救い出すことも可能です。
起動ディスクの作成方法

Macを使用して、起動ディスクを作成する方法の手順を以下にまとめます。手順は起動ディスクとして使用する媒体の用意、媒体へOSのインストーラーの設定、媒体へのダウンロードの実行にて作成が可能です。
必要なもの

前述の通り、起動ディスクに使用することが可能な媒体は、HDD(ハードディスクドライブ)や、SSD(ソリッドステートドライブ)の他、一般的に可搬ディスクとして知られるUSBメモリや、SDカードなど多種あります。
今回、外付けの起動ディスクを作成しますので、用意可能な媒体を選ぶときの参考ににしてください。
ディスクの読み書きのスピートで考える
新たに用意するディスクは、今後も継続的に日常使用するか、故障時のリスクヘッジのための予備媒体とするのかにより、選ぶ媒体の判断基準が変わります。
一般的に、ディスクの読み取り、書き込みに掛かる速度は、以下の順番とされます。
USBメモリ < HDD(5400rpm) < HDD(7200rpm) < SSD
SSDは、HDD(5400rpm)のおよそ3倍程度にて、ディスクの読み書きが可能です。一時的な仕様であれば、HDD(5400rpm)の半分程度の速度ですが、安価に手にはいるUSBメモリはお勧めであると言えます。
またMacの機種により、インターフェィスの規格も合わせて検討することをお勧めします。内蔵ディスクがHDD(5400rpm)である場合、USB3以上の規格で、SSDディスクを起動ディスクとする場合、Mac全体の動作スピードがUPします。
インストーラをダウンロード

Macの起動ディスクとして使用したいOSのバージョンを、ダウンロードします。ダウンロードは最新のバージョンをダウンロードする場合は、APP STOREより行います。
過去のOSバージョンをダウンロードしたい場合は、以下のサポートサイトより古いOSをダウンロードを行います。
インストーラーを中止
インストーラーをダウンロードから、連続してダウンロードが開始します。このまま継続すると再ダウンロードが開始されますので、ESCキーにて中止を指示することが可能です。
また上記のようにOSを起動せずにダウンロード画面を表示した場合は、リンゴマークより、「再起動」や「システム終了」を選ぶことが可能です。
USBディスクを初期化
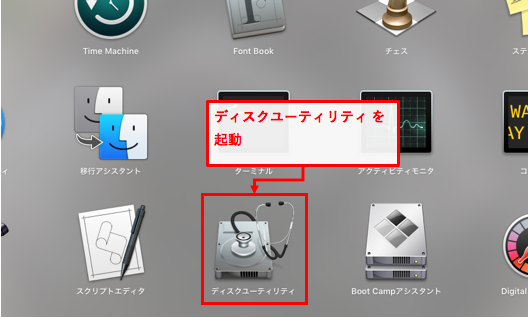
起動ディスクに使用するフォーマットは、「Mac OS 拡張でフォーマット」と指定されていますので、必ず「Mac OS 拡張でフォーマット」にて初期化を実施してください。初期化は、ディスクユーティリティから行うことが可能です。

ターミナルでディスク作成
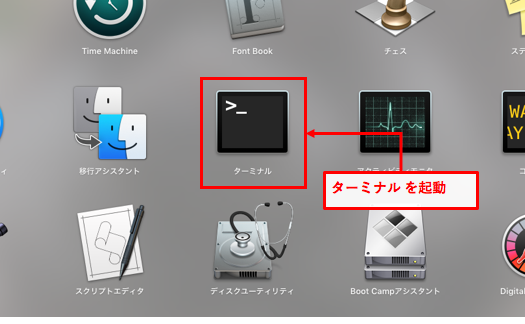
ターミナルとは、コマンド(命令)を直接指示する方法です。ターミナルからのコマンドにて、 'createinstallmedia' を指示することで、指定したディスクにインストーラーを設定することが可能です。

ダウンロードするOSが、Mojaveの場合以下のコマンドとなります。'Mojave、app'の部分は、ダウンロードを行うOSにて変わります。
'MyVolume'の部分は、USBメモリに初期化時に付けた名前に変更します。他のOSの例は以下のリンクを参照することをお勧めします。
起動ディスクの選択方法
Mac OSを、複数の起動ディスク媒体を作ってあるとき、使用するアプリケーションに応じて、使用するOSを変更することが可能です。
これは、起動ディスクを選択することで、その起動ディスクのOSバージョンを使用して、Macを起動することが可能です。
システム環境設定から起動ディスクを選択
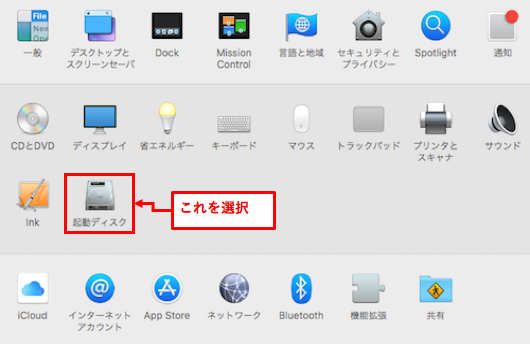
起動ディスクを指定して再起動を開始する方法が、システム環境設定より「起動ディスク」を用いる方法です。マウントされている起動ディスクの中より、ディスク指定を行い、「再起動、、、」ボタンクリックにて、そのディスクからの再起動を実施可能です。

電源投入時に起動ディスクを選択

電源投入時にoption キーを押したまま起動することにより、上記起動ディスクを選択画面を出します。これにより、ディスクを選択後、「再起動、、、」ボタンをクリックすることで指定ディスクからの起動が可能です。
また起動ディスクを複数マウントしているつもりが、上記の図のように一つのディスクしかないことがあります。この場合、起動ディスクの作成にヘマをしているか、正しくUSBメモリなどがちゃんと挿さっていないことがあります。
起動ディスクを選択できない場合や起動ディスクから起動できない場合

せっかく作成した起動ディスクを使用して、電源を入れてそのディスクからMacを起動させようとしたのに、起動ディスクが反応していないことがあります。この場合のチェック方法を、以下に示します。
スポンサーリンク
チェック方法

三点のチェックすべきコツを以下にあげます。もちろんこの他の初歩的なものとして、USBメモリが挿さりきっていないことも偶にあります。こちらもチェックしてください。
起動ディスクに有効なオペレーティングシステムがあるか
起動ディスクとして作成したが、何かしらの手順がヘマをしており、起動ディスクとして認識されていないことがあります。
起動ディスク内のファイルをチェックして、ディスク内容に誤りがないかチェックします。
この場合、Mac OSの再ダウンロードが有効です。
起動セキュリティの設定をチェック
2018年発売モデルより、Macでは、Apple T2 セキュリティチップが搭載されております。このセキュリティチップにより、外部ディスクからの起動を制限したり、安全な起動がチェックできないOSでは、Macを起動することはできないように保護されます。
外部ディスクからの起動を可能とするには、起動セキュリティユーティリティから、「外部メディアからの起動を許可」へ設定の変更を行う必要があります。
オプション ROM のファームウェアを調べる
Macのセキュリティを高める為、最近のMac OSには、起動ディスクが単純には表示されないよう制御されているMac OSがあります。
起動ディスクの一覧に表示されていないとき、次の操作を行います。「option + shift + command + 、 (ピリオド)」。これらのコマンドにより、起動ディスクに対象ディスクが表示されます。
Early 2015より新しいモデルのMacの場合、「option + shift + command + 、 (ピリオド)」設定により、起動ディスクが表示されたMacの場合、これから起動ディスクを選択するときには、毎回この操作を行う必要があります。
Early 2015以前のモデルであるMacは、セキュリティ機能を無効にすることが可能です。以下のサポート情報をチェックください。
macOS復元からmacOSを再イ、ンストールする方法

Macを使用していて、調子が悪い、いつもより表示に時間がかかるなどの場合、システムの復元が有効な場合があります。
この場合、Mac OSの再ダウンロードや、Time Machineを使用してのバックアップデータからの復元を行うことが可能です。
macOS 復元から起動する方法
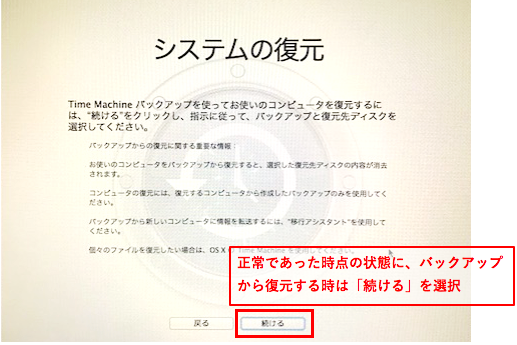
Macのシステムを復元を行う場合、Mac OS ユーティリティを起動します。Mac OS ユーティリティでは、Time Machineからの復元や、Mac OSの再ダウンロードが行えます。
Mac OSの再ダウンロードを実施するときに、再ダウンロードされるOSのバージョンは、Macの電源を入れた直後に押す以下のキーにより選択されます。しかし通常はcommand (⌘) + Rを使用することがおススメされています。
おススメ:電源オン後→command (⌘) + R
command (⌘) + Rキーにより、Macに内蔵されている MacOS 復元システムに格納されているOSから起動することが可能です。Macにダウンロードされていた最新のMac OSを再ダウンロードすることが可能です。
電源オン後→Option-⌘ + R
インターネットに接続し、Mac と互換性のある最新の MacOS にアップグレードさせることが可能です。ただし復元を行いたいときには、OS環境が変わってしまうことから、このオプションはお勧め可能でせん。
電源オン後→shift + option ⌘ + R
インターネットに接続し、Mac に当初付属していたMacOSか、現在も使用可能な一番近いバージョンをダウンロードさせることが可能です。
ディスクを消去 (フォーマット) するかどうかを判断する
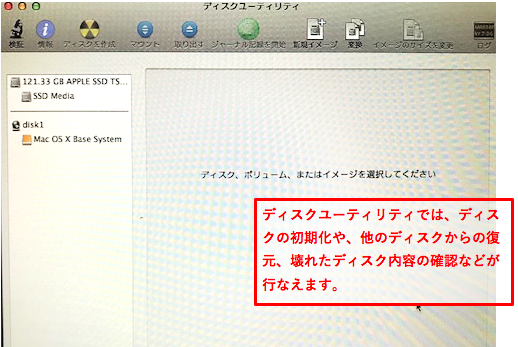
ディスク内容の消去を行いたい場合は、Mac OS復元のためのユーティリティのディスクユーティリティより、消去を行います。
ディスク消去を行わない場合、ファイルやユーザ設定は残りますので、不調で回復させたい場合には、消去せずに再ダウンロードすることをお勧めします。
再ダウンロード=(イコール)、クリーンダウンロードではありません。ハードの売却などの目的での再ダウンロードでは、必ずディスクの消去を行います。
ディスクを複写し復元
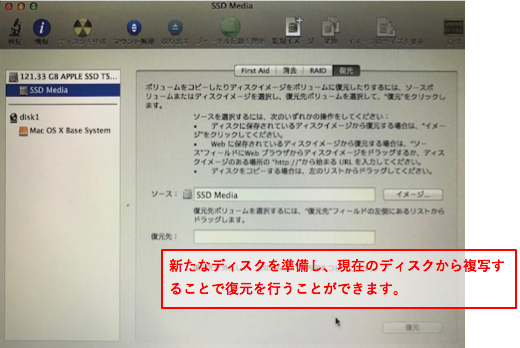
内蔵ディスクが、HDDのモデルのMacである場合、SSDを外付けディスクとして外部ディスク起動させることが可能です。Macの設定や、すべてのファイルデータや設定情報をそのままで継続して使用可能です。
また2012年モデル以降のUSB3、0インターフェィスが使用可能なタイプの場合、内蔵HDDと等しいかそれ以上のSSDディスクを外付けディスクとして、USBインターフェィスから起動することが有効です。
実ときにアプリケーションの処理速度が30倍程度早くなったなどの報告があります。ディスクをコピーして復元する場合、ディスクユーティリティより、復元を行います。
上記のようにソースは元々使用していたHDDを指定、復元先を新たに用意したSSDを指定することで、ディスク間の復元が行われます。
macOS をイ、ンストールする

Mac OSを再イ、ンストールする場合、Mac OS復元のためのユーティリティより、OS X 再ダウンロードを選びます。それぞれのOSのイ、ンストールが開始されます。
ここでイ、ンストールされるOSは、先に解説したようにMac OS復元のためのユーティリティを起動するときに使用したオプションキーによって異なります。
電源オン後→command (⌘) + Rキー、電源オン後→Option-⌘ + Rキー、電源オン後→shift + option ⌘ + Rキーを使い分けます。わからない人はAppleおススメのcommand (⌘) + Rキーにて、再ダウンロードを勧めましょう。
イ、ンストールディスクから起動させて修復する方法

Mac OSに付属しているダウンロードディスクを使用して、OSを起動させることが可能です。その起動手順をチェックします。
イ、ンストールディスクから起動させて修復する手順

Mac OSのダウンロードディスクを光学ドライブに入れたまま再起動することで、ダウンロードディスクから起動させることが可能です。
ダウンロードディスクをドライブに格納し、Macの電源を入れます。起動音をチェックの上、「C」キーを押し続けます。アップルのマークが出るまでキーを押し続けることで、Mac OSを起動させることが可能です。
気を付ける点
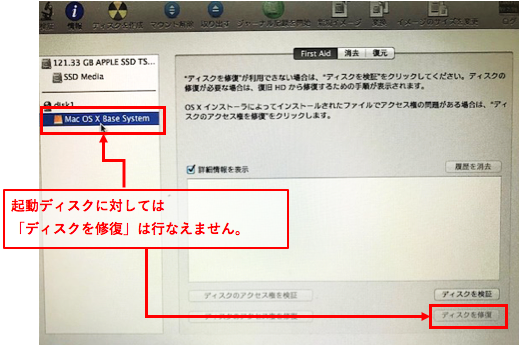
起動ディスクを外部ディスクに作る方法や、再ダウンロードなどの復元方法を説明してきました。外部ディスクを起動ディスクにしたときのみ、本来の起動ディスクに実施可能な機能が、「ディスクを修復」機能です。
起動ディスク自体にはディスクの修復は行えない
ディスクの修復機能にて、ディスクを検査し問題があれば修復を実施することが可能です。Macでは、実行中の起動ディスクにはその検査・修復を実行することが可能でせん。
外部ディスクより起動した場合、その外部ディスクが起動ディスクとなります為、本来起動ディスクであったはずの内蔵ディスクに対して、ディスクの修復を実行することが可能です。