デフラグ

Windows7を利用している方に向けてデフラグの説明をしていきます。
始めに、デフラグというものがよくわからないという方にデフラグという用語の説明をしていきます。
デフラグというのは、Windows7を始めパソコンについているデータの整理機能です。
整理機能とはいっても消去を行うような機能というわけではありません。
断片化されたデータをまとめて最適化すること
デフラグという言葉は、「デフラグメンテーション」の略語です。
「フラグメント」は断片という意味ですので、この状態を戻すという意味合いを所持しています。
要するに、断片化したものを最初の状態に整理するということです。
デフラグは、各ハードディスク上で行うことが可能ですので、それぞれ断片化したデータ、ファイルを整理可能です。
各ハードディスクでデータの読み取りを繰り返していくことで、内部のファイルが断片化していきます。
わかりやすい言葉で言うと、データが散らかっていってしまいます。
この散らかったファイルを整理して元の状態にリセットしていく作業をデフラグと呼びます。
Windows7パソコン内部のデータを最適化してくれる機能の1つということになります。
ディスクのデフラグを行うことで得られるメリットはいくつかあります。
一番大きなメリットは、パソコンのパフォーマンスが向上することです。
断片化したファイルが大量に存在する散らかった状態のままでパソコンを使用することはあまりお勧め可能でせんので、定期的にディスクのデフラグを行っていくことが大事です。
Windows7でハードディスクのデフラグのやり方

ここまで、ハードディスクのデフラグは何なのかについて説明してきました。
意味が解ったところで、早速デフラグを実ときに行っていきましょう。
Windows7でデフラグを行いたい場合はこちらのやり方を参考に進めていってください。
ただし、デフラグはファイルデータが断片化している場合もあれば、まったく断片化していない場合もあります。
まず最初はデフラグを行う前の用意をします。
そして手動でデフラグを行う方法と、スケジュールをご自身で設定することで自動でデフラグを行う方法の2種類を説明していきます。
参考にして実ときに行いましょう。
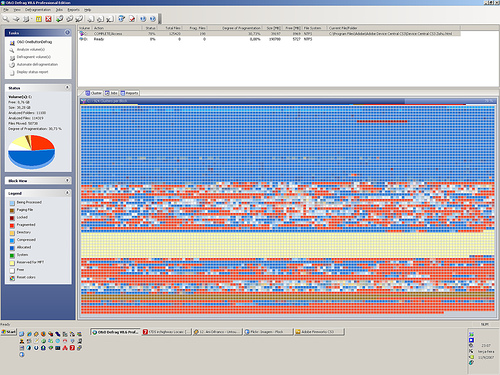
デフラグの用意
Windows7でデフラグを行う前にやっておくことがあります。
それはデフラグ中に邪魔が入らないように環境を整えるということです。
デフラグは場合によってはとても長い時間かかることがあります。
その場合、何もせず放置しておくと画面がスリープ状態に入り、一時的にストップしてしまう場合がありますので、スリープ設定を解除しておきます。
次に、ごみ箱に格納されている要らないデータをすべて消去してください。
「ごみを空にする」でまとめてきれいに可能です。
また、この他にも利用しているWindows7に必要のないソフトやデータを消去しておきましょう。
デフラグの負担を減らすために、同時進行で起動しているソフトやプログラムがあれば、可能な限り終了させましょう。
手動でのデフラグ方法
デフラグしやすい環境が整えばいよいよデフラグ作業に入ります。
利用しているWindows7にはデフラグ専用のツールが搭載されている場合が殆どです。
ここではこちらを使用していきましょう。まず最初は手動でのやり方を説明します。
最初にスタート画面を出してください。「デフラグ」と検索することでツールを呼び出しすることが可能です。
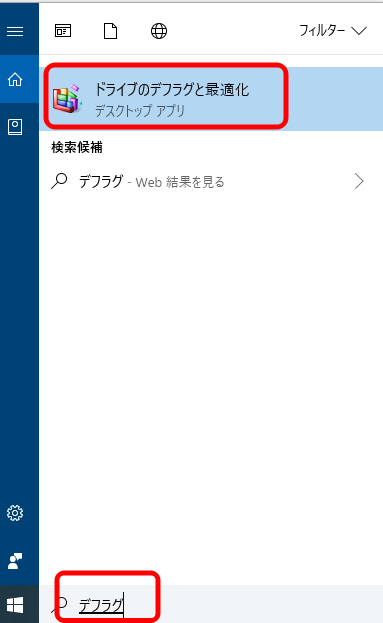
「ディスクデフラグツール」や「ドライブのデフラグと最適化」などのアプリ名で表示されますので、起動させてください。
起動後にWindows7に内蔵されてるハードディスク、もしくは外付けハードディスクなどのドライブが一覧で表示されます。
ディスク内が断片化している場合は「〇%が断片化しています」の数値が大きくなります。
0%の場合は、最適化をしなくても良い状態ですのでデフラグは終了しても大丈夫です。
「未実行」の場合は1度最適化を行ってください。このとき時間がかかる場合が殆どです。
就寝前に最適化を行っておくと時間の有効活用が可能ですのでお勧めです。
Windows7で行っている、すべての作業を終えた後で、最適化を行ってください。
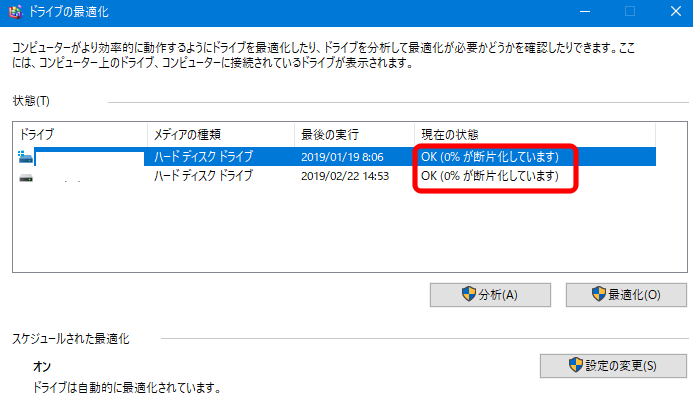
デフラグを実行したい場合のやりかたは簡単です。
デフラグを行いたいディスクを選び「ディスクの最適化」をクリックするだけで、最適化の作業が開始されます。
あとは、断片化したファイルがもとに戻るまで作業が続けられますので、Windows7を終了せずに待つようにしてください。
自動でのデフラグ方法
手動で毎回最適化を行っていくことは大事ですが、ちょっと手間に感じてしまうこともあります。
その場合は、自動で最適化を行う方法があります。効率よくデータの最適化をしたい人はこの機能を利用してください。
自動でデフラグを行うには、「スケジュールの有効化」をクリックすることで細かいスケジュールを設定することが可能です。
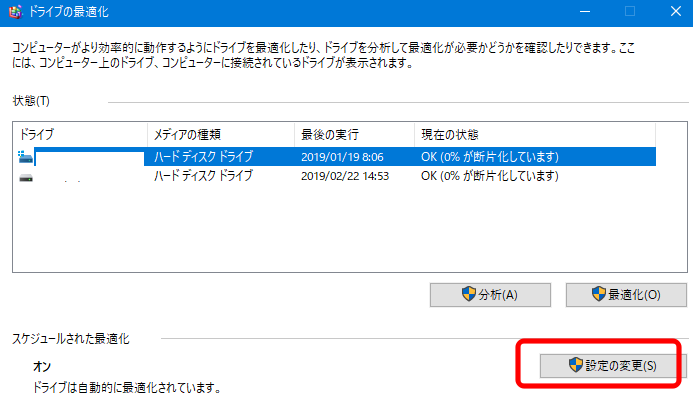
自動デフラグのやり方もとても簡単です。
スケジュールは「毎日」「毎週」「毎月」などの頻度を設定可能ですのでご自身が希望するスケジュール設定をするだけです。
この他は自動で行ってくれますので、特に作業は必要ありません。
自動デフラグのやり人は以上になります。またこのやり人は、Windows7以降のOSであれば同様に設定可能です。
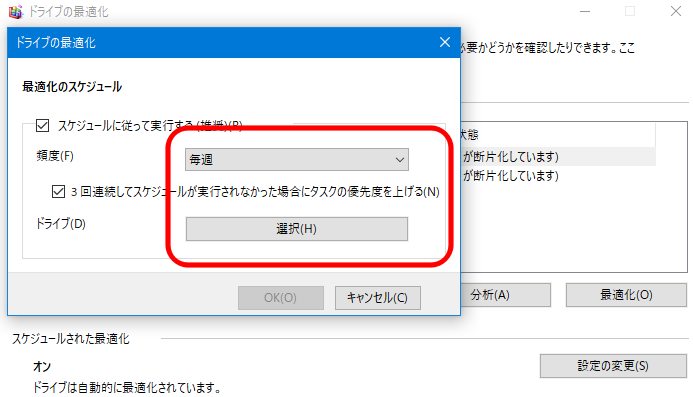
Windows7でデフラグができない場合

Windows7上でデフラグが不可能な場合は、ディスクデフラグツールを無効化してしまって起動できない状態にあることが考えられます。タスクマネージャーを起動しましょう。
「サービス」タブを見て、「Disk Defragmenter」を探します。
この部分が停止状態になっていましたら、右押して「開始」しましょう。
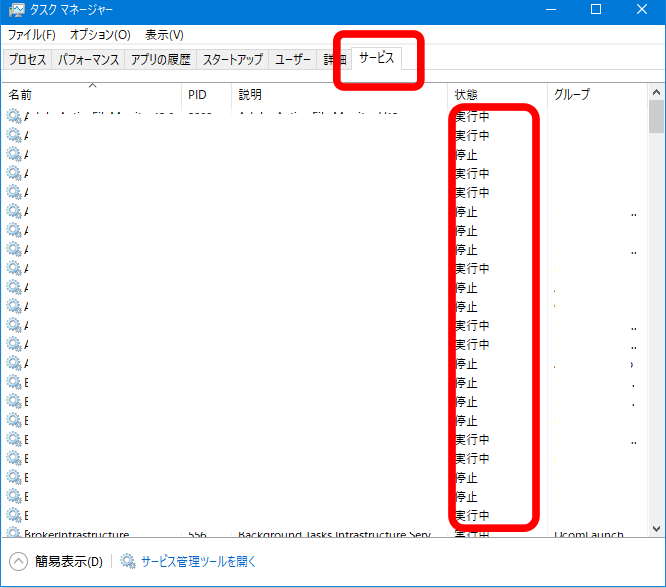
Windows7のおススメデフラグツール

Windows7に搭載されているデフラグツールでも最適化が行えますが、それ以外の方法でデフラグが行えるソフトを説明していきます。
ちょっと違ったソフトをやってみることで、利用しやすいデフラグツールが発見可能です。
Windows7対応のお勧めソフトを2つ解説します。
すっきり!!デフラグ
まず最初は「すっきり!!デフラグ」というソフトです。
操作も難しくはありませんので簡単にデフラグが可能です。
このソフトは、同時に起動されているソフトなどをすべて終了させた上で実行してくれるのでデフラグの環境を整えながら最適化します。
スケジュール機能もさらに充実しているので、お好きなタイミングで自動最適化が可能です。

Windows7内蔵のデフラグツールと違って、「すっきり!!デフラグ」はソフト内で解説が細かく記載されています。
デフラグを行ったことがない方や、Windows7初心者の方にとても優しいデフラグソフトになっています。
ビギナーでも安心して最適化が可能なソフトなのは間違いありません。
ソフト名のようにパソコンも「すっきり!!」させてください。
Auslogics Disk Defrag
もう1つデフラグソフトをご解説します。「Auslogics Disk Defrag」というソフトです。
上記のソフトよりはちょっと応用型のものになります。
このソフトの特徴は、断片化状態のものから最適化されるまでを目視でとらえることが可能です。
色が変わっていく仕組みで、最適化がわかります。
ビジュアル的にも洗練されたものになっています。

Windows7のデフラグから、より発展的な設定を行いたいというユーザーはこちらのソフトを試してください。
無料でダウンロード可能ですので、使い心地を確かめてから使うかを判断しても結構です。
このソフトでは、デフラグの結果も詳細で表示されます。細かいデータをチェックしておきたいユーザーにはとてもありがたいソフトでもあります。
