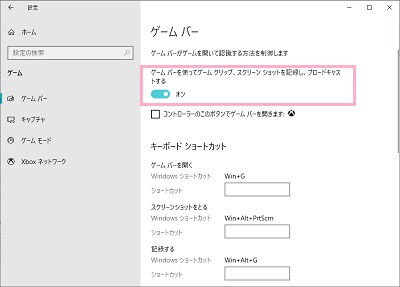Windows10のゲームバーで録画できない

Windows10のゲームバーでゲームを録画したいのに、録画できない現象が発生してしまったことはありませんか?
ゲームバーで録画が行えない・録画が止まる場合は、ゲームバーのハードウェア要件が満たない場合や、Windowsの設定が原因でゲームバーが動作しないといったことが考えられます。
ここでは、Windows10のゲームバーで録画するのでの必要な条件と録画できない時の対処法をご説明していきます。
ゲームバーで録画するのでの必要な条件

ゲームバーでのゲーム録画に必要なハードウェア要件
ゲームバーはWindows10の機能ですが、ゲームバーを使用するのでにはハードウェア要件を満たしている必要があります。
後述するハードウェア要件を満たしていないと使用することができない点に注意しましょう。
グラフィックボード
AMD:AMD Radeon HD7000シリーズ・HD7000Mシリーズ・HD8000シリーズ・HD8000Mシリーズ・R9シリーズ・R7シリーズ
NVIDIA:GeForce600シリーズ以降・GeForce800Mシリーズ以降
Intel:Intel HD Graphics4000以降・Intel Iris Graphics5100以降
グラフィックボードですが、2020年でこれらのグラフィックボードを下回る製品を使用しているパターンは稀だと思います。
近年買ったパソコンであれば要件をクリアしていると思ってOKと思います。
エンコーダー
上記のグラフィックボード以外のものを使用している場合でも、グラフィックボードが「AMD VCE」・「NVidia NVENC」・「Intel Quick Sync H、264」のいずれかのエンコーダーに対応していればゲームバーでの録画を行うことが可能です。
ゲームが録画可能かどうか
ゲームバーでの録画ですが、基本的にはゲーム以外のアプリケーションも録画することが可能です。
しかし、一部のアプリケーションの中には録画を禁止しているものもあり、該当するアプリケーションではゲームバーでの録画はできません。
ゲームバーで録画できない問題の対処法

「このパソコンはクリップ録画に必要な条件を満たしていません」と表示される場合
このメッセージは、上記項目で解説した要件を満たしていない場合に表示されます。
もし表示されてしまうようであれば、グラフィックボードを搭載する・パソコンを買い換えるなどの対処を行うことでゲームバーでの録画が可能になります。
「録画可能なものがありません。」と表示される場合
「録画可能なものがありません。しばらくプレイしてからもう1回お試しください。」・「現在録画できません。
しばらくプレイしてからもう1回お試しください」と表示される場合は、パソコンの再起動を行ってみましょう。
もし再起動後も同じメッセージが表示される場合は、Windowsのハイバネーション機能を無効化してみましょう。
ハイバネーション機能を無効化するには、デスクトップ画面左下のスタートボタンを押してスタートメニューを開き、「すべてのアプリ」から「Windowsシステムツール」フォルダを展開します。
「コマンドプロンプト」を右押して、「管理者として実行」から起動しましょう。
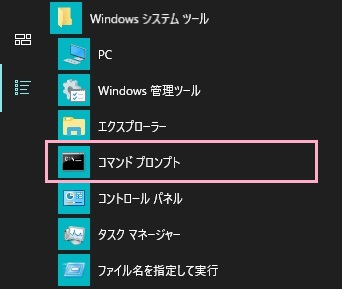
コマンドプロンプトが起動したら、「powercfg 、h off」とコマンドを記入してEnterキーを押しましょう。
これでハイバネーション機能が無効化されるので、ゲームバーで録画可能なかどうか試してみましょう。