Google Chromeがクラッシュする原因

近頃Google Chromeユーザーの間で、ブラウザの起動時や使用時に頻繁にクラッシュ・強制終了が発生する問題が話題になっています。
画面が真っ白になってすぐに落ちるため、Google Chromeがブラウザとして全く機能しない厄介な状態です。
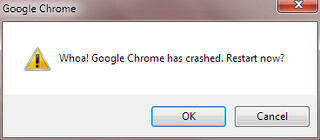
ここでは、Google Chromeが頻繁にクラッシュするようになった経緯や公式の解決方法を見ていきましょう。
Chrome M78にバージョンアップするとクラッシュ発生
最近になって急に以下のような不具合が頻繁に発生するようになった場合は、Google Chrome 78へのアップデートが原因である可能性が高いです。
Google Chromeが起動しない
起動してもすぐにGoogle Chromeが真っ白になって落ちる
アプリが読み込み状態のまま停止して動作しない
タブにカーソルを所持していくと頻繁にクラッシュする
設定画面さえ開けないことがある
Symantec Endpoint ProtectionをVer、14、2以降に更新したら解決するかも
バージョン78へのアップデート後にGoogle Chromeがクラッシュして強制終了してしまう不具合は、開発元のGoogleもすでに把握している問題です。
Google Chromeの開発チームによると、最新版のバージョン78はセキュリティソフト等のアプリケーションと非互換性問題が発生しやすく、何かしらのアプリとの連携にヘマをしてクラッシュが引き起こされている模様です。

しかし、どのアプリが原因でGoogle Chromeが落ちるのかは各自のパソコン環境によって異なるため、一意的に限定することは容易ではありません。
実とき、バージョン78にアップデートしても問題なくGoogle Chromeを使用できている方もいます。
まず最初は、セキュリティ対策ソフトを更新あるいは一時的に無効化して不具合が解決するか試してみましょう。
Symantec Endpoint Protectionを使用している場合は、バージョン14、2以降にアップデートしたらクラッシュしなくなる可能性があるようです。
また、パソコン Maticなどのチューニング・自動メンテナンスソフトも、Google Chromeが落ちる原因になる可能性があります。最新版に更新あるいはアンインストールを試してみてください。
Google Chromeが頻繁にクラッシュ、落ちる場合の対処法

Google Chromeがクラッシュしてすぐに強制終了してしまう状態が続くようなら、早急に適切な対処方法を実行して事態の解決を図りましょう。
ここでは、Google Chromeが頻繁に落ちる場合の解決策を説明していきます。
Google Chromeを再起動
一つ目の対処方法は、Google Chromeの再起動です。
Google Chromeを使用している最中に一時的に動作が不安定になるのは珍しいことではありません。
一旦×ボタンを押してGoogle Chromeを閉じた後、再びGoogle Chromeを起動して不具合が解決するか試してみましょう。
キャッシュやCookieなどのデータを消去
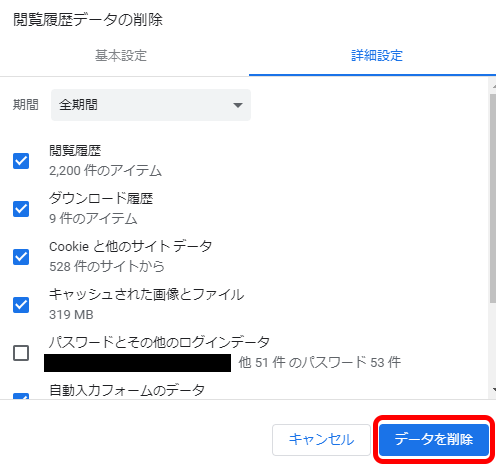
三つ目の対処方法は、一時ファイルの消去です。
Google Chromeの画面右上の三点アイコンを押し、「その他のツール」→「見ること履歴を消去」を選びてください。
「見ること履歴」・「Cookieと他のサイトデータ」・「キャッシュされた画像とファイル」の3つにチェックを入れて、「データを消去」を押します。
その後Google Chromeを再起動して、不具合が解決しているか試してみましょう。
拡張機能をオフ

四つ目の対処方法は、拡張機能の無効化です。
Google Chromeの画面右上の三点アイコンを押し、「その他のツール」→「拡張機能」を選びてください。
どの拡張機能がGoogle Chromeのクラッシュ発生の原因になっているか調べるために、まず最初は全部の拡張機能の設定をオフにしてGoogle Chromeを再起動しましょう。
これでGoogle Chrome強制終了の不具合が解決するようなら、再び拡張機能の設定を全部オンに戻しましょう。そして拡張機能の設定を一つずつ順番にオン・オフ切り替えながら、正確な原因を特定してください。
タスクマネージャーで他のアプリを終了
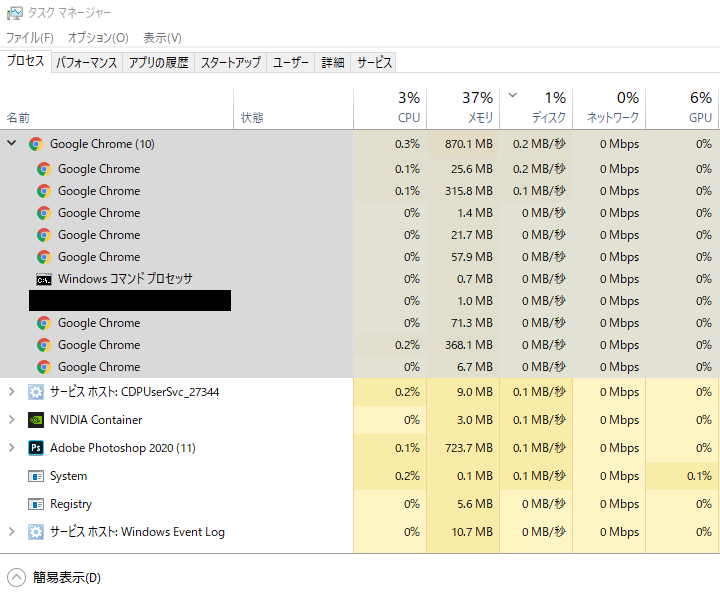
五つ目の対処方法は、タスク管理です。
Google Chromeを起動すると、複数のプロセスが同時に作動します。その中にはGoogle Chromeの動作に悪影響を及ぼすものもあるため、明らかに異常がみられるプロセスはタスクマネージャーで強制終了させましょう。
Ctrlキー・Altキー・Deleteキーを同時に押し、「タスクマネージャー」を選びてください。
「Google Chrome」の左端の「>」を押してプロセスを展開し、異常にCPU使用率の高いもの・怪しげなプロセス名があれば右クリック→「タスクの終了」を選びましょう。
使用しているセキュリティソフトを更新
六つ目の対処方法は、セキュリティソフトの更新です。
Symantec製品以外のセキュリティソフトを使用している場合でも、Google Chromeとの非互換性によってクラッシュが発生する原因になっている可能性があります。
自分自身のパソコンにインストールしているセキュリティソフトの設定画面を起動し、最新版にアップデートしてみてください。
OSをアップデート
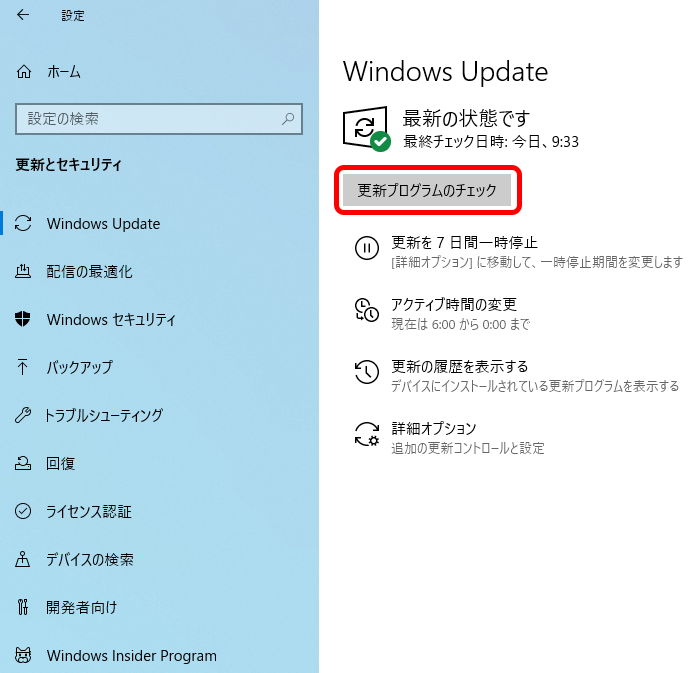
七つ目の対処方法は、パソコンのOSのアップデートです。
WindowsロゴキーとIキーを同時に押し、「Windowsの設定」画面で「更新とセキュリティ」を選びてください。
「Windows Update」の「更新プログラムのチェック」を押して、更新ファイルがあればアップデートを行いましょう。
スポンサーリンク
互換モードで使用する
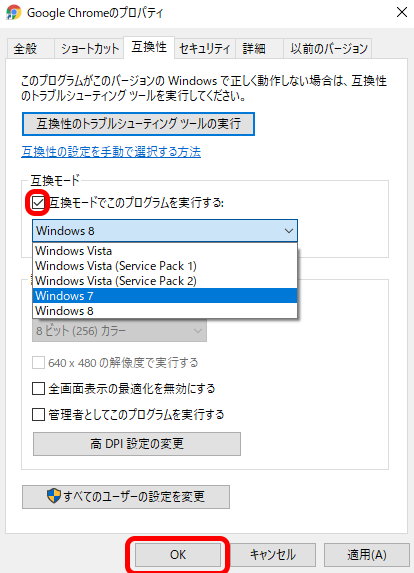
八つ目の対処方法は、互換モードでの使用です。
Google Chromeがクラッシュして落ちる不具合が発生するのは、多くの場合Windows 10のOSを搭載しているパソコンです。Google Chromeを互換モードで実行すれば、クラッシュしない可能性があります。
デスクトップのGoogle Chromeのショートカットアイコンを右押し、「プロパティ」の「互換性」タブを選びましょう。
「互換モードでこのプログラムを実行する」のチェックボックスをオンにして、OSの設定をいろいろ変更してみてください。
スポンサーリンク
それでもChromeが頻繁にクラッシュして強制終了する場合

ここまで解説した対処方法を全部試してみてもGoogle Chromeクラッシュの不具合が解決しない場合は、より高度な対処方法を実行しましょう。
ここから解説する解決策は中・上級者向けの対処法なので、Windows初心者の人は十分に注意しながら作業を進めてください。
コマンドプロンプトを使用してChromeを起動
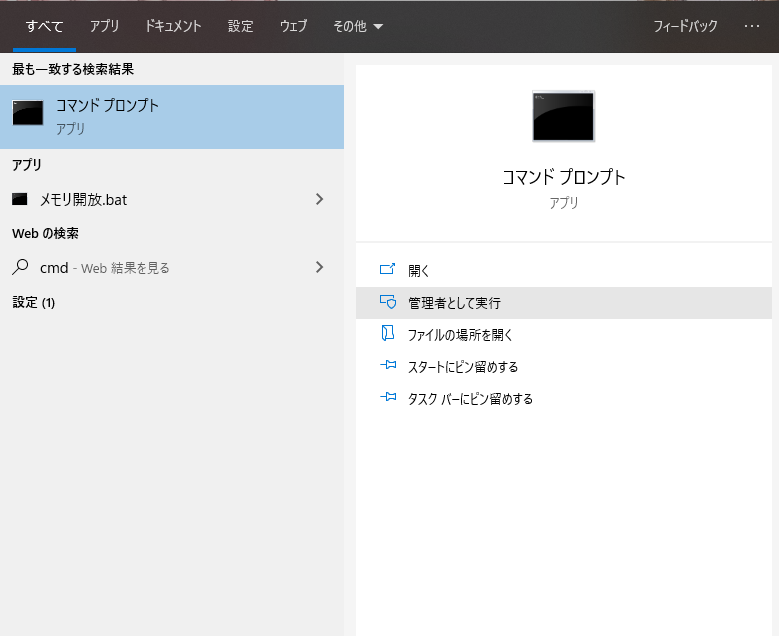
ショートカットアイコンのダブルクリックやスタートメニューから選びてもGoogle Chromeが安定起動しない場合、「コマンドプロンプト」を使えば落ちることなくGoogle Chromeを立ち上げられる可能性があります。
キーボードを半角英字記入に切り替え、Windowsロゴキーを押してスタートメニューを表示してください。「cmd」と記入してEnterキーを押すとコマンドプロンプトが表示されるので、「管理者として実行」を選びましょう。

以下のコマンドをコピーしてコマンドプロンプト上にペースト、Enterキーを押してください。Google Chromeがクラッシュしないで起動すれば成功です。
"C:\Program Files (x86)\Google\Chrome\Application\chrome、exe" --disable-features=RendererCodeIntegrity
バックグランドアプリの処理を続行しないに設定
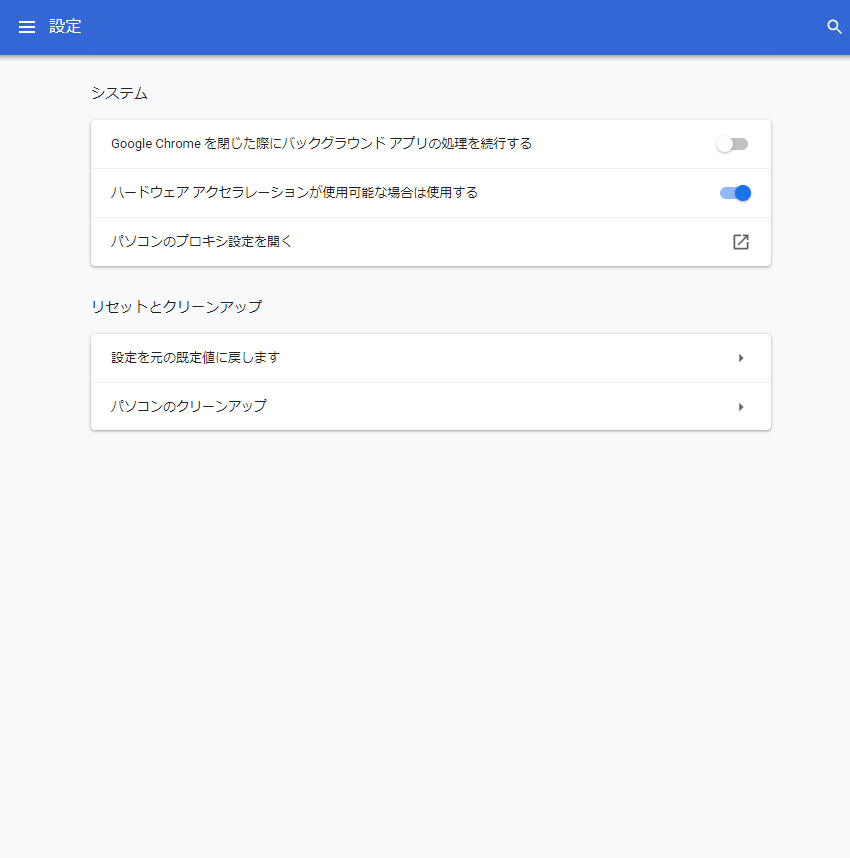
Google Chromeは、ブラウザを閉じている時でも水面下で色々なプロセスが作動するシステムになっています。
この仕様のせいでGoogle Chromeが起動時にクラッシュして落ちる可能性があるため、バックグラウンド処理をストップさせましょう。
Google Chromeのアドレスバーに「chrome:、、settings、system」と記入してEnterキーを押してください。
「Google Chromeを閉じたときにバックグラウンドアプリの処理を続行する」の設定をオフにしてGoogle Chromeを再起動しましょう。
ハードウェアアクセラレーションをオフに設定
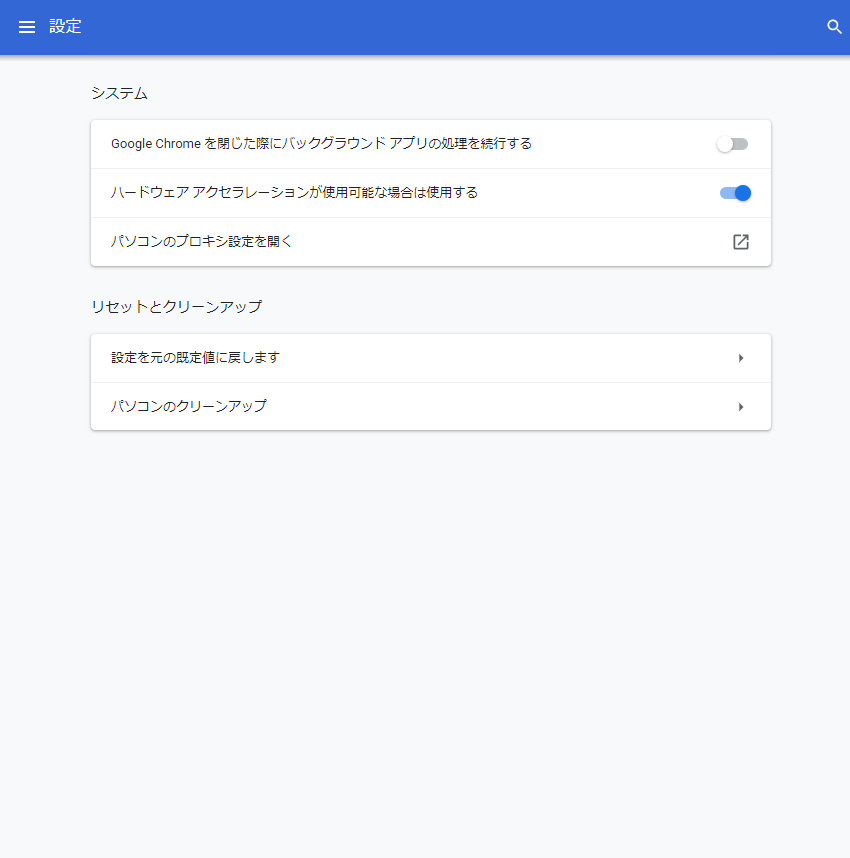
パソコンに搭載しているビデオカードのGPUあるいはドライバとの相性の問題で、Google Chromeが頻繁に強制終了してしまう不具合が発生する場合があります。
Google Chromeでハードウェアアクセラレーションを使用しない設定に切り替えましょう。
Google Chromeのアドレスバーに「chrome:、、settings、system」と記入してEnterキーを押してください。
「ハードウェアアクセラレーションが使用可能な場合は使用する」の設定をオフにしてGoogle Chromeを再起動しましょう。
有害なソフトウェアの検出と消去
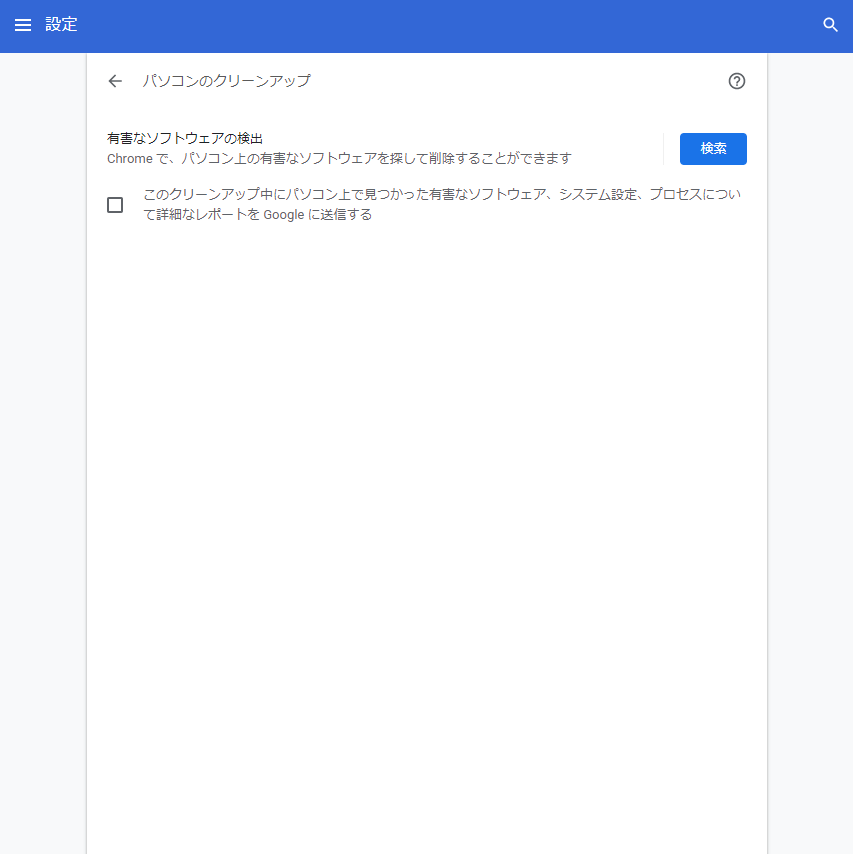
Google Chromeが不自然な動作を繰り返す場合、自分自身自身が気付かないうちにGoogle Chromeに悪意のあるソフトウェアが侵入している可能性も考えられます。早急に検出して対処しましょう。
Google Chromeのアドレスバーに「chrome:、、settings、system」と記入してEnterキーを押してください。
「パソコンのクリーンアップ」→「検索」を押して、有害なソフトウェアが検出されたら「削除」を実行しましょう。
使用しているセキュリティソフトを停止

セキュリティソフトを更新してもGoogle Chromeクラッシュの不具合が解決しない場合は、一時的にセキュリティソフトの設定をオフにして対処可能なか試してみましょう。
また、以下のやり方でファイアウォールの無効化も試してみてください。
スタートメニューの「Windowsシステムツール」から「コントロールパネル」を選択する
「システムとセキュリティ」から「Windows Defender ファイアウォール」を選択する
左側の「Windows Defender ファイアウォールの有効化あるいは無効化」をクリックする
プライベートネットワークとパブリックネットワーク、両方の「Windows Defender ファイアウォールを無効にする(おススメされません)」を選択する
なお、セキュリティソフトやファイアウォールを無効化した状態でインターネットを使うのはとても危険です。
Google Chromeのクラッシュや強制終了が発生しなくなったかチェックし終えたら、出来るだけ早く元の設定に戻してください。
1回Google Chromeを消去して再インストール
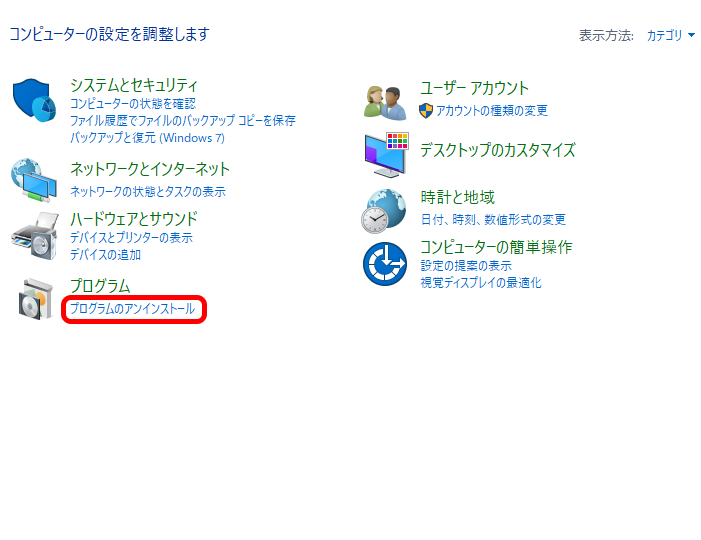
Google Chromeの設定ファイル等が破損している可能性も考えられるので、一旦Google Chromeをアンインストールしてから再インストールしてみましょう。
スタートメニューの「Windowsシステムツール」から「コントロールパネル」を選択する
「プログラムのアンインストール」を選択する
「Google Chrome」をアンインストールする
以下のリンクにアクセスして、最新版のGoogle Chromeを再インストールする
Google Chrome - Google の高速で安全なブラウザをダウンロード
旧バージョンのGoogle Chromeに戻す
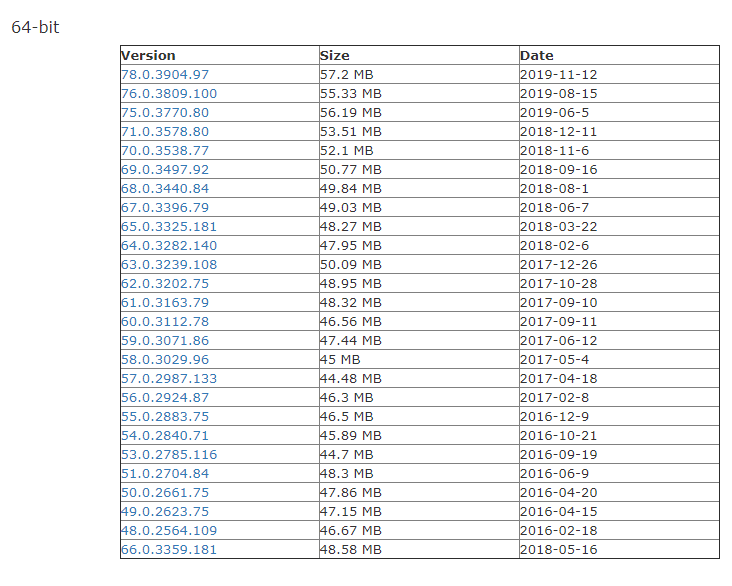
バージョン78にアップデートするまでGoogle Chromeが頻繁に落ちる・強制終了する等の不具合が発生していなかったのであれば、安定稼働していた旧バージョンのGoogle Chromeに戻す対処方法が有効です。
上記の方法でGoogle Chromeをアンインストールした後、以下のリンクにアクセスして旧バージョンのGoogle Chromeのインストーラをダウンロードしてください。
あまりにも古すぎるバージョンはセキュリティリスクを伴うので、1~2か月前のバージョンのGoogle Chromeを使うと良いと思います。
Download older versions of Google Chrome for Windows, Linux and Mac
それでもだめなら別のブラウザを使う選択を
あらゆる対処方法を試してもGoogle Chromeのクラッシュが解決しない場合は、諦めて別のブラウザを使うことをおススメします。
Google Chromeに引けを取らない性能を備えているFirefoxなら、十分にGoogle Chromeの代替ブラウザとして重宝することと思います。

