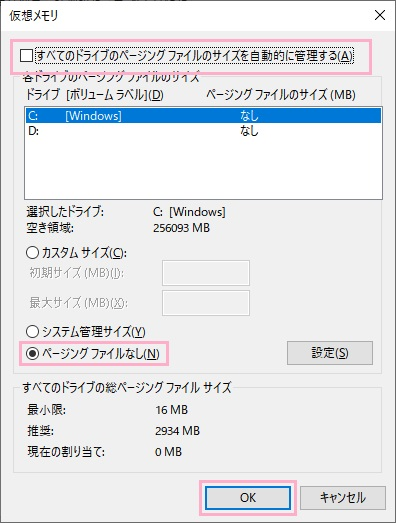Windows10のパソコンの使用中にブルースクリーンが発生してしまい、停止コードが「PAGE_FAULT_IN_NONPAGED_AREA」と出てしまったことはありませんか?
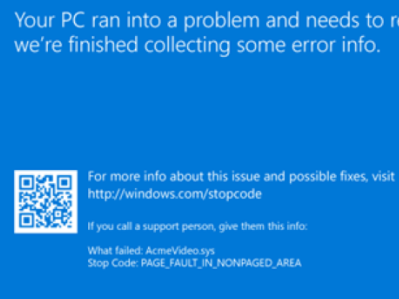
「PAGE_FAULT_IN_NONPAGED_AREA」エラーの原因は、パソコンの起動時にメモリに読み込まれるファイルの破損・ページングファイルの破損・メモリやストレージ、グラフィックボードやマザーボードなどのハードウェアの故障などが考えられます。
このエラーが発生したとき、最悪のときはパソコンが起動できなくなってしまう可能性もあるのでできるだけ早く対処を行いましょう。
この記事では、PAGE_FAULT_IN_NONPAGED_AREAの停止コードの対処法をご説明していきます。
PAGE_FAULT_IN_NONPAGED_AREAの停止コードの対処法

セーフモードで起動する
該当のブルースクリーンが頻発するとき、セーフモードでの起動を試してみましょう。セーフモードで起動することができたら、後述の対処法を試してみてください。
Windows メモリ診断からメモリを診断する
「Windows メモリ診断」ツールを使用することで、メモリが破損しているかどうかチェックすることができます。
デスクトップ画面左下のスタートボタンを押してスタートメニューを開き、「すべてのアプリ」から「Windows管理ツール」フォルダを展開して「Windows メモリ診断」を押しましょう。
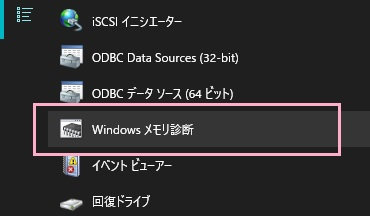
「Windows メモリ診断」ウィンドウが出るので、「今すぐ再起動して問題の有無をチェックする(推奨)」を押しましょう。パソコンが再起動して、メモリ診断が行われます。

メモリ診断が終了するとパソコンが再起動し、タスクトレイにWindows メモリ診断の結果が出ます。
物理メモリに異常があると診断されたときは、メモリを抜き差しし直してみる・メモリを新品に交換するといった方法で対処することができます。
チェックディスクを実行してディスクの修復を行う
HDDやSSDに問題があると考えられるときは、チェックディスクを使用してディスクエラーを発見・修復を行うことができます。Windows10のチェックディスクの方法は下記リンク先の記事にてご説明していますので、併せてご覧ください。
ページングファイルを再生成する
デスクトップ画面左下のスタートボタンを押してスタートメニューを開き、「設定」を押しましょう。
「Windowsの設定」が出るので、「システム」を押して設定を開きます。
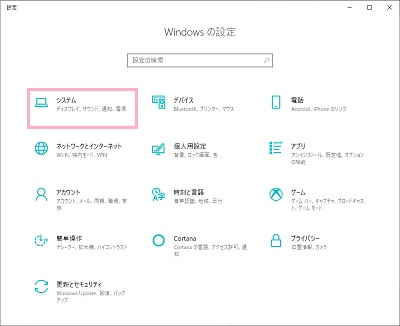
左側メニューの「詳細情報」を押して項目一覧の「システムの詳細設定」を押しましょう。
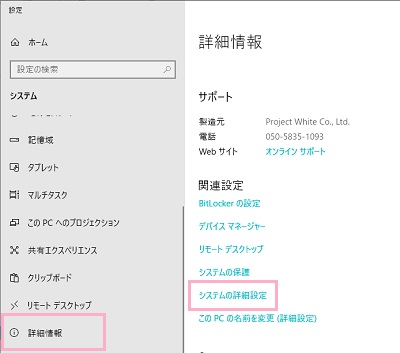
「システムのプロパティ」が出るので、「詳細設定」タブを開きます。「パフォーマンス」の「設定」を押しましょう。
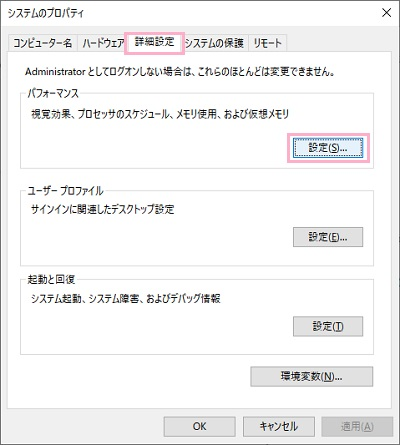
「パフォーマンスオプション」が開くので、「詳細設定」タブを開いて「仮想メモリ」項目の「変更」を押しましょう。
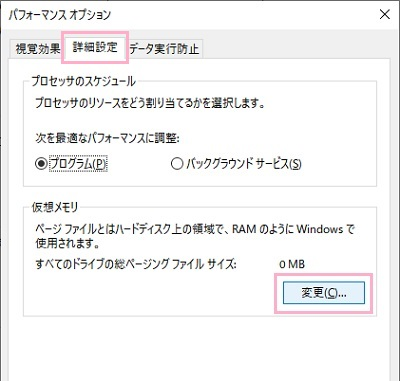
「仮想メモリ」ウィンドウが出るので、「すべてのドライブのページングファイルのサイズを自動的に管理する」のチェックボックスをオフにしてから「ページングファイルなし」ボタンをオンにして「OK」を押して設定を保存したらパソコンを再起動しましょう。
再起動後に再び「仮想メモリ」ウィンドウを開き、「すべてのドライブのページングファイルのサイズを自動的に管理する」のチェックボックスをオンにして「OK」を押してから再起動することでページングファイルを再生成することができます。