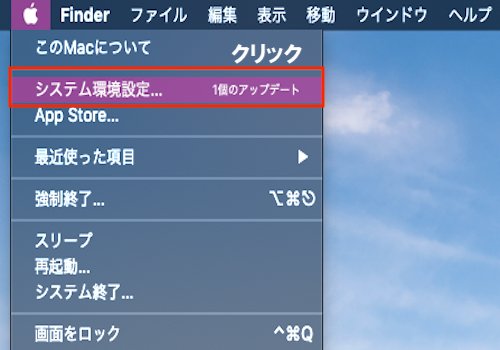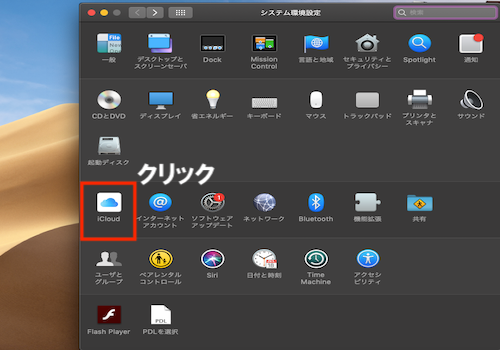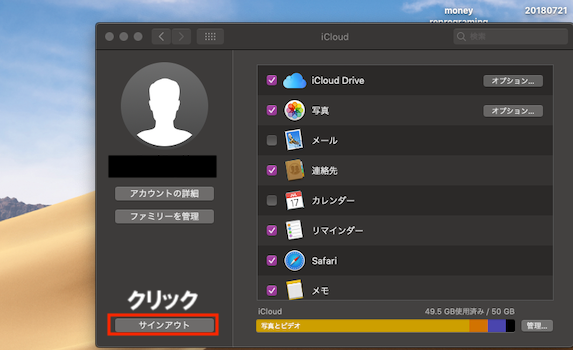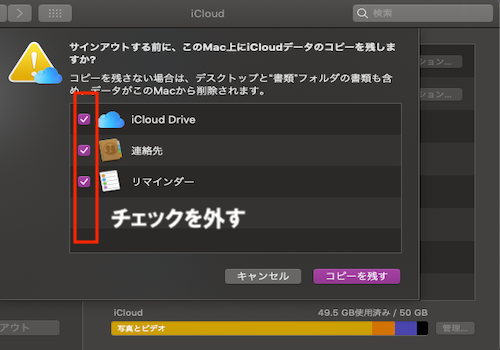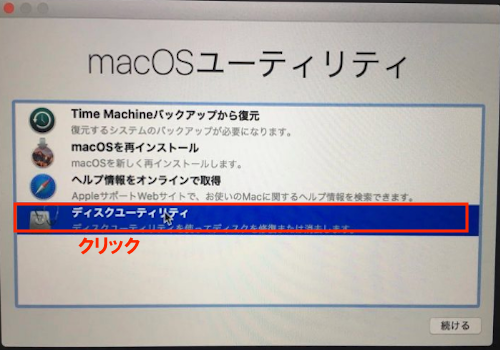- MacBookを初期化する用意「設定解除」
- MacBookを初期化する用意「バックアップ」
- MacBookを完全に初期化するとは
- MacBookを初期化する方法
- MacBookを初期化するときの気を付ける点
- MacBookを初期化できない時の原因
- MacBookを初期化できない時の対処法
- MacBookを初期化するメリット、デメリット
MacBookを初期化する用意「設定解除」

MacBookの完全初期化をすぐに行うのは危険なので、まず最初はじめに色々な機能のサインアウトや設定解除などの用意を行ってから初期化しOS X 再ダウンロードをする必要があります。
初期状態に戻す用意段階として、「iTunesからのサインアウト(連携解除)」「iCloudからのサインアウト(連携解除)」「ペアリングしたアクセサリとの連携解除」の方法についてまとめましたので、以下からチェックしましょう。
iTunesからのサインアウト

iTunesからの連携解除する方法は、まず「iTunes」を押します。
次に、アカウントから「サインアウト(連携解除)」を押します。
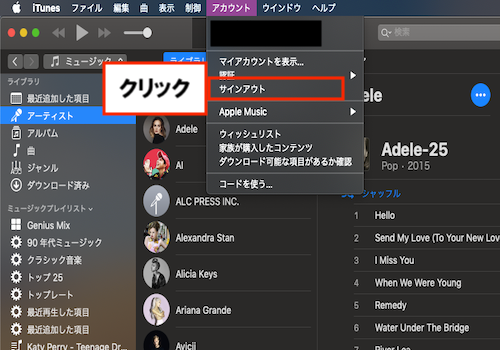
連携解除すると以下のような画面になります。

以上でMacBookでのサインアウト(連携解除)の終了です。
MacBookを初期化する用意「バックアップ」

MacBookを完全初期状態に戻すための、OS X 再ダウンロードする用意としてまず最初はバックアップを取るところから始めましょう。
iCloudにバックアップする
iCloudにMacBookのデータをバックアップする方法について解説します。まず最初は、左上のappleマークを押します。
続いて、「システム環境設定」を押します。
「iCloud」を選びます。
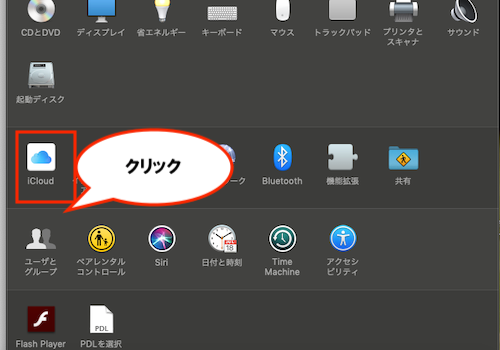
iCloudへサインインされている状態であれば、iCloudにすでに保存している書類が自動的にiCloud Driveへ移動します。
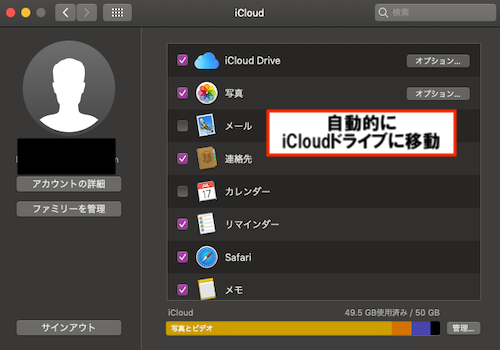
以上がiCloud Driveへのバックアップ方法となります。
Time Machineにバックアップする

Time Machineは、Macに組み込まれているバックアップ機能で、Time Machineにバックアップすると、MacBookを丸ごとバックアップ可能なのでとても便利です。
ただし、Time Machineを使う場合は外付けハードディスクが必要になります。用意が整ったら外付けハードディスクをMacBookへ接続します。
以下の画面が出た場合は、バックアップ を作成するかどうかをチェックするメッセージが表示されるので、「バックアップ ディスクを暗号化」を選びてから、「バックアップ ディスクとして使用」を押します。

MacBookのメニューバーの「Time Machine」から「Time Machine」の環境設定を押します。もしくは、左上のappleマークから「システム環境設定」を選び、「Time Machine」を選びます。

「バックアップ ディスクを選択」(もしくは「バックアップ ディスクを追加」)を選びます。すると、使用可能なディスクのリストから外付けのドライブを選びます。

「バックアップを暗号化」にチェックを入れて、「ディスクを使用」を押します。
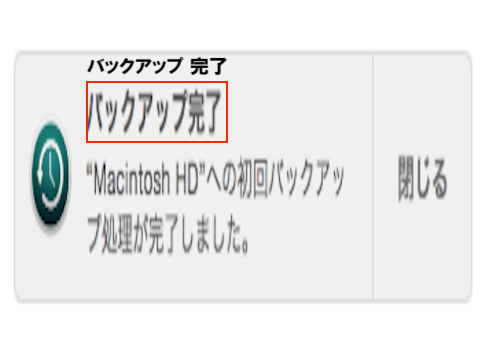
上記のようなメッセージが出ると、Time Machineでのアップデート終了です。
Time Machineでバックアップができない

Time Machineでバックアップができない場合や、必要なフォーマットになっていない場合は、ディスクを消去するようにメッセージが出ます。「消去」を押して先に進みましょう。この場合、バックアップディスクの情報が全部消えます。
MacBookを完全に初期化するとは

MacBookを完全に初期化するとは、一体どういったことなのでしょうか。「工場出荷状態に戻すこと」「Mac OS X 再ダウンロードが必要」に分けて解説します。
MacBookを初期化する方法

MacBookを完全に初期状態に戻す方法について「Mac OSユーティリティを開く」「ディスクユーティリティをクリック」「消去をクリックする」「フォーマット:Mac OS 拡張をクリックする」に分けて解説します。
特にディスクユーティリティに関してはエラーが表示されることも多いので、詳しくチェックしてみましょう。
手順

ディスクのデータを完全に初期化する方法から、OS X 再ダウンロードまでの流れは以下の通りです。
Mac OS 拡張とAPFSどっちかの選択すべきか

Mac OS 拡張とAPFSどっちを選べば良いのか、疑問になりますが以下の点を踏まえてチェックしてみてください。
フォーマットしているディスクは、マックの内蔵ディスクの場合
もし内蔵ディスクがAPFSの場合は、Mac OS 拡張へ変更しないようにします。ただし、そのディスクに今後macOS High Sierra以降をダウンロードする予定がある場合は、「Mac OS 拡張」を選んでも問題はありません。
前述したようにmacOSインストーラが、APFSかMac OS 拡張に自動変換すべきか勝手に判断してくれます。もちろんファイルも消去されません。
Time Machineや起動可能なインストーラとして使う場合
Time Machineバックアップディスクや起動可能なインストーラとして使う場合は、「Mac OS 拡張」を選びます。
また、ディスクを他のMacでも使用したい場合、そのバージョンがHigh Sierra以降を使用していない場合も、「Mac OS 拡張」を選びて構いません。
「消去」を選択後、ディスク内のデータが消去されていきます。終了ボタンをクリック可能なと言うことは、OSも何も入っていない状態だと言うことです。

左上のメニューバーから「ディスクユーティリティ」を選びます。項目の一番下に「ディスクユーティリティを終了」の項目がありますので、押します。

ディスクユーティリティ終了後、「macOSユーティリティ」の画面が表示されます。「MacOS X 再ダウンロード」を押し、右下の「続ける」を選びます。

「ソフトウェア使用許諾契約の条件を読んだ上で同意します」と画面が表示されますので、「同意する」で先に進みます。

ここからの流れは、初期化したMacBookを元の状態に戻す作業を行います。OS X 再ダウンロードの用意を行います。「Macintosh HD」を押した後、「ダウンロード」を押します。

初期化したMacBookのOS X 再ダウンロードは、このまま待ちます。

しばらくすると、画面が再起動します。ちょっと時間がかかる場合もありますが待ち続けると、以下のように地域を選択する画面が表示されます。「日本」を選びます。
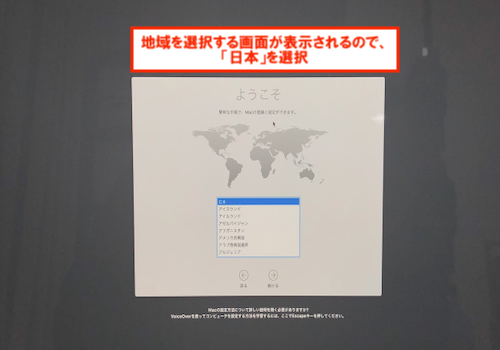
続いて、キーボードの記入環境を選びます。

続いてWi-Fiの設定を行います。使用しているWi-Fiネットワークの中からSSIDを選び、パスワードを記入して接続します。

この画面では、「Mac、Time Machineバックアップ 、あるいは起動ディスクから」「Windowsパソコンから」「今は情報を転送しない」と言う選択項目があります。完全な初期化を行う場合は、「今は情報を転送しない」を選びましょう。

この画面の後に、「Apple ID」のログイン画面が表示されます。使用してる「Apple ID」と「パスワード」を記入します。

Apple IDとパスワードの認証が通ると、他のデバイスにパスコードの通知が届きます。6桁の数字を記入し、「続ける」を選びます。

パスワードの認証終了後に、使用規約の画面が表示されます。問題がなければ、画面下の「同意する」を押します。

アカウントを作成では、「移行アシスタント」を使用して環境を移行する予定があれば、古い環境と(移行元)と同じフルネームやアカウント名にするのは避けましょう。理由としては古い環境から新しい環境へうまく連携ができない可能性があるからです。

アカウント設定が終了すると、「エクスプレス設定」の画面が表示されます。エクスプレス設定とは、サインインが終了した後に、Siriやマップなどといった機能が自動的に設定されることです。ここでは「続ける」でそのまま進みます。

「ファイルを全部iCloudに保存」という画面が表示されます。iCloudにすべてのファイルを保存することによって、iPhoneやiPadからもデスクトップにあるファイルがアクセス可能になる機能です。ここではチェックを入れて先に進みます。

この「FileVaultディスク暗号化」は、セキュリティ機能の一種です。Macintosh HDをまるごと暗号化することによってセキュリティ高まりますが、設定したパスワードを忘れてしまうと、アクセスができなくなりますので、注意が必要です。

マックは2016年以降のバージョンによっては、「Touch ID」の設定が必要になります。
この設定はiPhoneを使用している人は、すでに設定したことがあると思いますが、ここでもおさらいします。

キーボードの右上の所に「指をTouch IDに当てて離す作業を繰り返してください」の項目があります。ちょっとずつ指をずらしながら、つけて離す作業をくり返してください。

ちょっとずつ指をずらしながら、つけて離す作業をくり返します。
何度か行うと、Touch IDの設定が終了します。「続ける」を押します。

続いて、「Apple Pay」の設定画面に変わります。こちらもまず、Touch IDで認証をとります。
Touch IDで認証を取った後、クレジットカードを用意してください。下記のようにカード情報がうまくできない場合は、「あとで設定」を選択することも可能です。
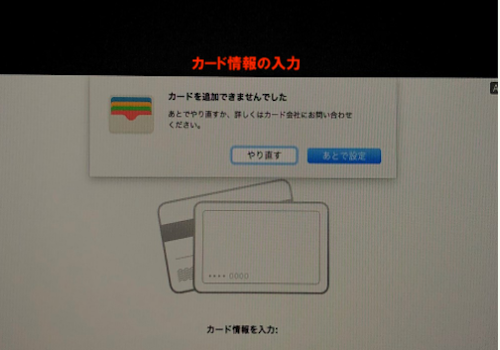
以上でOS X 再ダウンロードの手順は終了ですので、あとは「Macを設定中」の画面から用意が整うまで待ちます。何度か再起動を繰り返す場合があります。

再度パソコンが再起動します。デスクトップの用意が整うと画面が表示されます。無事に初期化からOS X 再ダウンロードが終了しました。
完全に初期化されたMacBookとなりました。
MacBookを初期化するときの気を付ける点

MacBookを初期化するときの気を付ける点について、「安定したネット環境で初期化する」「バッテリーは繋いだ状態で行う」「初期化後に手放す場合は必ずMacを探すをオフにする」についてまとめましたので、以下からチェックしましょう。
安定したネット環境で初期化する

まず最初は、初期化を成功させるには「安定したネット環境で初期化する」ことが必須になります。初期化の最中にエラーが表示されると面倒なことになりますので気をつけましょう。
バッテリーは繋いだ状態で行う
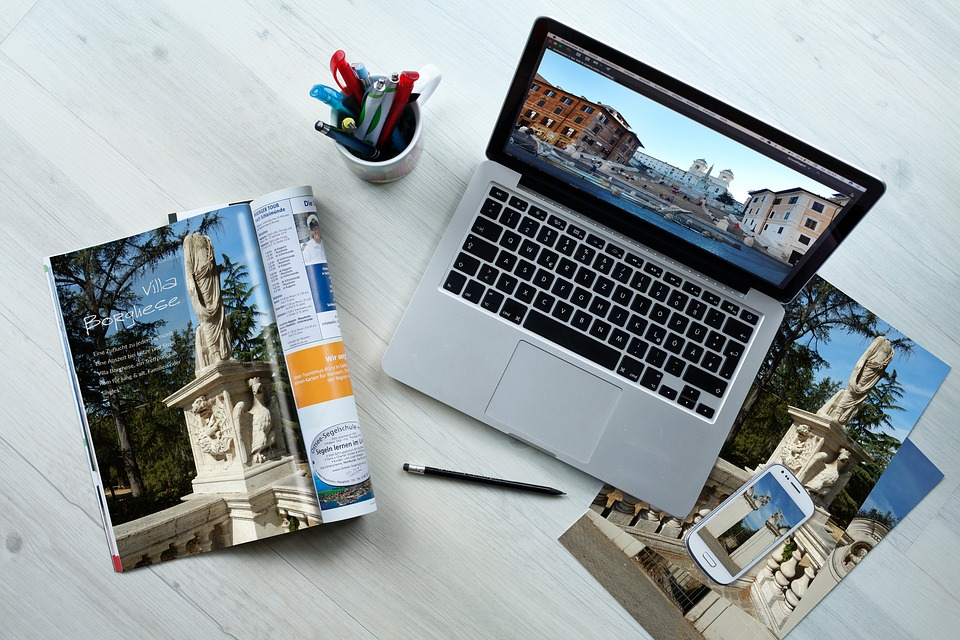
初期化中は再起動をくり返したり、フルで動くので消費電力も多いです。バッテリーはつないだまま用意しておきましょう。
MacBookを初期化できない時の原因

MacBookを初期化できない時の原因について、「権限のあるアカウントでログインしていない」「SSDの不具合」「タイムゾーンの設定がずれている」「ネット環境が不安定」でまとめましたので、以下からチェックしましょう。
権限のあるアカウントでログインしていない

MacBookユーザーの多くが初期トラブルにあったパターンとして、「権限のあるアカウントでログインしていない」ということです。
ゲストなどの管理権限がない状態では、もちろん初期化は行うことが可能でせん。パソコン再起動後、管理者権限でログインし直してから設定をチェックしてみましょう。
SSDの不具合

MacBookを立ち上げても、途中で画面が真っ黒になり電源が落ちてしまうことや再起動が繰り返すということがあります。
これは、13インチMacBookProに搭載されている一部のSSDにデータが消えたり、ドライブの故障を引き起こす不具合があることが分かりました。この内容であればAppleやApple正規プロバイダで、無償修理が可能となっています。
13 インチ MacBook Pro (Touch Bar 非搭載) ソリッドステートドライブ修理プログラム - Apple サポート
タイムゾーンの設定がずれている

初期化や再起動を行ったときに、「このOS X〇〇ダウンロードアプリケーションを検証可能でせん」というエラー表示が出た場合、MacBookの日時をチェックする必要があります。
たいていこの場合は日付が過去になっていて、初期化ができないパターンです。よく長年電源を入れず、放置していたMacBookを初期化したときに起きやすいと言われています。
ネット環境が不安定

初期化時に「2002F」「2003F」「2006F」のエラーが表示された場合、ネット環境が不安定になっている可能性があります。特に「2002F」は、自宅のネットワークに問題がある場合に表示されるようです。
Wi-Fiの暗号化の種類を変更してどうかなど、初期化を行うときはネット環境が安定した場所で実施するようにしましょう。
MacBookを初期化できない時の対処法

MacBookを初期化できない時の対処法についてまとめましたので、以下からチェックしましょう。「ログイン権限を見直す」「SSDを休ませるために再起動する」について説明しています。
ログイン権限を見直す

まず最初はどのアカウントでログインをしているのか、ログイン権限を見直しましょう。管理者権限でログインしていればOKのですが、ゲストアカウントなどでログインしている場合は、管理者権限へ切り替えて試してみることをおススメします。
SSDを休ませるために再起動する

長時間の作業を行っていると、負担がかかってしまう場合もあるので、一旦システム終了を行うか、再起動をしてみてどうか試してみましょう。再起動を行うことによって、初期化がうまくいく可能性もあります。
別の方法でやってみる

上記の方法でも初期化が難しい場合は、次に行う内容もチェックしてみてください。「ディスクユーテリティのエラー」「コマンド記入で初期化する」方法について説明しています。
ディスクユーティリティのエラー

例えば、ディスクユーティリティにサイドバーが表示されていない場合、メニューバーから「表示」を押し、「サイドバーを表示」を選びディスクユーティリティのチェックをしてください。
ディスクユーティリティにサイドバーが表示されているのに、ディスクがその中から表示されない場合は、必要ではないデバイスをMacBookから取り外してみてどうかということになります。
外付けHDDの場合はそのままにしておいて、接続に問題がないかチェックします。ケーブルで認識されない場合は、Mac側かHDD側に問題がある可能性がありますので、修理が必要だと考えられます。
コマンド記入で初期化する

マックブックの初期化の方法では「Command」+「R」を使用して初期化(初期状態に戻す)ことが可能です。電源が入っている場合は一旦システム終了をして、電源を入れた直後に「Command」+「R」を押します。
Appleロゴがそのまま出るまで押し続けることがポイントです。