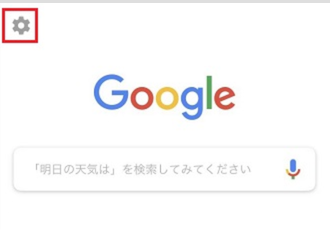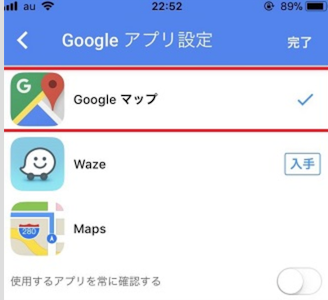- Google 検索 できない原因『iPhone』
- Google 検索 できない原因『Android』
- Google 検索 できない原因『パソコン』
- Google検索できない時の対処法
- Google アプリに検索結果が表示されない場合の原因と対処法
- Google検索で表示できないWebページを見る方法
- 「Google検索」画像検索できない時の設定方法
- 「Google検索」google map検索できない時の設定方法
- 「Google検索」検索バーで検索できない時の設定方法
- 「Google検索」検索バーで検索できない時の設定方法『パソコン』
- 「Google検索」OKGoogleで検索できないときの原因と対処法
Google 検索 できない原因

2018年、検索ブラウザにGoogleを利用している方が大沢山を占める現在のネット環境。それはパソコンのみならず、スマートフォンの世界でもGoogle一強の時代は続いています。
ですが、「スマートフォンGoogle検索をしようとしても、検索されない!」という事例が、各所で報告されているようです。
そこで、ここではまず、Google検索されない原因をiPhone、Android、パソコンに分けて説明していきたいと思います。
Google 検索 できない原因『iPhone』

まず、Google検索されない原因です。
検索が不可能になる原因は多種多様なため一概には言えませんが、代表的なものをいくつか解説させていただきます。
iPhoneでGoogleの公式のアプリを使用している場合、「最新のバージョンを使用していない」ことで不具合が発生し、検索ができなくなっている可能性が考えられます。
まず最初は、App store・Google playストアにて、最新版がリリースされていないかチェックしてみましょう。また、Google側のサーバーに障害が発生しているため、検索が機能していないことも考えられます。
このような場合、ユーザー側が何を行っても効果はありません・・・。一時的に他の検索アプリ・ブラウザを使用することを考えたほうが良さそうです。
Google 検索 できない原因『Android』
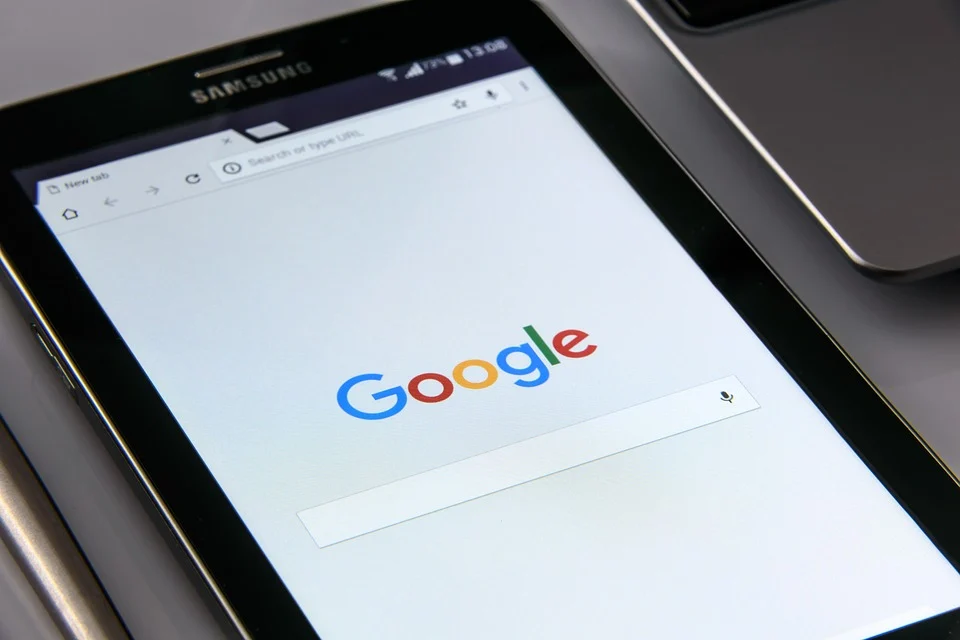
Google 検索 できない原因~Android~(2018版)ここまでは「Googleでの検索が“まったく”できない場合」の話を書いてきました。が、ここから話すのは、Androidユーザーを中心に報告されている「特例」のような不具合に関する情報です。
AndroidでGoogle検索をすると、検索結果の2ページ目以降を開けない・読み込めない、という状況が発生するときがあるそうです。
また、1度Google検索をしたあと、その画面で検索窓に異なるキーワードを記入し検索しようとすると、画面が変わらず新しい検索結果が表示されないという症例も報告されています。
これら不具合の原因、現在でも突き止めることはできていません・・・。が、対処法としては上記に挙げたものが有効となります。
特に、アプリの再起動をするだけでも状況が回復することが考えられますので、遭遇したときには1回試してみましょう。
また「メモリ解放アプリ」と呼ばれる類のアプリを使用することで、スマートフォンの動作が軽くなり不具合がなくなる可能性もあります。そちらを試してみるのも1つの手でしょう。
Google 検索 できない原因『パソコン』

パソコンが Wi-Fiあるいは有線ネットワークに接続されているかが原因になってきます。
また、Chrome で情報が保存されているためにページが読み込まれないことがあります。
Google検索できない時の対処法

ここでは、Google検索できない時の対処法を説明していきます。
Google 検索 できない時の対処法『iPhone』

Google 検索 できない時の対処法~iPhone~(2018年版)を解説します。まず、アプリを再起動する。
Googleの公式アプリを使用している場合は公式アプリ、その他ブラウザアプリを使用している場合は当該アプリをいったん終了し、再起動しましょう。これだけで不具合が解消されることがあります。また、スマートフォン本体を再起動する。
アプリの再起動でダメだった場合、アプリやOSのフリーズが考えられます。スマートフォン本体の電源を落とし、再起動してみましょう。
最後に、アプリとOSアップデートを実行する。原因に書いたとおりスマホのブラウザアプリのアップデートはもちろん、スマートフォン本体のOSも最新版にアップデートしましょう。
iPhoneの場合は「設定」アプリより「一般」→「情報」へ。Androidの場合は「設定」アプリ→「端末情報」へ。それぞれ現在のバージョンをチェックすることが可能です。
Google 検索 できない時の対処法『Android』

まず、機内モードになっていないかチェック
1)画面にロックが掛かっていることをチェックして画面の一番下から指で上になぞる(スワイプ)
次に、機内モードになっていないことをチェックしてください。
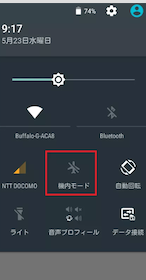
また、スマホがネットに繋がているかチェックしてください。ココではネットの速度測定でインターネットに接続しているかチェックを行います
1)以下のアイコン「FAST」をタップ
Google 検索 できない時の対処法『パソコン』
2)しばらく待って「利用しているインターネットの速度:○○Mbps」と表示されていればネットに繋がっています。
Google アプリに検索結果が表示されない場合の原因と対処法

Android 搭載端末の Google アプリに検索結果が表示されないときは、設定を変更することで解決可能な場合があります。該当するのは次のようなエラーです。「Google 検索は動作を停止しました」「接続されていないため、リクエストは処理されませんでした」
問題の解決策が見つかるまで、次の手順で操作します。注: 設定は端末によって異なる場合があります。
*インターネット接続を修正する
1、 端末が機内モードになっていないことをチェックする
2、 Wi-Fi 接続をチェックする
3、 モバイルデータ通信をチェックする
*Google アプリの修正手順をやってみる
1、 Google アプリを再起動する
2、 端末を再起動する
3、 Google アプリをアップデートする
4、 Google アプリのキャッシュを消去する
5、 Google アプリのデータを消去する
Google検索で表示できないWebページを見る方法

Webページがなかなか表示されなかったり、消去されてしまったりして、リンク先が表示できないことがあります。こんなとき、Googleが保存したバックアップを使用してWebページを表示可能です。
「Google検索」画像検索できない時の設定方法

ここでは、「Google検索」画像検索できない時の設定方法を説明していきます。
「Google検索」画像検索できない時の設定方法『スマホ』

ここから、「Google検索」画像検索できない時の設定方法~スマホ~について解説します。
Chromeのブラウザの場合
まず、Chromeブラウザーの場合です。手順は、保存した制止画ファイルの場合ですが、Chromeを押し立ち上げます
この画像は、Chromeが立ち上がったところです。
次に、Googleのページを表示します。

そして、右上の3つの点を押します。
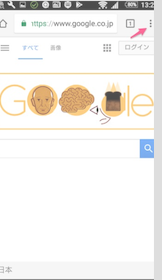
そして、パソコン版サイトにチェックを入れます。そうすると、パソコンと同じ状態になりますが、表示は小さいです。
「画像」があるのでそこを押します。そして、検索窓にカメラのアイコンが出てきますので、カメラアイコンを押してください。
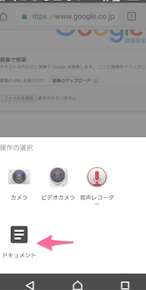
次に、画像のアップロードをタップです。そして、ファイルを選択を押してください。ここで「ドキュメント」をタップです。
次に、画像を押します。保存したカメラファイルを選びます。そして、ファイルをアップロードしています、がでます。アップロードが終了すると検索結果がでてきて終了です。
「Google検索」画像検索できない時の設定方法『パソコン』

ここでは、「Google検索」画像検索できない時の設定方法~パソコン~について解説します。
Chromeのブラウザの場合
Chrome のブラウザ設定はいつでもリセット可能です。設定のリセットは、たとえばダウンロードしたアプリや拡張機能によって知らないうちに設定が変更されていた場合などに必要になります。
リセットしても、保存済みのブックマークやパスワードが消去あるいは変更されることはありません。
まず、パソコンで Chrome を開きます。右上のその他アイコン 「設定」 を押します。下の 「詳細設定」 を押します。
次に、Chromebook、Linux、Mac の場合: 「設定のリセット」 で、「設定を元の既定値に戻します」 「設定のリセット」 を押します。
*Windows の場合: 「リセットとクリーンアップ」 で、「設定を元の既定値に戻します」 「設定のリセット」 を押します。
「Google検索」google map検索できない時の設定方法

ここでは、トラブルが生じて「地図」が表示されなくなった場合の対処法を見ていきます。
「Google検索」google map検索できない時の設定方法『スマホ』
まず、ホーム画面からGoogleアプリを起動してください。※Google chromeではなく’″Googleアプリです”。
「Google検索」google map検索できない時の設定方法『パソコン』

ここでは、「Google検索」google map検索できない時の設定方法~パソコン~について解説します。
Chromeのブラウザの場合
できないときは、「GPSを測位しています」と表示され、車が移動してもナビ機能が正常に動作せず、現在地が表示されない場合、GPSが現在地を特定できていないということが考えられます。
*最新の現在地の情報を取得可能なまで、しばらく待機してみましょう。
また、端末のWi-Fi接続をオンにしましょう。Wi-Fiにつながっていなくても、Wi-Fi接続をオンにすることで、
Wi-Fiの電波が交信を開始し位置情報の精度がアップします。
「Google検索」検索バーで検索できない時の設定方法

ここでは、「Google検索」検索バーで検索できない時の設定方法について解説します。
「Google検索」検索バーで検索できない時の設定方法~スマホ~
Google側の不具合だと思うので、次のアップデートが来るまで音声記入か他の検索アプリ、あるいは直接ブラウザに記入するのが良いと思います。
「Google検索」OKGoogleで検索できないときの原因と対処法

ここでは、「Google検索」OKGoogleで検索できないときの原因と対処法について説明していきます。
「Google検索」OKGoogleで検索できないときの原因と対処法『iPhone』
Googleの音声検索は、スマホに向かって「オッケーグーグル」と喋ることで音声認識機能を呼び出し、さらに続けて検索したいことを尋ねることで喋った内容をGoogle検索可能な機能です。
しかし正しく設定したはずなのに検索機能が起動しなかったり、うまく音声を感知しなかったりすることがあります。そんなスマホでGoogleの音声検索ができない時の対処法についてをご解説します。
まず、Googleの音声検索ができない主な原因は以下の5つです。
・OS・アプリのバージョンが古い
・音声検索の設定に問題がある
・マイクに問題がある、あるいは音声が認識できていない
・インターネットの接続環境に問題がある
・アプリの不具合・アプリ同士の干渉など
対処法としては、iPhoneの場合は、Googleアプリが最新の状態かチェックしましょう。まず、ホーム画面に「Googleアプリ」がダウンロードされていることをチェックします。
ホーム画面から「AppStore」を起動します。「アップデート」のタブを押して「Googleアプリ」が表示されたら「アップデート」を選びます。
「Google検索」OKGoogleで検索できないときの原因と対処法『Android』

原因は、iPhoneと同じです。AndroidでGoogleの音声検索を使用するには、Googleアシスタントを有効にする必要があります。AndroidでGoogleアシスタントを使用するのでの条件は以下のとおりです。
・Android 6、0以降
・Googleアプリ 6、13以降
・Google Play 開発者サービスのダウンロード
「Google検索」OKGoogleで検索できないときの原因と対処法『パソコン』

原因は、スマホと似ています。対処法としては、Google が無料提供するウェブブラウザー「Google Chrome」と実ときの「マイク」が必要です。