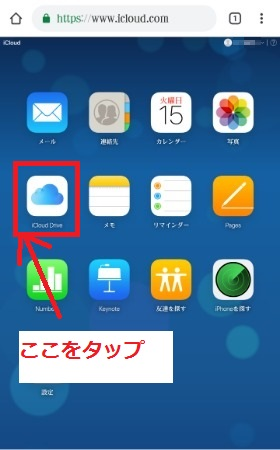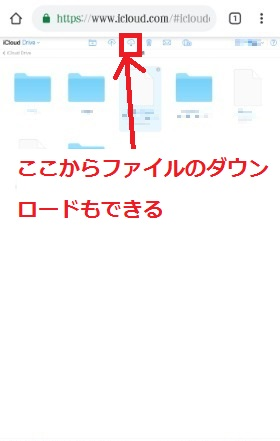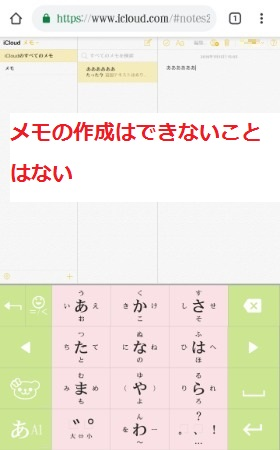- iCloud
- iCloud Driveで可能なこと
- AndroidでiPhoneを探す、iCloud Driveを使う方法
- Web版iCloud・各種機能の操作方法
- iPhoneで保存されるデータを表示できない場合
iCloud

iPhoneを所持している人からすればかなり身近なiCloud。Androidのみを所有している人には分かりづらいかもしれませんが、AndroidでいえばGoogleアカウントで同期しているものと同じようなものにあたります。
AndroidでのiCloudの使用方法の説明の前に、まず最初はiCloudとは何かについて説明していきましょう。
Appleが提供するオンラインストレージサービス

iCloudとは、iPhoneを開発したAppleが提供するオンラインストレージサービスです。
iCloudは、iPhoneに保存されたデータをネット上に保存することができ、パソコンやiPadなど色々な端末からiCloudに保存されたデータにアクセス・編集することが可能です。
本来であればiPhoneの中に保存するだけなデータですが、それをiCloudを使用することでネット上にも保存可能なバックアップにも最適なサービスです。
iCloudに保存可能なデータは、写真や動画、連絡先、メール、カレンダーなどその種類も多く、ログインさえできれば機能ごとにiPhone端末外でも管理することが可能です。
同期してあるデータ出るため、端末のデータが飛んでしまった場合でも、iCloud上に残っていればそのデータだけは無事なので、重宝しているiPhoneユーザーも多いのではないかと思います。
AndroidでiCloudアプリは存在しない

なお、そもそもiCloudはiPhoneなどのApple製品を前提としたものですので、AndroidようにiCloudアプリは存在していません。
それはAndroid用アプリStoreであるGoogle Playで検索してみて分かると思いますが、存在しない以上、当たり前のことですがAndroid端末でアプリを使うこともできないのが事実ですよね。
ネット上に保管されているものですので、AndroidからiCloud Driverへアクセスすることもその中身を編集することも可能ではありますが、Android端末でアプリとして使用することはできない、ということですね。
ただしAndroidではアプリの使用ができないだけですので、iCloud自体を使用できないわけではありませんのでご安心ください。
iCloud Driveで可能なこと

では、iCloud Driverでは何が可能なのと思いますか?
基本的にiCloudはiPhoneで使用するのでのものですので、iPhoneを所持している前提での話になります。iPhoneを所持しているユーザーでAndroid端末を所持している人が少ないのではないと思いますか。
しかし、おそらくこの記事を読んでいる人はiPhoneとAndroidの双方を所持している方だと思いますので、チェック程度に説明していきます。
ファイルの共有が簡単に可能

iCloudに保存されているデータはネット上に保管されています。なので、ネット環境さえあればiCloud Driverに保管されたファイルデータの共有をすることが可能です。
AndroidでもGoogleアカウントで同期して、パソコンだったりタブレットだったりでファイルデータを共有することが可能ですよね。そして、その同期したファイルデータを操作して編集することも可能です。
iCloud Driverでも同じようなことが可能です。ネット環境が使用可能な以外にも、ログイン可能なことが必須要件となっていますので、だれかれ構わず見られるわけでもない分、ファイルを同期・共有可能な点を評価する人も多いと思います。
AndroidでiPhoneを探す、iCloud Driveを使う方法

ではAndroidで「iPhoneを探す」を使用したり、AndroidからのiCloud Driverの使用方法などについて説明していきましょう。
AndroidのWebでiCloud、comにアクセスする
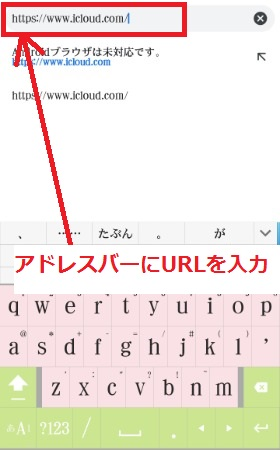
AndroidでのiCloudの使用方法の説明を始めるには、まずAndroid端末からアカウントにログインする必要があります。
AndroidのブラウザでWeb版のiCloudへアクセスしましょう。最近(2019年1月現在)のスマホだと、Androidの標準ブラウザはGoogle Chromeだと思われます。
もちろんほかのブラウザを使用しているのであればそれでも構いませんが、ここではGoogle Chromeでの方法でやっていきますね。
そのままではログインができない

Android端末のブラウザでiCloud、comへアクセスすると、上記のように「このブラウザは現在サポートされていません」と表記されます。明らかにログインできないように見えますよね。
AndroidののブラウザでiCloudを使うことができないのでは意味ないのでは、と思った人はいると思います。
実は、Android端末からでもちょっと手を加えることによってiCloudを使用することが可能なようになりますので、やってみましょう。
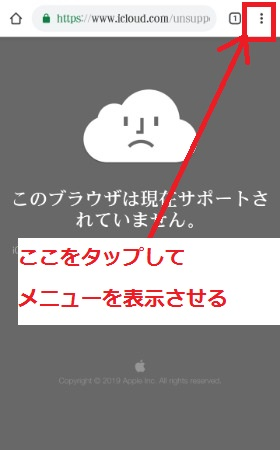
Androidのスマホの表示のままでは見ることもできないですし、ログインすることももちろんできないですが、スマホでの表示でなければいいのです。
Google Chromeの右上にあるメニューマーク(・・・が縦に並んだもの)を押してください。

そのメニューのうち「パソコン版サイト」という項目があります。ここを押してください。

すると上記のように画面が表示されます。これがパソコン版での表示です。こうなればAndroidからWeb版iCloudにログインできない状態も解消されます。
お持ちのApple IDを記入して、ログイン用意に入りましょう。

Apple IDを記入したら、矢印ボタンを押します。
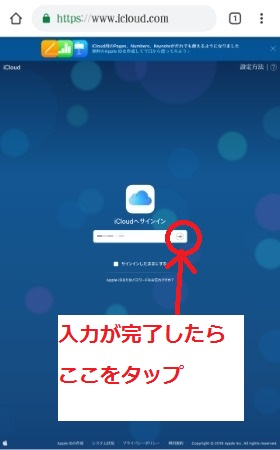
Apple IDのパスワードを記入して、ログインしましょう。
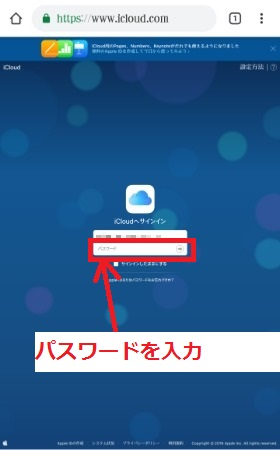
Apple IDのパスワードを記入し終わったら、矢印ボタンを押してください。
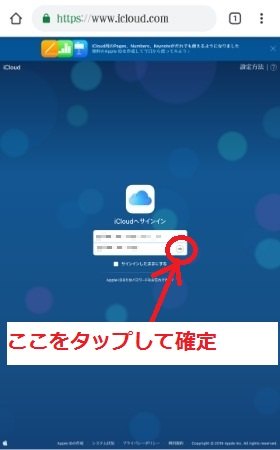
場合によってはチェックコードの記入などが必要となります。状況に応じて対応してください。
Androidで「iPhoneを探す」の使用方法

では、Androidから「iPhoneを探す」の使用方法の説明に入りましょう。Web版iCloudのメニューから「iPhoneを探す」を押します。
サインインを求められる可能性がありますので、その場合はサインインを行ってください。
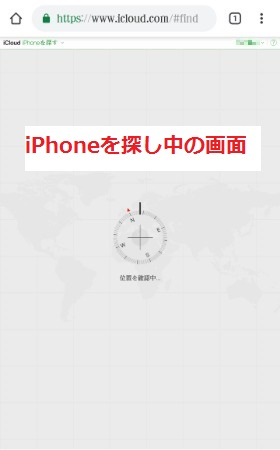
すると端末を探してくれます。発見すると、その場所を示してくれます。
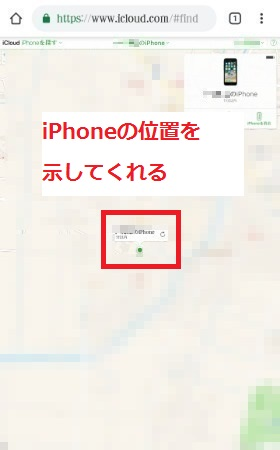
端末を複数所持している場合は、下記の場所から端末を選びてください。
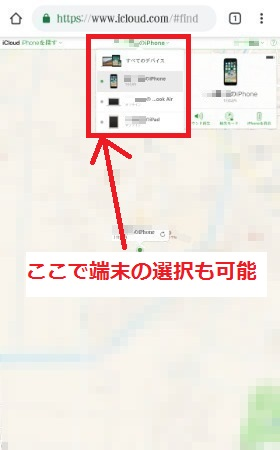
選びた端末がある場所を示してくれます。使用方法自体は簡単ですので、出先で紛失した時などにも便利です。
なお、「iPhoneを探す」機能は、iPhoneのGPSがOFFでも、iCloudで「iPhoneを探す」がONになっていれば探すことが可能です。うっかりGPSがオフになっていても、Android端末などから探すことが可能なのは便利ですよね。
スポンサーリンク
Web版iCloud・各種機能の操作方法

では、AndroidでのWeb版のiCloudの各種機能の操作方法を説明していきます。
Androidで「写真」を使う
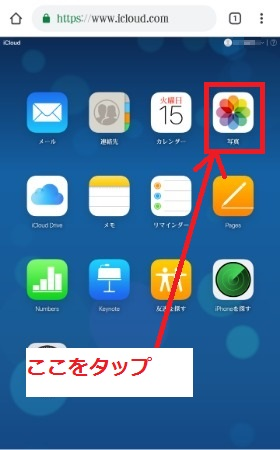
ここの写真というのは、iPhoneの写真のことを言います。GoogleでいえばGoogleフォトと同じようなもの、と言えると思います。
Web版iCloudのメニューから「写真」を押して開きます。

iPhoneと同期する設定にしてあれば写真を見ることが可能です。(上記は同期していないため表示されていませんが)
Android端末からの操作方法自体は単純ですが、やはり「パソコン版」で表示していることもあり、操作性は悪いです。どうしてもiPhoneとAndroidを同期させたい場合は、Google Photoを使用したほうが操作性の観点からも建設的です。
Androidで「メール」を使う
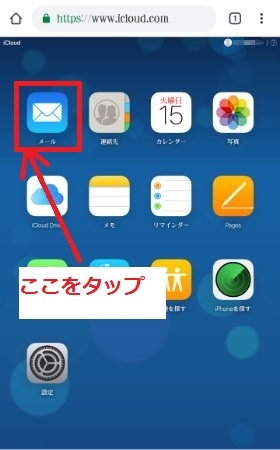
AndroidからiCloudのメールの使い人は、Web版iCloudのメニューから「メール」を押すことで可能です。
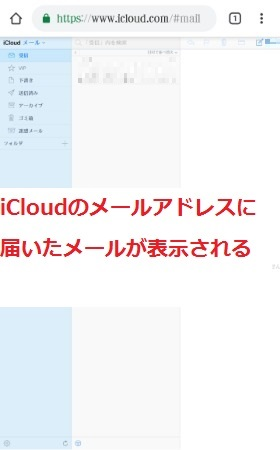
見ること以外にも新規作成や返信も行えます。ただし画面が小さく操作はやりにくいため、この機能もメールのチェックなど最低限のことに使用するだけで済ませておきましょう。
iCloudのメールは、Gmailを使用すればメールの管理を行うことも可能です。もしAndroidでiCloudのメールを使用したい場合は、操作性の観点からもGmailでの方が使用しやすいです。
Androidで「連絡先」を使う

AndroidからiCloudの連絡先を使うためにはWeb版iCloudのメニューから「連絡先」を押してください。
こちらもiPhoneの方と同期されていれば内容が表示されます。

ただし、そもそもがパソコン版です。スマートフォン向けに画面が最適化されているわけではないため、操作はとてもやりにくいのが事実です。Android端末からWeb版でのこの機能の操作はちょっとチェック程度で終わらせておくのが一番と思います。
iPhoneで保存されるデータを表示できない場合

Web版iCloudで見てみたけれど、iPhoneで保存されているデータを表示できない場合ももちろんあります。
そういう場合は、そもそもログインしているアカウントが異なるか、動機がオフになっている可能性があります。
AndroidでログインしたApple IDと一致しているかチェックする

Android端末でログインしたApple IDは、使用しているiPhoneのApple IDと同じになっているかをチェックしてください。
Apple IDを複数所持していると、その分iCloudも存在しています。iPhone端末の中身と異なるようであれば、それはApple IDが一致していない証拠と言えると思います。
1回サインアウトして、Apple IDとパスワードを入れてログインしなおしてください。
同期機能がオンになっているかチェックする

Apple IDが間違っていないのであれば、iPhone端末本体の方で同期がオフになっている可能性が高いです。Android端末からはどうしようもない部分ですので、これに関してはiPhone側でチェックしてもらう必要があります。
普段端末への保存だけで済ませているという人は特に、同期の設定がオフになっている可能性もありますので、1回見てみてください。
なお、同期の設定はコンテンツごとに行うことが可能ですので、一部のコンテンツは同期されているのに、一部のコンテンツは同期がオフになっているという状況もあり得ます。
所持しているiPhone端末で、コンテンツごとにiCloudとの同期の有無をチェックしてください。
基本的にスマホのWebから見ることを前提としていないため、操作性としてはとても使いづらいのがAndroid端末から使用するiCloudですが、緊急時の用法としてはまずまずといったところと思います。