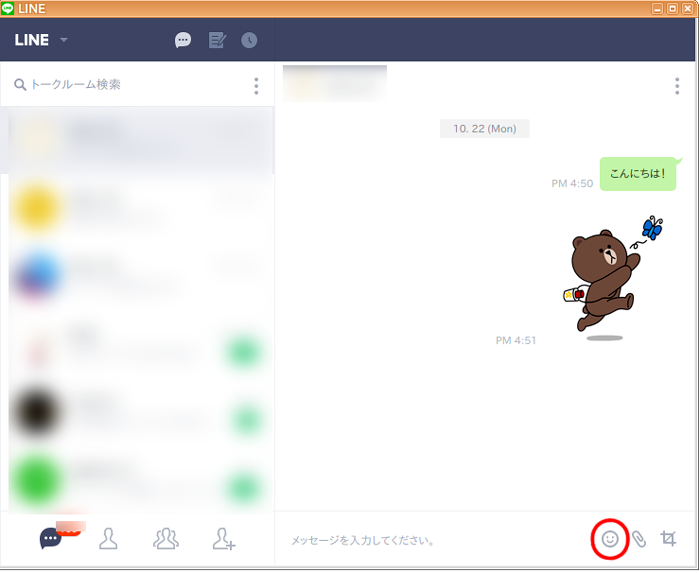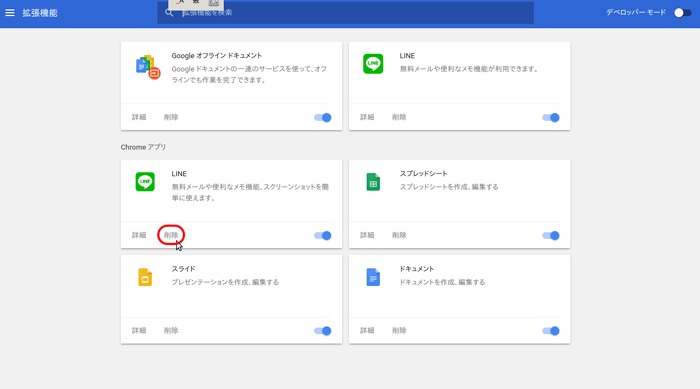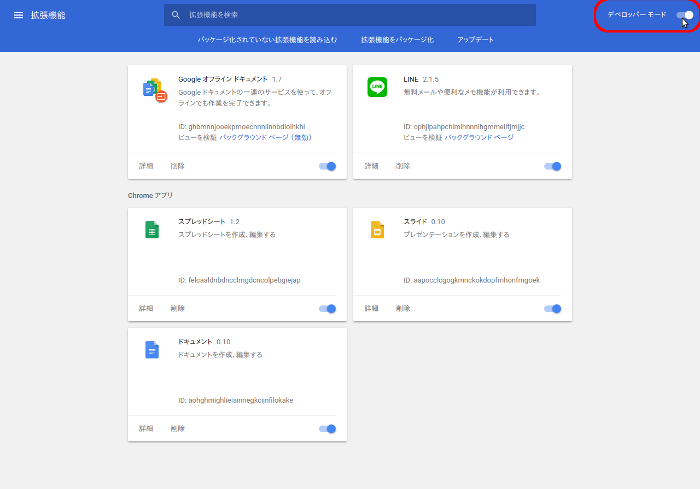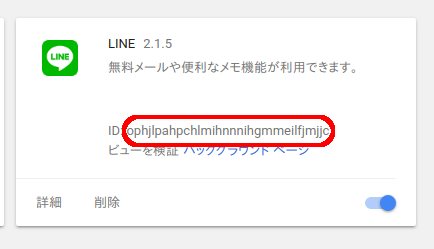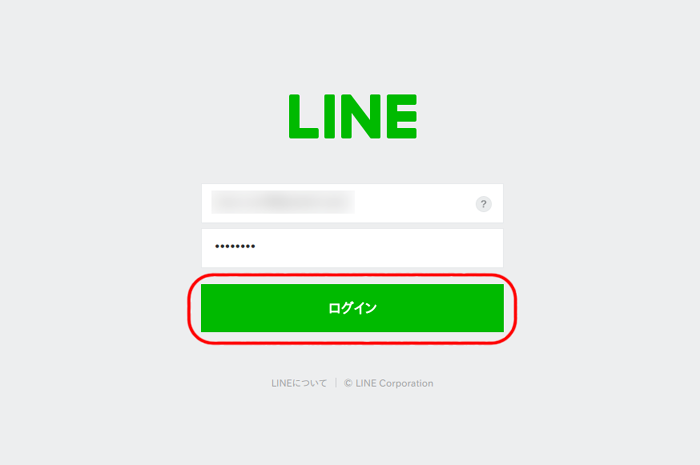- Chrome LINE
- Chrome LINEを使うためには
- Chrome LINEで使える機能
- Chrome LINEで使えない機能
- Chrome LINEを使うメリット、デメリット
- キャプチャ送信やファイルの送受信について
- Chrome LINEの導入方法
- どこでもタイムラインを見たいならウェブ版「LINE TIMELINE」
- Chrome LINEとパソコン(パソコン)版LINEとどっちがおススメ?
- 「Chrome版LINEの拡張機能をダウンロードしてください。」とメッセージが出た場合の対応と気を付ける点
Chrome LINE
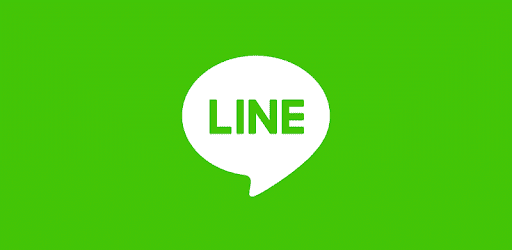
私たちが普段使用する機会が多いLINEは、iPhoneやAndroidといったスマホでダウンロードして使うアプリ版のLINEですよね。実は、LINEはパソコンでも使うことができ、その方法の一つがChrome版のLINEとなっています。
Google Chrome版LINEを使うメリット

普段パソコンの前にいることが多い人なら、LINEをするのでにスマホを手に取るよりも、そのままパソコン上でLINEができたら便利ですよね。また、パソコンのキーボードの方が記入が楽だという人もいるでしょう。そんな時にGoogle Chrome版LINEが役立ちます。
職場や学校などでスマホを触れない時でも、パソコンでGoogle Chromeブラウザを利用していればLINEでやりとり可能なのもメリットです。
パソコン版LINEとの違い

パソコンでLINEを使う方法は、Chrome版LINEだけではなく、「パソコン版LINE」というものもあります。こちらを使用するには、LINEのソフトをパソコンにダウンロードする必要があります。
一方、Chrome版LINEはソフトのダウンロードの必要はなく、ブラウザGoogle Chromeの拡張機能で使うことの可能なLINEです。
職場や学校、ネットカフェなど自分自身の所有物ではないパソコンの場合、勝手にソフトをダウンロードできないことがありますよね。そのようなパソコンでも、Google Chromeさえ使うことができれば、Chrome版LINEを使用することが可能です。
Chrome LINEを使うためには

Chrome版LINEを使うのに必要なのは、パソコンとGoogle Chromeブラウザだけです。Google Chromeブラウザがパソコンに入っていない場合は、ダウンロードしましょう。
chrome offline installerをダウンロードする

Google Chromeブラウザは、通常インターネットに接続している状態で直接ダウンロード・ダウンロードしますが、オフラインでダウンロードすることも可能です。
インターネット回線が不安定な場合、また、職場のパソコンなどでダウンロード時に認証が通らなかったり制限があったりする場合、上手くダウンロードできないことがあります。そのような場合はオフラインでダウンロードしましょう。
Google Chromeヘルプページから別のchrome offline installerをダウンロードすることで、オフラインでのダウンロードが可能です。
Chrome LINEで使える機能

まず最初はChrome版LINEで使える機能を1つずつ見ていきましょう。
アニメーションスタンプは、止まったまま表示されます

Chrome版LINEではアニメーションの再生が可能でせん。止まったままの状態で表示されます。
自分自身からアニメーションスタンプを送った場合は、相手がスマートフォン版で見ていればきちんと動いていますが、相手から受信したアニメーションスタンプは動いているところを見ることはできないので、注意が必要です。
グループ作成
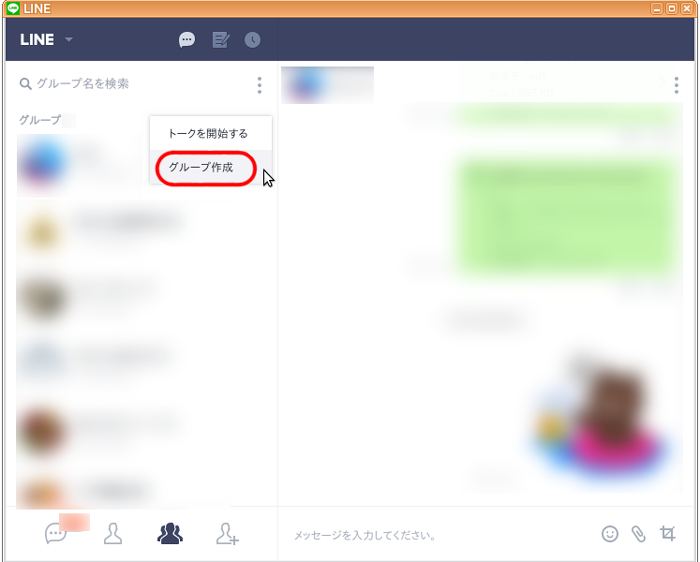
スマートフォン版と同様に、グループを作成することが可能です。
友だち追加

LINEでやり取りするのに必須である友だち追加も可能です。ただし、友だち検索は「ユーザーID検索」のみが使用可能となっています。
スマートフォン版のように、連絡帳を元に追加することはできないので、Chrome版LINEから友だち追加をしたい場合はあらかじめLINEIDを聞いておくようにしましょう。
画像・ファイルの送受信

LINEで画像やファイルを送る機会も多いですよね。Chrome版LINEでも、画像・ファイルの送受信が可能です。
Chrome LINEで使えない機能

スマートフォン版LINEで当たり前に利用していた機能でも、Chrome版LINEでは制限されているものもいくつかあります。
アカウントの新規作成

LINEアカウントを新規作成することが可能でせん。Chrome版LINEを使用するには、あらかじめスマートフォン版LINEでアカウントを作っておきましょう。
※2016年8月のアップデートより、Chrome版LINEでもアカウントの新規作成が可能になりました。
無料音声、ビデオ通話・「LINE電話」の使用

無料音声通話・ビデオ通話・LINE電話といった通話機能はすべて使用可能でせん。
マイクやスピーカーなど、通話に必要な設定も存在していないようです。
絵文字の送受信

スタンプの送受信は可能ですが、絵文字の送受信は可能でせん。イラストを使いたいときはスタンプを使うようにしましょう。
タイムライン機能

タイムラインの見ることや投稿は可能でせん。
ただし、WEB上でタイムラインを使用可能な「LINE TIMELINE」というものが別にあります。
Chrome版LINEからそこにアクセスすれば、パソコンからタイムラインの使用が可能です。タイムラインについて詳しくは後述します。
ノート、アルバム機能

友だち間で文章や画像の共有が簡単に可能な、ノートやアルバムの機能は使えません。共有したいものはトークで送信する必要があります。
スタンプショップ、着せかえショップの使用
スタンプショップや着せかえショップは、まず開くことができないので使用も不可です。パソコンからスタンプ等を買ったいときは、ショップではなく「LINE STORE」にアクセスして購入しましょう。
Chrome LINEを使うメリット、デメリット

Chrome版LINEは、スマートフォン版LINEで利用しているアカウントでも同時にログイン可能なため、パソコンで手軽にトークをしたい場合はとても役立つでしょう。
一方、音声通話やノート・アルバムなどを普段からよく使用している場合、Chrome版LINEではこれらの機能が使えないので、デメリットと言えます。
キャプチャ送信やファイルの送受信について

Chrome版LINEには、画面をキャプチャする(スクリーンショト)機能があります。使用方法を見てみましょう。
トークで送りたい場合はトークのメッセージ記入欄右横、LINEメモに保存したい場合はメモ画面上部にあるキャプチャアイコンを押します。

「画面を共有する」ウィンドウが表示されたら、「共有」ボタンを押しましょう。デュアルモニターの場合は、ボタンをクリックする前にキャプチャする画面を選びてください。
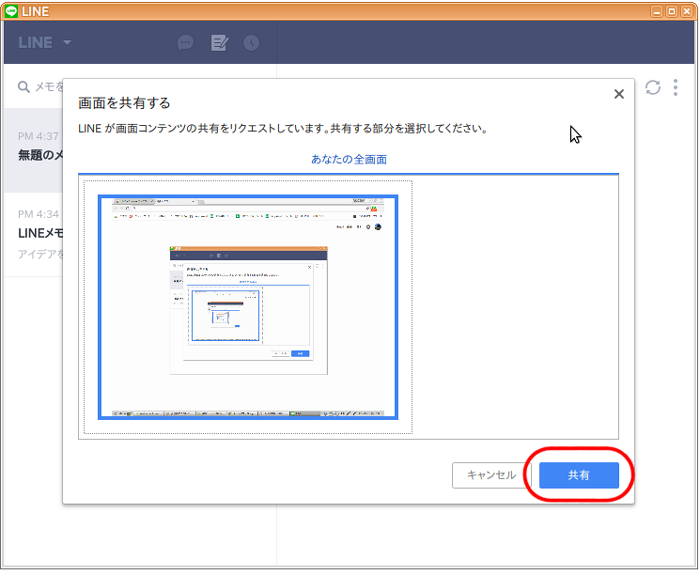
カーソールをクリック・ドラッグすると、キャプチャする範囲を指定することが可能です。白くなっている部分が選択されている範囲、グレーになっている部分が選択されていない範囲です。
選択範囲が決定したら、画面右下のチェックマークを押しましょう。選択範囲をキャンセルしたい場合は、選択部分左下の「×」アイコンを押してください。
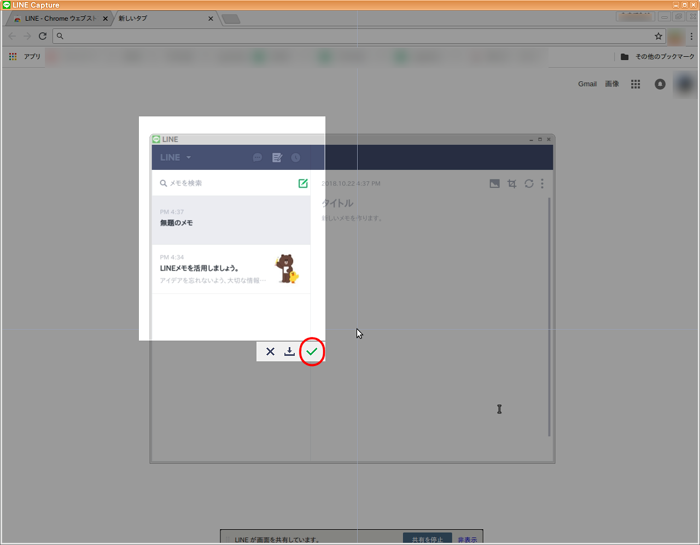
トークならそのまま画像が送信され、LINEメモなら画像リスト内に保存されます。
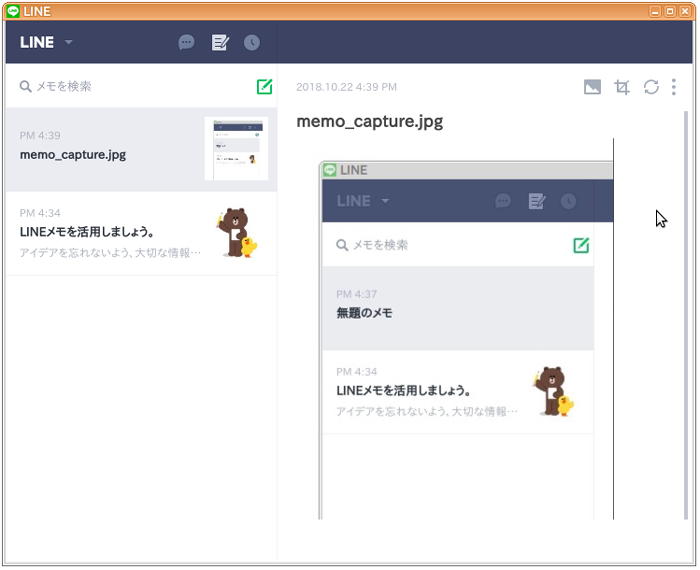
また、容量1GBまでならファイルの送受信も可能です。送信したい時は、トーク画面右下のファイル送信アイコンを押し、ファイルを選択可能です。
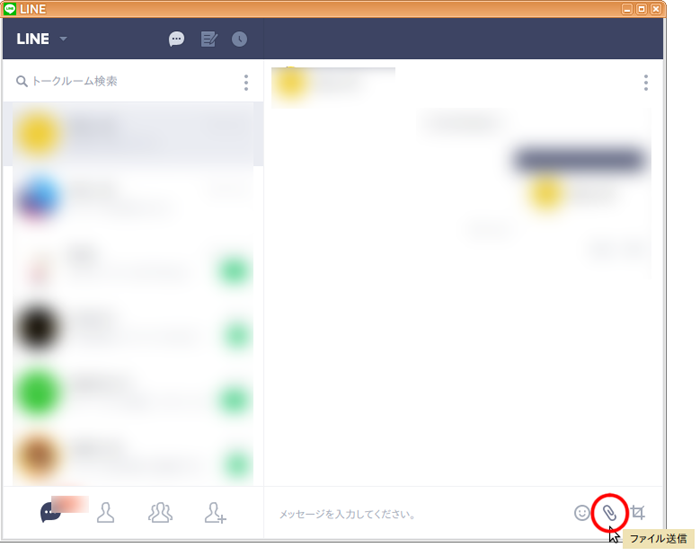
Chrome LINEの導入方法

では、Chrome版LINEを導入する方法を見ていきましょう。ここでは、スマートフォン版LINEのアカウントを連携する形で解説します。
導入前の用意

LINEアカウントを連携するには、あらかじめ設定する必要があります。まず、スマートフォン版LINEの設定画面で「アカウント」を押します。

「ログイン許可」という項目があるので、右隣のチェックボックスにチェックを入れてください。これで、アカウントを連携可能なようになります。

また、Chrome版LINEにログインするときにはメールアドレスとパスワードが必要になります。設定を終了しておきましょう。
スポンサーリンク
Google Chromeに拡張機能「LINE」を追加する方法
Chrome版LINEは、Google Chromeの拡張機能を用います。まず最初は、Google ChromeブラウザにGoogleアカウントでログインしましょう。
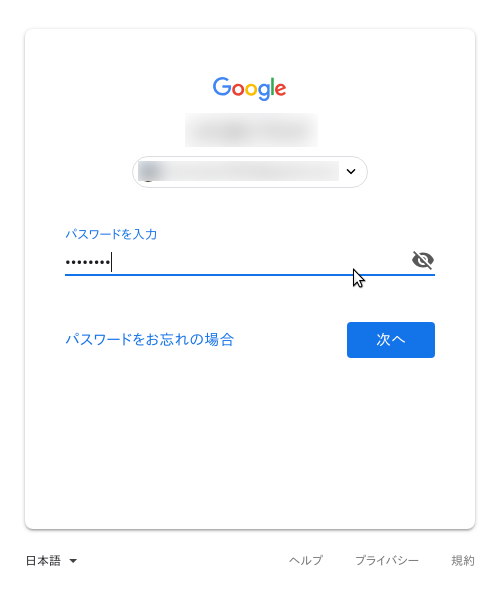
ChromeウェブストアのLINE拡張機能のページにアクセスし、詳細画面右上の「Chromeに追加」のボタンを押してください。
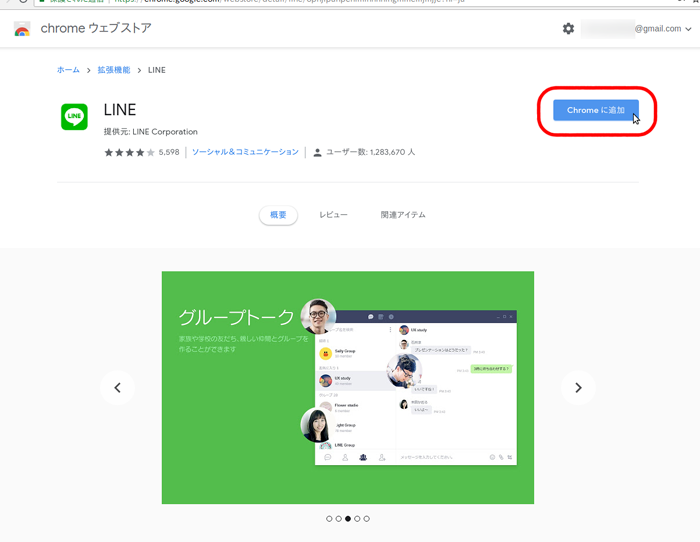
「LINEを追加しますか?」のメッセージが表示されたら、アクセス権限をチェックします。同意できたら、「拡張機能を追加」を押しましょう。
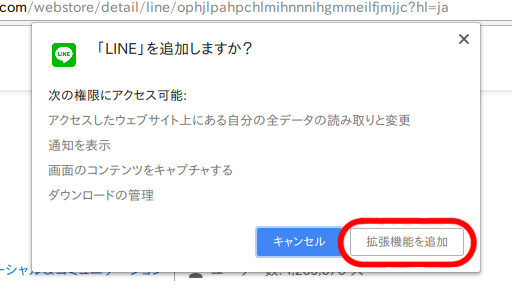
ダウンロードが終了すると、Chromeのアドレスバー右隣にLINEアイコンが追加されます。
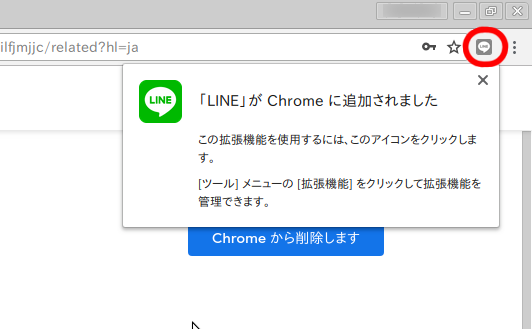
Google Chromeに拡張機能「LINE」を追加できない時の対処法
パソコンに入っている何かしらのソフトが、LINE拡張機能のダウンロードを邪魔している可能性があります。
Chromeソフトウェア削除ツールを使うと、問題を起こし得るソフトを自動的に検出し、削除することが可能です。Google Chromeのヘルプページで「望ましくないプログラムを削除する」と検索すると、WindowsやMacなどOSごとの手順が記載されています。

該当のソフトを削除した後も拡張機能がダウンロードできない場合、また、当てはまるソフトが見当たらなかった場合は、拡張機能の保存先を変更してみましょう。
Chromeブラウザ右上のメニューボタンから「設定」を押します。
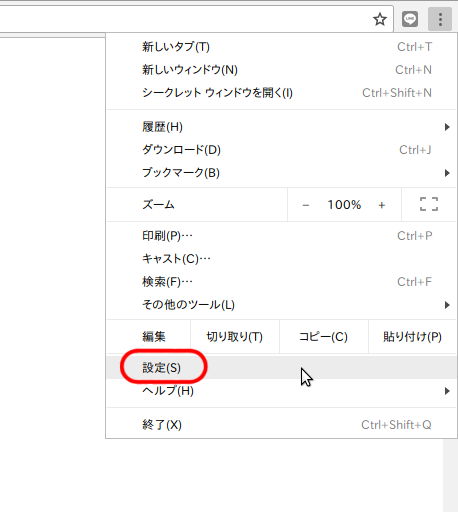
下までスクロールして「詳細設定」を押し、詳細設定を開きます。
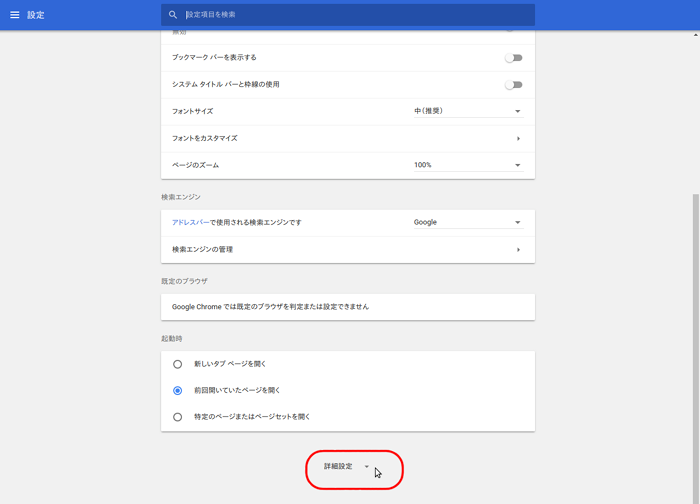
「ダウンロード」の項目で保存先を変更しましょう。任意の保存先に変更できたら、再度拡張機能のダウンロードを試してみてください。

上記2つの方法でも解決しない場合は、Chromeブラウザをアンダウンロードし、再度ダウンロードし直してみましょう。
初回ログイン方法

メールアドレスとパスワードを記入するか、QRコードを使用することでログインすることが可能です。電話番号でのログイン方法は、パソコン版LINEで新規アカウントを登録した場合のみ使用可能です。
まず最初はメールアドレスとパスワードでログインする方法を見ていきます。
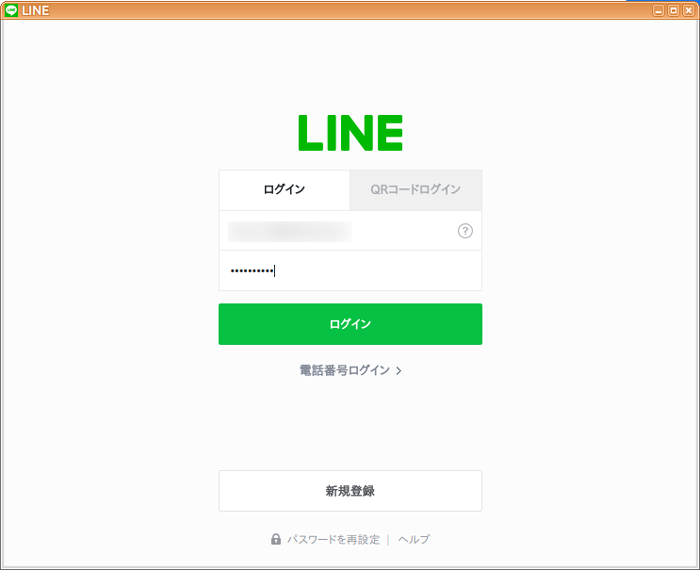
メールアドレスとパスワードをそれぞれ記入し、ログインボタンをクリックすると、ブラウザに6桁の数字が表示されます。
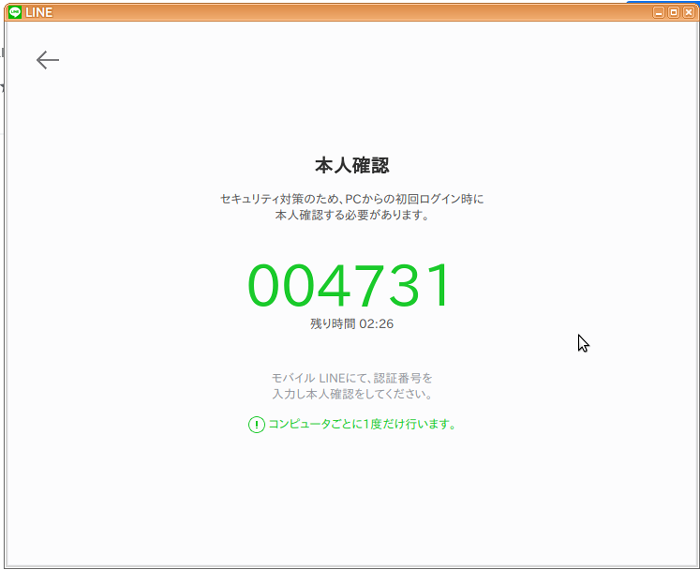
スマートフォン版LINEが本人チェック画面に切り替わるので、この番号を間違えずに記入し、「本人チェック」のボタンを押します。

本人チェックが終了すると開くウィンドウで「チェック」を押すと、ログイン可能です。
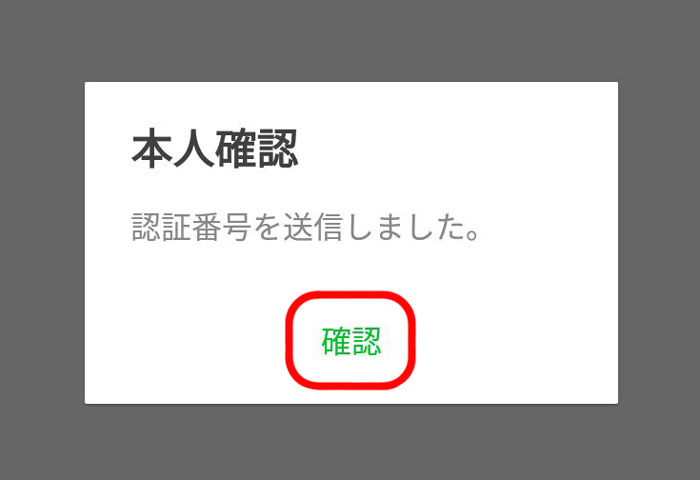
続いて、QRコードでログインする場合です。メールアドレスとパスワードを用いたログイン方法では本人チェックが必要でしたが、QRコードを用いた方法の場合は本人チェックを省略可能です。
「QRコードログイン」をクリックすると、QRコードが表示されます。
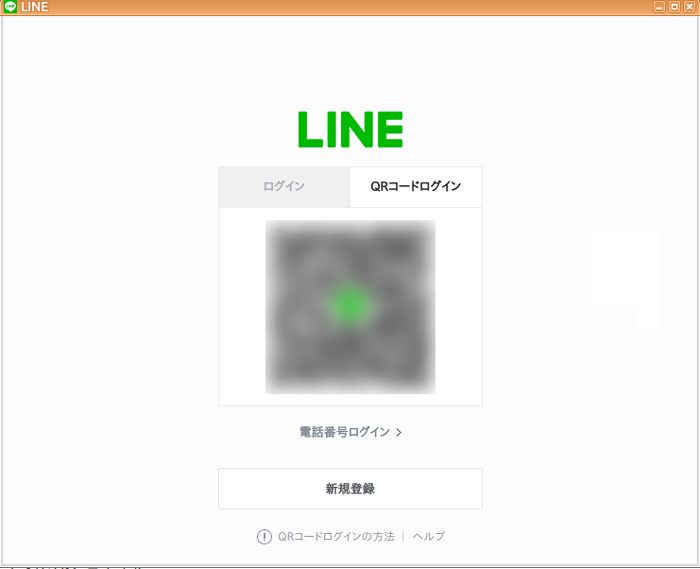
スマートフォン版LINEのQRコードリーダーで読み取りましょう。
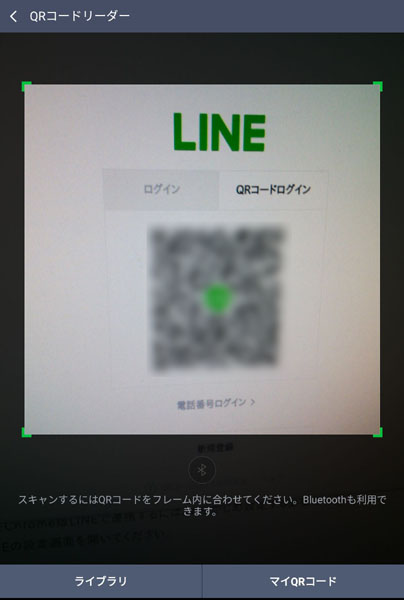
「ログインしますか?」という画面が出るので、「ログイン」を押すと、ログイン終了です。
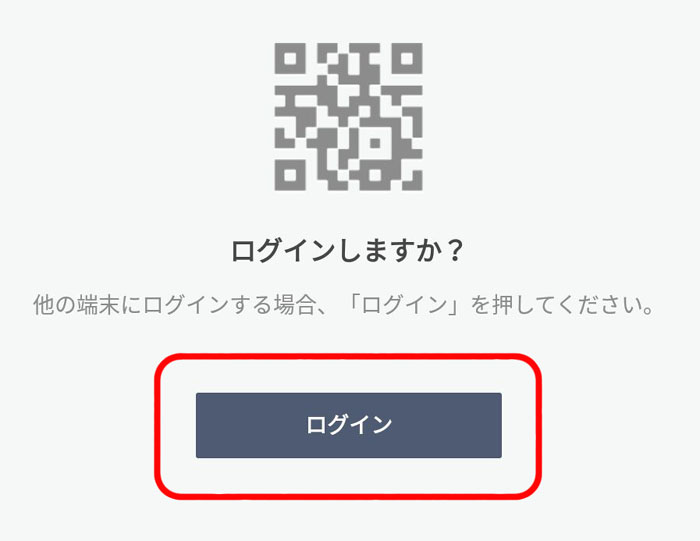
2回目以降の起動方法

Chromeブラウザ右上に追加されたアイコンを押して起動可能です。
見当たらない場合は、Googleアプリ一覧、あるいは拡張機能一覧で探しましょう。
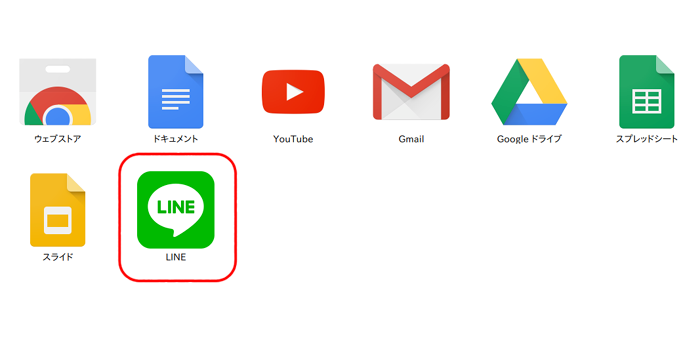
Googleアプリ一覧では「LINE」をクリックすれば起動します。
拡張機能一覧は、まず「その他ツール」→「拡張機能」の順に押します。
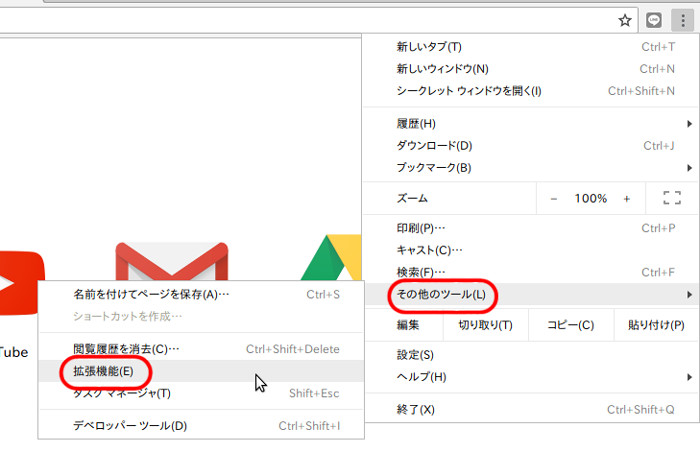
LINEの「詳細」から「Chromeウェブストアのページに移動」を押しましょう。

「アプリを起動」をクリックすることでChrome版LINEが起動します。
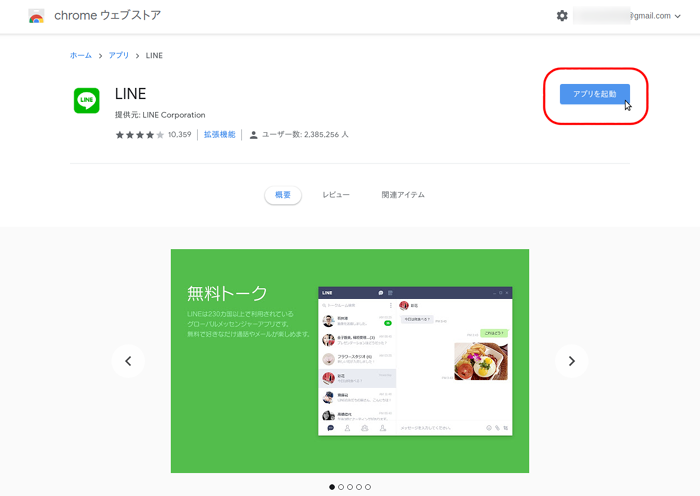
尚、初回と同じパソコンからログインする場合、2回目以降は本人チェックは必要なくなります。
2回目以降の起動できない時の対処法

Chromeブラウザのバージョンが古いままかもしれません。アップデート可能なかチェックしましょう。パソコンのOSがChrome OSの場合は、OSのアップデートもチェックしてください。
バックグラウンドで動作している別のソフトが影響している可能性もあります。通信している他のソフトや拡張機能を無効化してみましょう。
それでも起動しない場合はキャッシュ・見ること履歴のデータの削除を試し、それも駄目だった場合はChrome版LINEをダウンロードし直してください。
Enterキーで改行する設定方法

Chrome版LINEは、初期設定ではEnterキーを押すことでメッセージを送信可能なようになっています。
Enterキーで改行をしたい場合は、まず画面左上の「LINE」を押し、メニュー一覧から「設定」を押します。
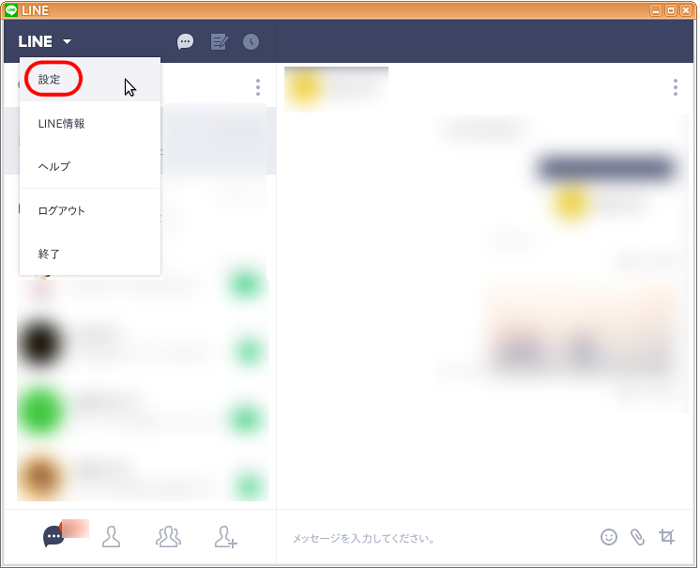
「トーク」を選び、「Alt+Enter」を選びましょう。これで、Enterキーで改行、Alt+Enterキーで送信可能なようになります。
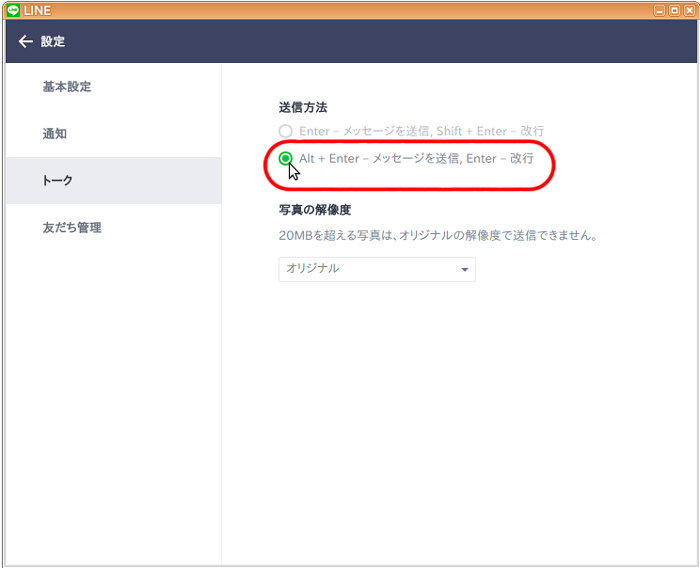
どこでもタイムラインを見たいならウェブ版「LINE TIMELINE」

Chrome版LINEではタイムラインが使えないと先述しましたが、「LINE TIMELINE」を使用することでタイムラインを使うことが可能です。スマートフォン版と同じような使用方法でタイムラインの見ること・投稿が可能です。
Chrome LINEとパソコン(パソコン)版LINEとどっちがおススメ?

Chrome版LINEの大きなメリットは、ソフトをダウンロードする必要が無い点です。勝手にソフトを入れられないパソコンで使用する場合や、ダウンロードが煩わしい人におススメ可能です。
また、拡張機能はGoogleアカウントに紐付けされているため、Chromeブラウザにログインすればどんなパソコンでも簡単に使用可能です。よって、出先でも気軽に使いたい場合はChrome版LINEがおススメです。
一方、Chrome版LINEでは音声通話・ノート・アルバム機能が使えませんが、パソコン版では可能です。また、タイムライン機能もパソコン版ならソフト内で簡単に見られます。これらの機能を使いたい場合はパソコン版LINEを使用すると良いでしょう。
「Chrome版LINEの拡張機能をダウンロードしてください。」とメッセージが出た場合の対応と気を付ける点

Chrome版LINEが拡張機能として使用可能なようになったのは2018年2月からのことで、それまではアプリとしてリリースされていました。今はChromeウェブストアでのサポートが終了しているため、アプリで利用していた人も拡張機能として改めてダウンロードする必要があります。
Chrome版LINEを使い続けるには、「ダウンロード」を押し、Chromeウェブストアで拡張機能の追加を行ってください。
ここで注意するべきなのは、拡張機能の権限です。

「アクセスしたウェブサイト上にある自分自身の全データの読み取りと変更」という項目が追加されています。これは、個人情報が漏洩するおそれがある権限です。
ブラウザの使用状況等をふまえて、不安があれば使用を中止するのが無難です。
Chrome版LINEは、パソコンで手軽にLINEを使用可能な便利なサービスだということが分かりました。使用目的に応じて利用していけると良いですね。