Windows Update Blocker

Windowsのパソコンでは、「Windows Update」サービスが自動で動作しており、アップデートがあるとバックグラウンドで動作してパソコンの動作を重くしてしまう要因となってしまいます。
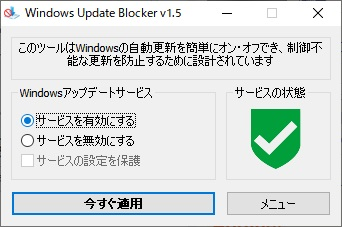
自動で実行するのを防止するのでにサービスからWindows Updateを無効化しても、後でWindowsのアップデートを行うなどしたときに勝手に無効化が解除されてしまうのが厄介です。
ですが、今回ご解説するサービス停止ツール「Windows Update Blocker」を使うことで簡単にWindows Updateの有効化・無効化を切り替えることが可能です。
Windows Update Blockerの導入方法

それでは、Windows Update Blockerの導入方法を説明します。
まず最初は下記リンク先のWebサイトにアクセスし、下方向にスクロールして「Download」ボタンを押しましょう。
ダウンロードページが表示され、自動的にWindows Update Blockerがダウンロードされます。
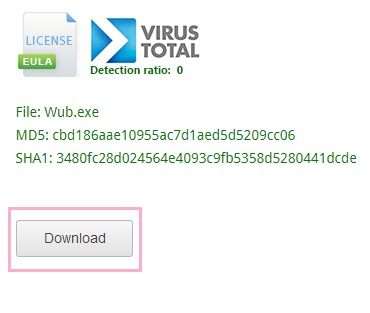
ダウンロードした「Wub、zip」を解凍するとフォルダが作成されます。フォルダ内の「Wub、exe」がWindows Update Blockerの実行ファイルで、これをダブルクリックすることでWindows Update Blockerが起動します。
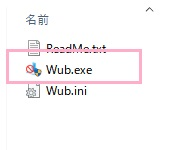
Windows Update Blockerの使用方法

Windows Update Blockerの使いかたは簡単です。
Windows Update Blockerを起動したら、「Windowsアップデートサービス」の「サービスを有効にする」・「サービスを無効にする」のボタンのうち設定したいほうを選びてから「今すぐ適用」ボタンをクリックすることでWindows Updateを有効化・無効化することが可能です。
「サービスの状態」に表示されているアイコンからはWindows Updateの状態がひと目で分かるようになっています。
緑色の盾にチェックマークが付いていればWindows Updateサービスが有効な状態・赤色の盾に×が付いていればWindows Updateサービスが無効(オフ)な状態・黄色の盾に!マークが付いていればWindows Updateが有効だけど停止している状態となります。
これで、Windows Updateを強制停止して無効化し、自動で起動しないようにブロックすることが可能なようになります。
Windows Updateを実行したい場合は「サービスを有効にする」を選びて適用しましょう。