FileVault

Macに標準で搭載されている機能の1つにFileValutという機能があります。
MacBookの初期設定でFileVaultのオン、オフの設定画面が表示されるのですが、もしかしたらあまり覚えがない人もいるかもしれません。
そもそもFileVaultとは、どういう機能なのでしょうか
どんなメリット・デメリットがあり、どういう気を付ける点があるのか、それをこれから解説します。
OSが動いているハードディスクなどを暗号化する機能
FileVaultとは、OSが動いているハードディスクやSSD(ソリッド・ステート・ドライブ)を暗号化する機能です。
FileVaultを使用してハードディスクを暗号化することによって、ディスク内への不正アクセスを防ぐことが可能です。
FileVault によるディスク全体の暗号化 (FileVault 2) では、XTS-AES 128 暗号化方式と 256 ビットのキーを用いて、起動ディスク上の情報への不正アクセスを阻止します。
FileVaultの歴史は古く、OS X 10、3 Pantherから導入されている機能です。
初期のFileVaultはトラブルが多い、速度が遅いなど、使いにくい面も多かったようです。現在のFileVaultは、OS X 10、7 Lionから導入されているFileVault2です。
FileVault2は古いFileVaultと比較して、速度面の改善や、暗号化の範囲の向上など多くの改善がみられています。
ここでは「FileVault」と記述した場合は、「FileVault2」のことを指します。
FileVaultの設定、解除方法

それでは、MacにFileVaultの設定、解除をする方法を解説します。
有効にする方法
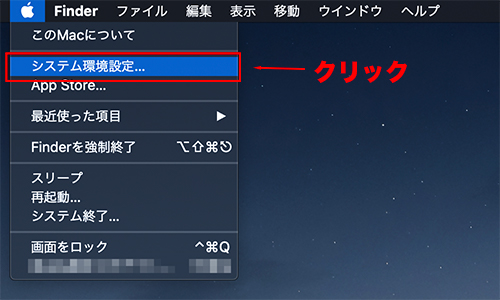
Macの上部メニューのりんごのマークから「システム環境設定」を選びて開きます。

システム環境設定の中の「セキュリティとプライバシー」を開きます。

メニューから「FileVault」を選びます。
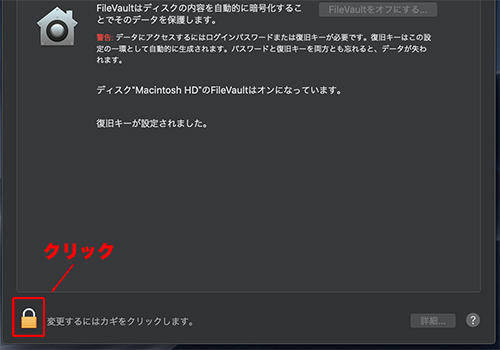
セキュリティとプライバシーの「FileVault」を選択すると、ロックがかかっているため、ロックを解除するのでに左下の鍵のアイコンを押します。

ロックを解除するのに、ユーザー名とパスワードを記入する必要があります。
ユーザー名はデフォルトで記入されていますので、パスワードを記入してください。
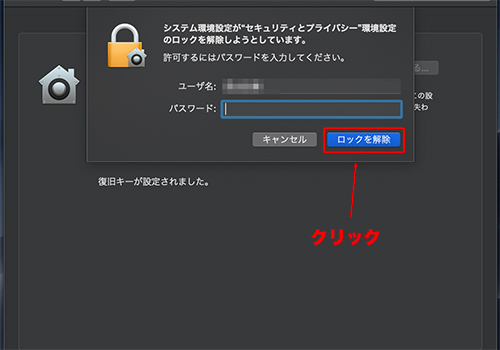
パスワードを記入したら「ロックを解除」を押してください。
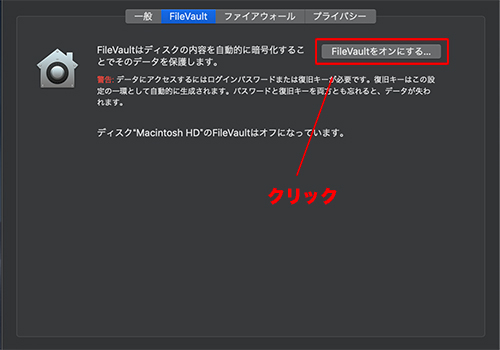
ロックの解除が終わったら、FIleVaultを有効にするので「FileVaultをオンにする」を押します。
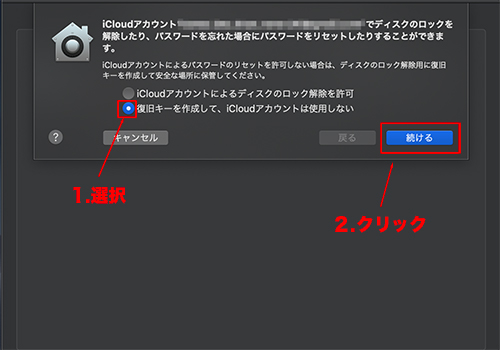
ディスクのロック解除の方法を設定します。ここでは復旧キーを発行する方法で進めますので、復旧キーを選びて「続ける」を押します。
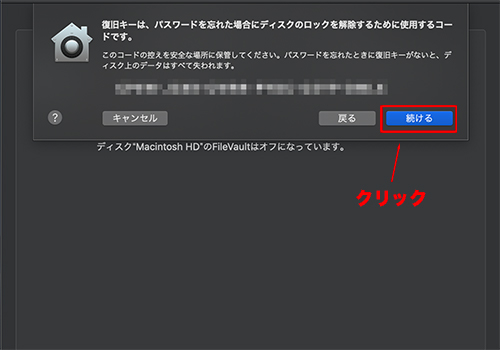
画面に復旧キーが表示されます。復旧キーは紛失しないよう、必ずどこかに保存しておいてください。保存が終わったら「続ける」を押します。

これでFileVaultによる暗号化が始まります。暗号化が終了すれば、FileVaultは有効に設定されます。
解除する方法
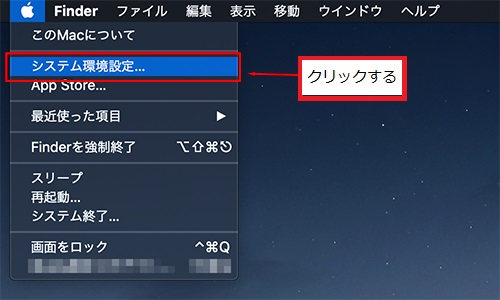
有効にするときと同様に、Macの上部メニューのりんごのマークから「システム環境設定」を選びて開きます。

システム環境設定の中の「セキュリティとプライバシー」を開きます。
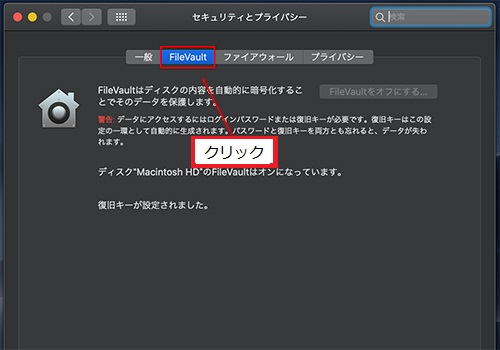
メニューから「FileVault」を選びます。
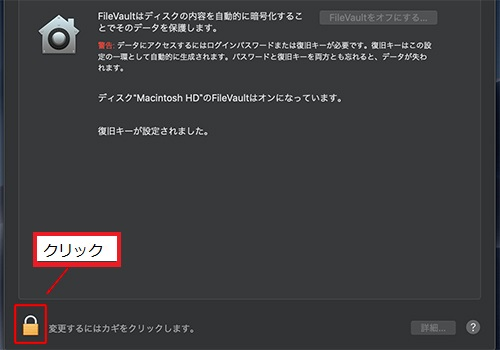
ロックを解除するのに左下の鍵のアイコンを押します。
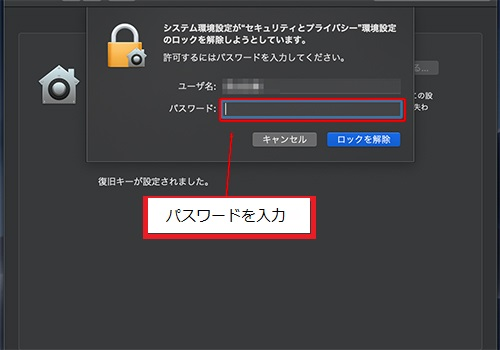
パスワードを記入してください。
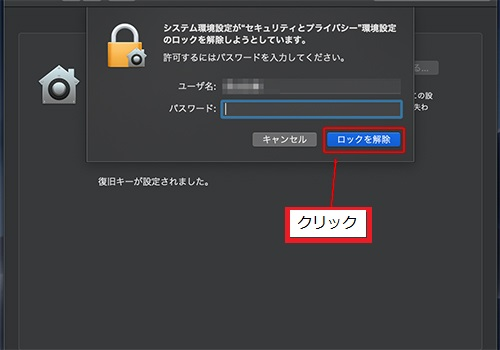
「ロックを解除」を押してください。
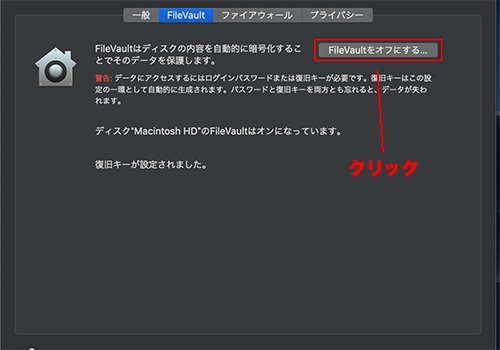
FileVaultを有効にしたときと同様に「セキュリティとプライバシー」画面を開き、「FileVaultをオフにする」を押します。
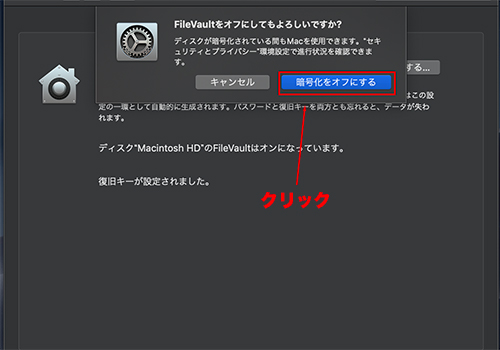
FileVaultのオフにするのでのチェックダイアログが表示されますので、「暗号化をオフにする」を押します。
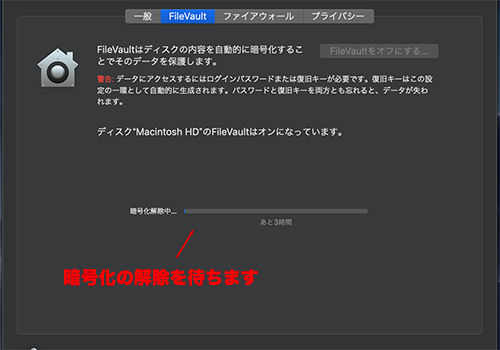
暗号化の解除が始まります。解除が終了すれば、FileVaultは無効化されます。
暗号化したときに発行した復旧キーも無効になりますので、保存せずとも大丈夫です。
スポンサーリンク
FileVaultを設定するメリット

FileVaultを設定、解除する方法を解説しましたが、FileVaultを設定するメリットはいったいなんと思いますか?それをこれから解説します。
セキュリティーの強化
FileVaultを有効にして、ハードディスクを暗号化すると、外部からディスクのデータの読み取りが困難になります。Macを盗難などによって万が一紛失してしまった場合を考えてみます。
FileVaultを有効にしていなかった場合、外部からのデータの読み取りは比較的容易です。個人でMacを使用している場合、ディスクの中に個人情報などの機密性の高い情報を入れている場合が多いと思います。
そのような場合に、中のデータを簡単に読み取られることで、情報を取られるだけではなく、そこから色々な被害が発生する可能性があります。
FileVaultを有効にしてディスクを暗号化していれば、Macが紛失や盗難等に遭い、データを読み取ろうとしても、FileVaultの暗号化によって、データの読み取りを阻止することが可能です。
基本的に1回オンにするとオフ状態にはならない
FileVaultを1回オンにすると、こちらから設定をオフにしない限り、オフ状態にはなりません。要するに、1回FileVaultを有効にすれば、それ以降は特に何もせずとも、ハードディスクが暗号化された状態を維持することが可能です。
FileVaultを設定するデメリット

FileVaultを設定するメリットを解説しましたが、FileVaultはメリットばかりではなくデメリットもあります。FileVaultには、どんなデメリットがあるのかを解説します。
Macの起動が自動ログインできなくなる
Macには、ユーザーアカウントの自動ログインを有効にすることで、Macの起動時に指定のアカウントに自動でログインする機能があります。ですが、FileVaultを有効にしていると、この自動ログイン機能が無効になります。
なので、FileVaultを有効にしている場合はMacにログインするとき、常に手動でログインする必要があります。
FileVaultをオフにしないと細かい設定ができない
MacOSのバージョンによっては、FileVaultをオンにしていると、システムのまるごとバックアップしかできなかったようですが、MacOS Nojaveでは除外ファイルの設定が可能となっております。
また、Macにはシステムをバックアップする機能として「Time Machine」というものがあるのですが、「FileVault」をONにしていると、細かい設定ができず、システムのまるごとバックアップだけしか可能でせん。
Macのパフォーマンスが下がる
OSがディスクにアクセスするとき、復号化、暗号化が行われるため、パフォーマンスが下がる可能性があります。
音声や動画などの編集のように、ディスクへのアクセスが頻繁に起こるような作業をする場合は、注意が必要です。パフォーマンスに関しては、以下の記事で検証がされているのでそちらも御覧ください。
検証 SSDはFileVault 2で暗号化しても速度は落ちないのか?: デブネコ ミサの備忘録
FileVaultの気を付ける点

FileVaultを使用する上での気を付ける点がいくつかあるので解説します。
場合によっては、FileVaultを設定したにもかかわらず、セキュリティ機能が意味を成さなかったり、データが失われる場合もありますので、これから解説する気を付ける点をよくチェックしてください。
ログアウトした状態でないとセキュリティは無意味
FileVaultで暗号化していても、ログイン状態のままだと、Macの中のデータは読み取り放題です。
セキュリティを有効に使うためにも、Macから離れるときは、必ずログアウト状態にしてから離れるようにしてください。
パスワードを忘れるとデータの取り出しができない
FileVaultを設定するときに使用するパスワードを忘れると、復旧キーやiCloudのパスワードも同時に紛失してしまった場合、自分自身自身でもデータを取り出すことができなくなってしまいます。
FileVaultを有効にして使用するときは、必ずパスワードを紛失しないような対策をとるようにしてください。
またパスワードを紛失しないようにどこかに保存するとき、パスワードが外部に漏れてしまうと、セキュリティが意味を成さなくなってしまいますので、パスワードが漏れないような対策も行ってください。
F
FileVaultの設定、解除の切り替えに時間がかかる
FileVaultの設定、解除の切り替えをすると、ディスクの暗号化のオン、オフのプロセスが発生します。ディスクのデータ量が多ければ多いほど、暗号化のオン、オフには時間がかかります。
FileVaultの切り替えにかかる時間は数時間から数日
筆者の環境ではFileVaultの設定、解除の切り替えはそれぞれ5時間程度で終了しましたが、ハードディスクの容量によっては数日かかるパターンもあるようです。FileVaultの設定の切り替えを行う場合は十分な時間を確保してください。
充電ケーブルを接続していないと暗号化はすすまない
暗号化の処理は充電ケーブルを接続していないと、暗号化が進まないようになっています。
FileVaultの設定、解除の切り替えのときには、充電ケーブルを接続するようにしてください。
FileVaultの機能と設定方法、メリット、デメリットや気を付ける点を解説しました。
デメリットや気を付ける点が多い機能ではありますが、セキュリティ面において大いにメリットのある機能ですので、使用するときは、気を付ける点を守りつつ有効に使うようにしてください。