Zoomで録画した動画の保存先

早速説明に入っていきます。Zoomのサービスで録画した動画の保存先はどこかについて説明します。
Zoomではミーティングを行ったときの動画データを保存してくれる機能が搭載されています。
無料ですので後からチェックしたい場合には便利です。
ローカル録画した動画をチェックする方法
それではローカル録画した動画はどこかチェックする方法を解説します。
以下のやり方で進めていきます。パソコン上の物理的なストレージに保存する場合についてはこちらをチェックしてください。保存した動画を振り返る場合や管理するときに必要です。
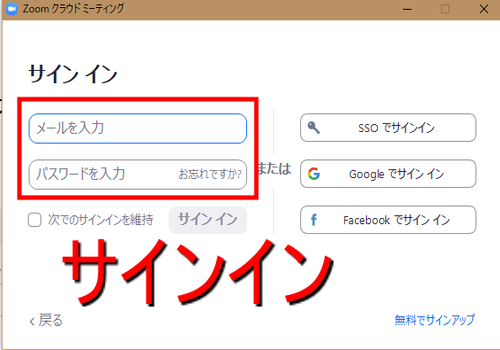
まず最初は、パソコンでZoomのアプリを起動します。この時に自身のアカウントでログインまで済ませてください。
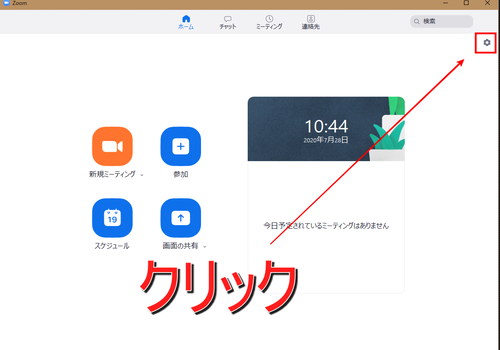
ログインを済ませましたら、次にホーム画面にある歯車アイコン「設定アイコン」を押します。
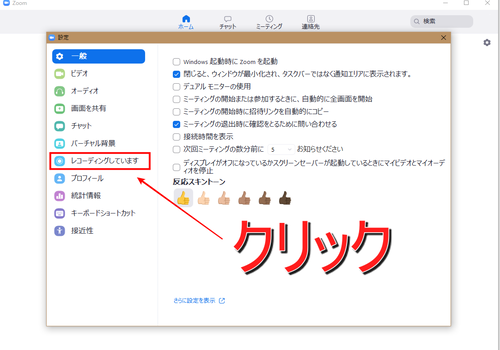
表示された設定メニューから、「レコーディングしています」と記載されている項目を選びます。

次に、画面上にチェックメニューが表示されますので「開く」を選びます。
フォルダのパスが表示されていますので目安にしてください。クリックすることで保存先のローカルフォルダが表示されます。
クラウド録画した動画をチェックする方法
次に、クラウドストレージに録画した動画はどこかチェックする方法について説明していきます。
外出先でミーティングをする回数が多い人はクラウドに指定している方も多く、いろいろな端末からデータ管理が可能ですので便利です。
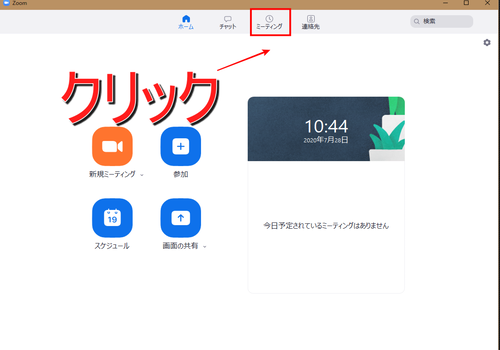
まず最初はZoomのアプリを起動します。ホーム画面にある「ミーティング」を選びてください。
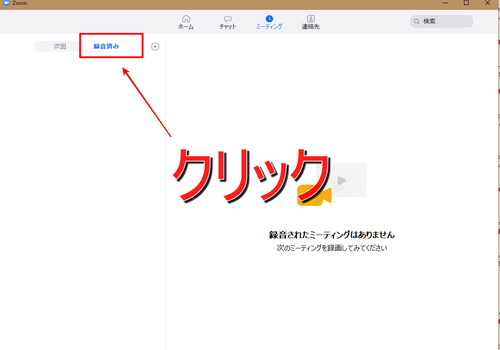
設定画面に「録音済み」という項目がありますので押して選びます。
この部分に保存したものが表示されます。記録にカーソルを合わせて「開く」を選択することで表示されます。
保存されるファイルの種類
次に保存されるファイルの種類について解説します。
「audio_only、m4a」と「chat、txt」、「playback、m3u」、「zoom_0、mp4」の4種類があり、動画を再生したい場合は「zoom_0、mp4」を押します。
手動で録画を開始する方法
次に、手動でZoomの録画を開始する方法について解説します。自動保存の仕組みとは異なり、好きなタイミングでピンポイントで保存することができ、便利な機能です。
まず気を付けるのが、参加者は事前に許可をもらわないと録画できないということです。
録画許可をもらった上で進めていきます。
許可をもらいましたら、レコーディングボタンを選びていきます。
自動で録画を開始する方法
自動で録画を開始する方法については以下の通りになります。
まず最初はZoomのアプリで「設定」から「記録」を選びます。
この部分で「自動記録」を有効にすることで自動録画になります。
Zoomで録画した動画の保存先を指定する方法

ここからはZoomのアプリで録画した動画の保存先を指定する方法について説明していきます。
保存先については自由に指定することが可能になっています。
スポンサーリンク
事前に動画の保存先を指定する方法
まず最初は事前に動画の保存先を指定する方法について説明していきます。以下のやり方で操作を進めていきます。
まず最初は同様にZoomのホーム画面から「歯車アイコン」を選びます。
次も同様にホームの設定から「レコーディングしています」と書かれている項目を選びます。
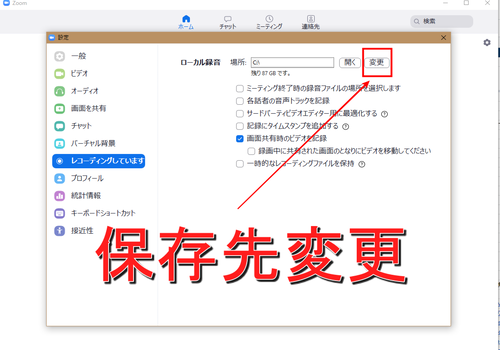
録画の保存先のフォルダパスが表示されますので、「変更」を押します。
録画ファイルの保存先を自由に指定して終了です。自身のパソコン内のローカルストレージを指定することになります。
毎回動画の保存先を指定する方法
次に毎回Zoomの動画の保存先を指定する方法について説明していきます。用途に応じて活用ください。
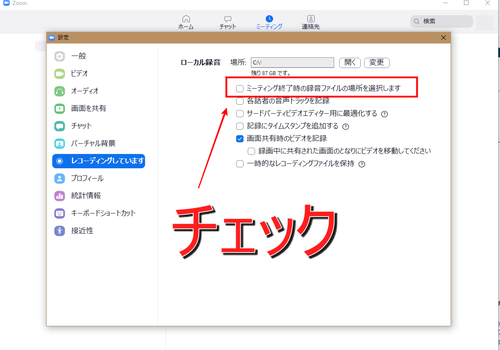
この場合はその真下にある項目にチェックをいれます。「ミーティング終了時のレコーディングファイルの場所を選びます」を有効にすると毎回保存先を指定可能です。
Zoomで録画した動画を保存するメリット
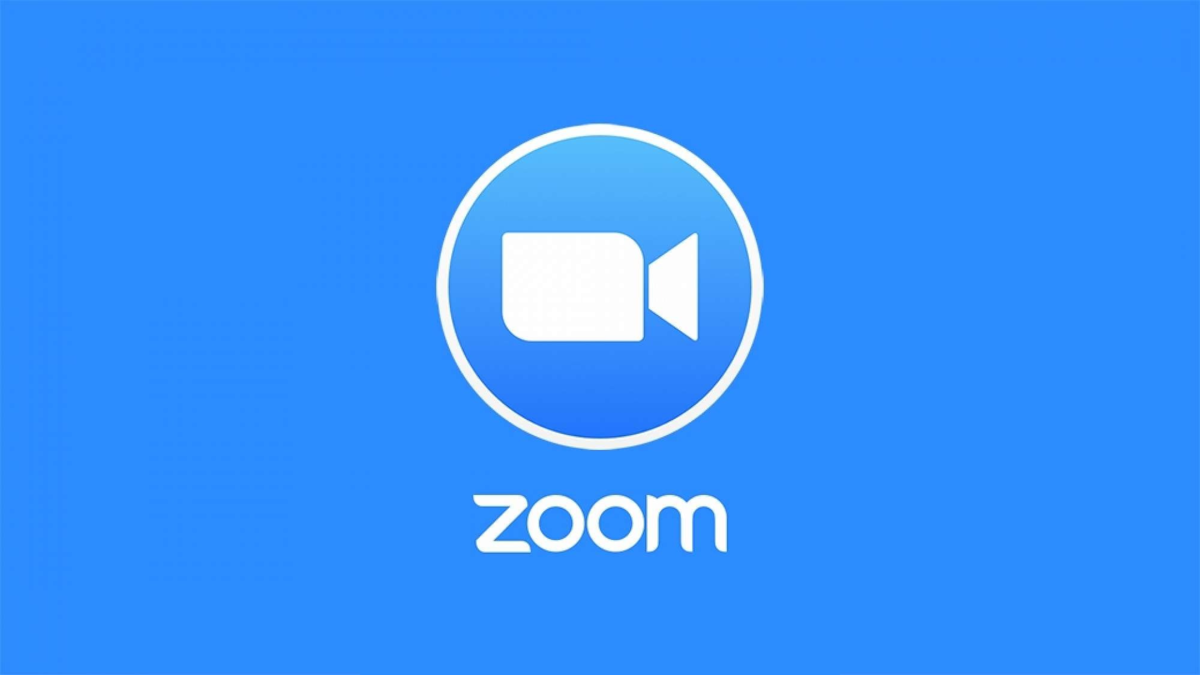
ここからは、Zoomで録画した動画を保存するメリットについて説明していきます。Zoomで録画をした方がよいか迷っている人は是非こちらをチェックしてください。
ローカル録画のメリット
まず最初はローカルにZoomの動画ファイルを保存する場合のメリットについて説明していきます。以下の部分では2つの項目をピックアップしておきます。
無料で録画可能
Zoomのアプリでローカルに動画ファイルを保存することのメリットとして最初に解説するのは、無料で録画可能なということです。バックアップを取ることで、無料ライセンスで気になる部分を後から振り返ることが可能です。
パソコンに動画の保存が可能
Zoomのアプリでローカルに録画ファイルを保存することのメリットとして次に解説するのは、パソコンに動画を保存することが可能なということです。保存した動画をすぐにパソコンのソフトで編集しやすくなります。
Zoomで録画した動画を保存する時の気を付ける点
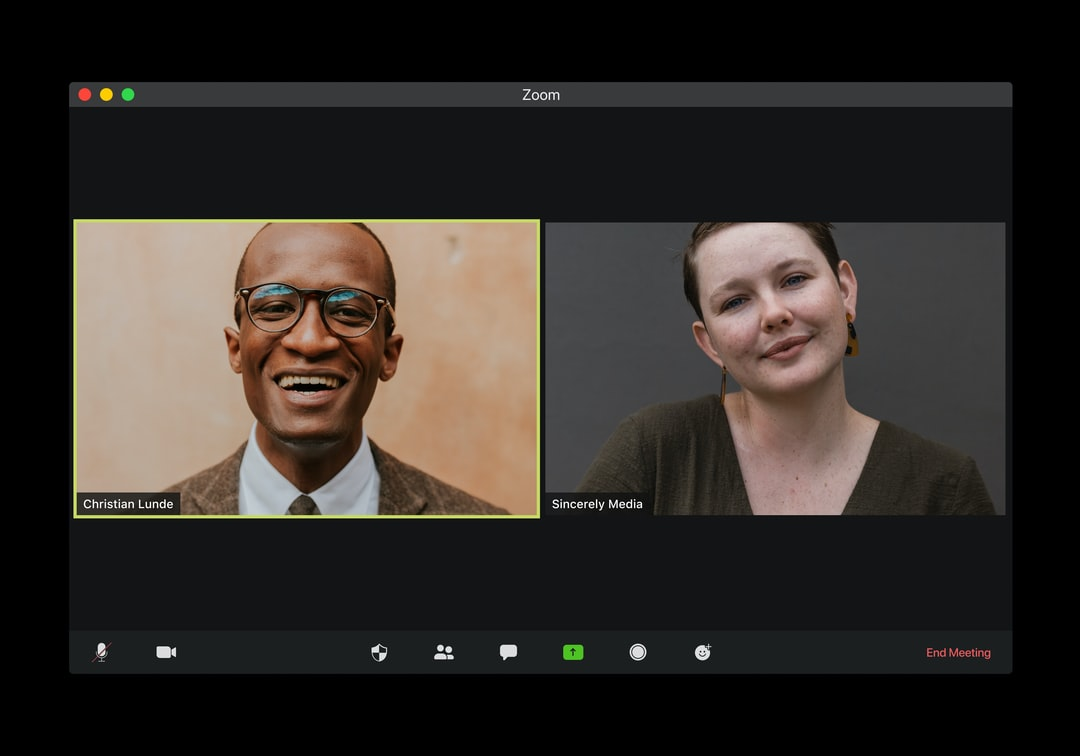
ここからは、最後のセクションになりますがZoomで録画した動画を保存する時の気を付ける点について説明していきます。ローカルにファイルを保存する場合と、クラウド録画を開始する場合、それぞれ解説します。
ローカル録画の気を付ける点
まず最初はZoomでローカル録画をする場合の気を付ける点について説明していきます。
共有が難しい
ローカル録画をする場合の気を付ける点として最初に解説するのは、共有が難しいということです。録画した動画をメールに添付するか動画サイトに上げて共有する必要があります。
パソコンの容量を圧迫する
次の気を付ける点として解説するのは、パソコンの容量を圧迫してしまうということです。
気になるユーザーは定期的に消去する必要があります。