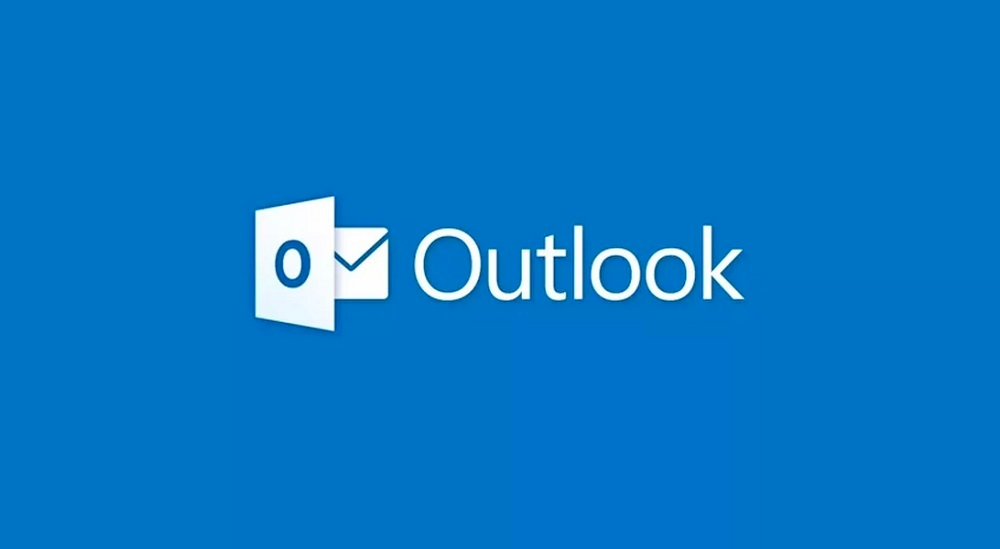- Outlookが起動しない時の対処法
- Outlookが処理中になっていて動作しない時の対処法
- Outlookの本文が開かない時の対処法
- OutlookのURLリンクが開かない時の対処法
- Outlookの添付ファイルが開かない時の対処法
- Outlookの予定表が開かない時の対処法
Outlookが起動しない時の対処法
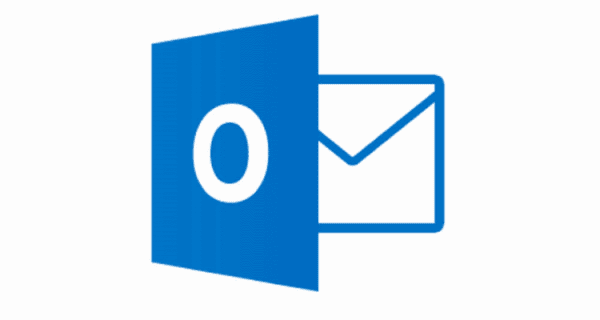
メールソフト「Outlook」が立ち上がらない・「Outlookを起動可能でせん」と表示されてしまい、起動しないといった場合は、まず最初はセーフモードでOutlookが起動可能なかどうかチェックしてみましょう。
セーフモードでOutlookが起動できない場合は、新しいプロファイルを作ってみて新しいプロファイルから実行するといった方法があります。
それでも起動できないようであればMicrosoft Officeの修復・再インストールを行ってみましょう。
Outlookが処理中になっていて動作しない時の対処法

Outlookが処理中のために起動しない場合は、表示されているダイアログボックスをすべて閉じてみましょう。
あとは処理操作が実行されていないか、タスクマネージャーからチェックする・強制終了してみるといった方法も試してみましょう。
Outlookの本文が開かない時の対処法
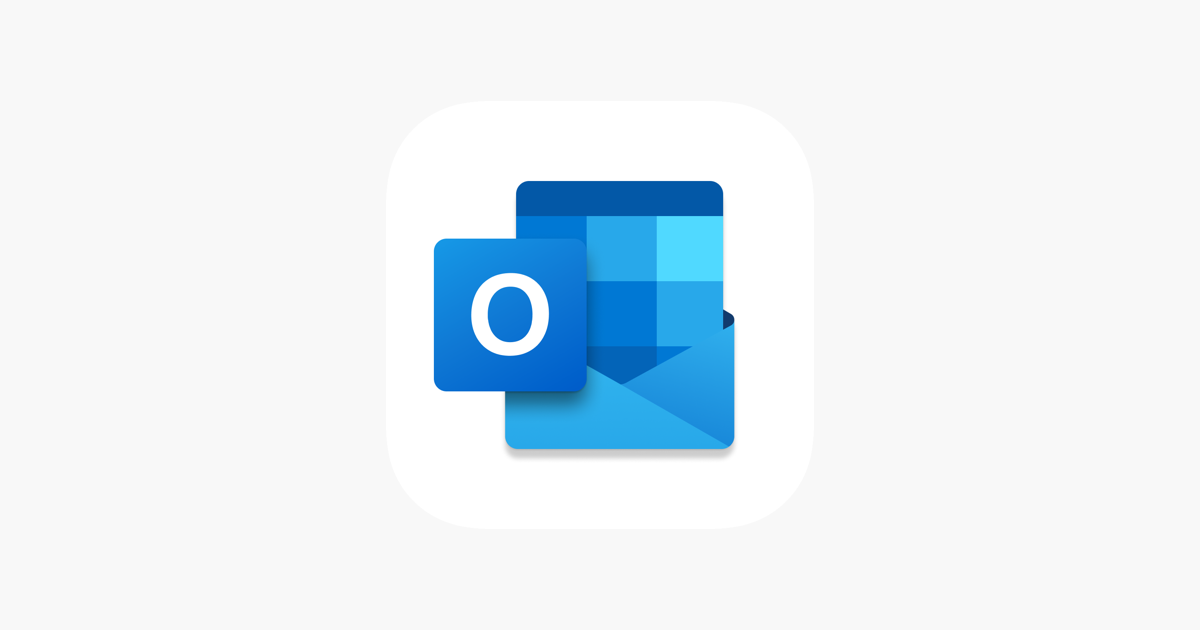
Outlookの本文が開かない時の対処法ですが、ウィンドウ左上の「ファイル」を押してアカウント情報画面を開き、左側メニューの「オプション」を押しましょう。
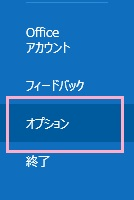
Outlookのオプションが開くので、左側メニューの「言語」を押しましょう。
「Officeの言語設定を構成します」画面が表示されるので、「Officeの表示言語」欄から「1、Microsoft Windowsと同じにする<優先>」を選びて「下へ移動」を押しましょう。

すると、表示言語欄の一番上が「1、日本語<優先>」になります。
これで日本語優先設定に変更することが可能です。
あとは「OK」をクリックすると「Officeを再起動して、言語の変更を有効にしてください」と表示されるので「OK」を押してOutlookを再起動しましょう。
これでメールの本文を出しることが可能なようになります。
もし開いても本文が見れないという場合は、本文の文字色を黒色に変更する・HTMLメールではなくテキストメール形式を使用してみましょう。
スポンサーリンク
OutlookのURLリンクが開かない時の対処法
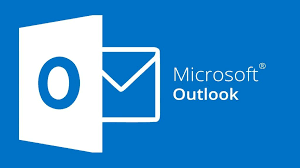
OutlookのURLリンクが開かない時の対処法ですが、これは既定のアプリでWebブラウザーの設定がおかしくなっている場合にリンクが開けないことがあります。ですので既定のWebブラウザーを設定し直しましょう。
デスクトップ画面左下のスタートボタンを押してスタートメニューを開き、「設定」を押しましょう。
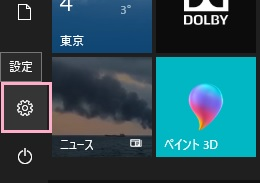
「Windowsの設定」が表示されるので、「アプリ」を押しましょう。
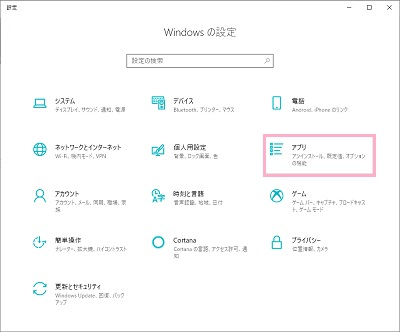
設定画面が表示されるので、左側メニューから「既定のアプリ」を押して開き、「Webブラウザー」の項目を押して使用したいWebブラウザを設定しましょう。

Outlookの添付ファイルが開かない時の対処法

Outlookに添付されたデータファイルが開かない時の対処法ですが、「このファイルを開く方法を選んでください。」というメッセージが表示される場合は添付ファイルを開くことの可能なアプリケーションが設定されていないため、アプリケーションを選びましょう。
もし開くことの可能なアプリケーションがパソコン内にない場合は、アプリケーションをインストールしましょう。
「次の添付ファイルは問題を起こす可能性があるため、使用できなくなりました」と表示されてしまう場合はOutlookがファイルを使用できないようにしてしまっているので、メールの送信者にファイルをzipファイルなどに圧縮してもらってもう1回送信してもらいましょう。