Zoomのブレイクアウトセッション機能
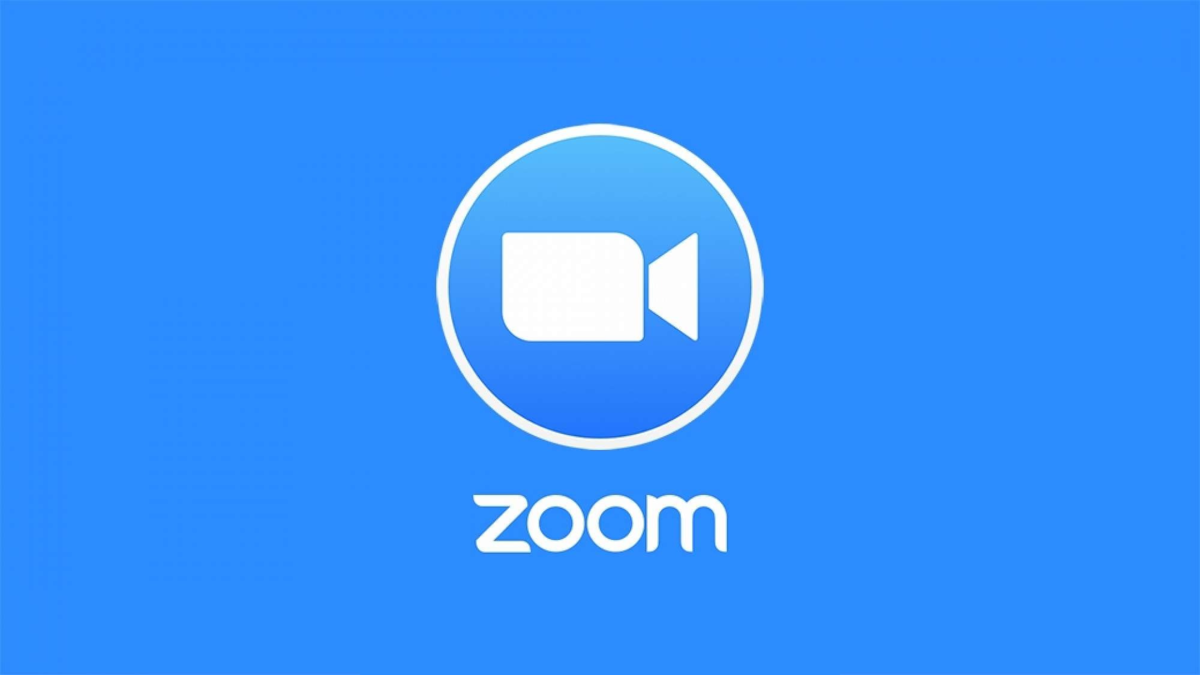
テレワークが推進されるようになり、仕事や大学などの学校の授業のオンライン化が進んでいます。
仕事や授業をオンライン化する上で欠かせないツールとして注目されているのが、Zoomです。
Zoomには、ブレイクアウトセッション機能があります。
ここでは、仕事や授業をより活性化させるのに役立つ、Zoomのブレイクアウトセッションを詳しく解説します。
Zoomミーティングで小部屋を作って分科会を設定可能な機能
大人数を集めて行うセミナー等では、参加者をいくつかのグループに分けて、分科会を行う場合があります。
Zoomでも同様に、メインのルームの中にグループセッションを設定可能な機能があります。
Zoomのブレイクアウトセッションとは、メインのミーティングルームの中で、参加者をいくつかのグループの小部屋に振り分けられる機能です。
仕事なら部署ごとに、授業なら講義の後のグループディスカッションに、セミナーなら全体会合の後の分科会に、ブレイクアウトセッションを活用可能です。
Zoomのブレイクアウトセッションの使用方法

Zoomでブレイクアウトセッションの使用方法を解説します。
ホスト側がブレイクアウトセッションを設定し、参加者をグループに振り分ける使用方法と、参加者側がブレイクアウトセッションに参加する使用方法、それぞれの使用方法解説します。
ホスト側の設定方法
ホスト側のが設定する使い人は、次の通りです。
ブレイクアウトセッションを使えるように初期設定する
ホストが主催するミーティングで、ブレイクアウトセッションを使えるようにするのでに、ミーティングを設定する前に初期設定を行う必要があります。
初期設定は、Zoomアプリからは可能でせん。WebサイトのZoomのマイページから、設定します。
上記のリンクから、Zoomのマイページにサインインします。
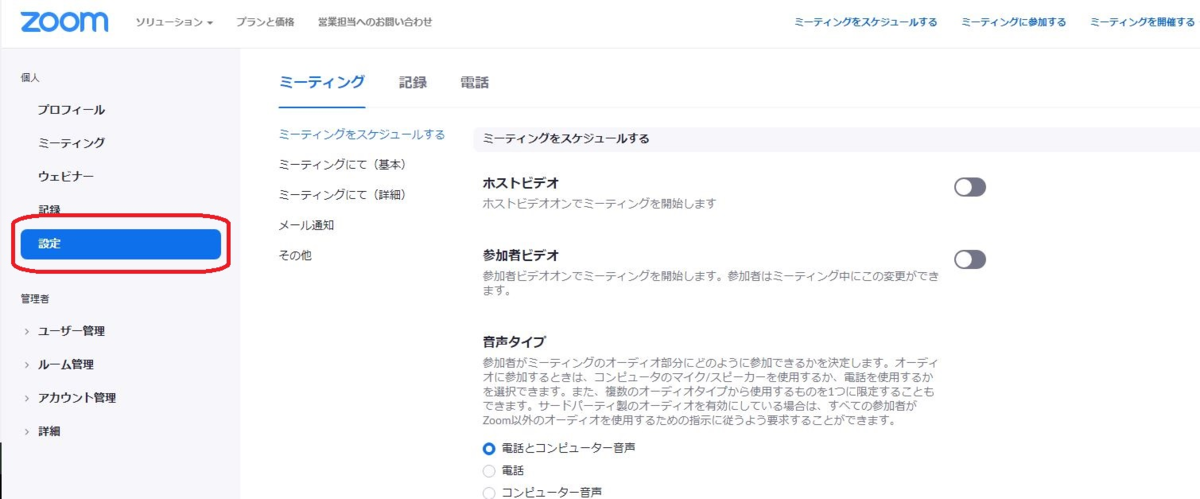
Zoomのマイページにサインインできたら、左サイドバーの「設定」を押します。

「設定」画面を下にスクロールします。「ミーティングにて(詳細)」を押しても構いません。
「ミーティングにて(詳細)」の中に「ブレイクアウトルーム」があります。
こちらをオンにします。これでホストは、ブレイクアウトセッションを設定可能なようになります。
参加者のブレイクアウトセッションへの割り当てを、手動で行いたい場合は、「スケジューリング時にホストが参加者をブレイクアウトルームに割り当てることを許可する」にチェックを入れておきましょう。
グループセッションの作り方と参加者の割り当てから

ブレイクアウトセッションを使えるように初期設定を行うと、主催したミーティングの画面に「ブレイクアウトセッション」のボタンが出現します。こちらでブレイクアウトセッションの設定が可能です。
ブレイクアウトセッションの設定は、ミーティングを開始してからでないと可能でせん。ミーティングをスケジュールしただけでは設定できないため、注意しましょう。
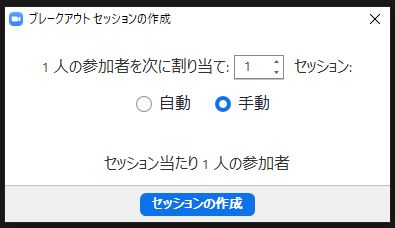
Zoomのミーティング画面の下の「ブレークアウトセッション」を押します。
上記の画面が開きます。参加者をブレイクアウトセッションへ割り当てる方法は、自動で割り当てる方法と、手動でブレイクアウトセッションに割り当てる方法があります。
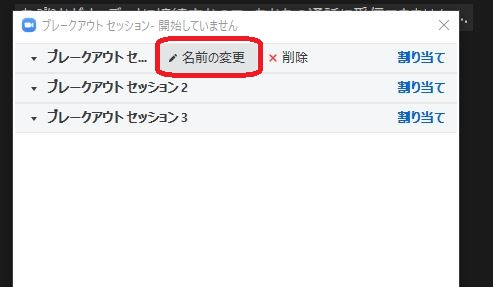
手動で参加者を割り当てても、自動で割り当てても、セッションルームの名前をルームごとに変更可能です。
あらかじめ、セミナーの分科会の内容が決まっている場合や、仕事で部署ごとに仕事を割り当てたい場合は、手動で参加者を割り当てましょう。
セミナーなどで適当に参加者を少人数のグループに割り当てて、ディスカッションをしてもらう場合は、限られた時間内でグループ分けする必要があります。
そのような場合は、自動で参加者を割り当てる方が便利と思います。
スポンサーリンク
ホストがグループセッションに入る方法
Zoomミーティングの中で、参加者は割り当てられたブレイクアウトセッションに入るか、メインルームにいるか、どっちかしか選択可能でせん。
参加者が割り当てられていないブレイクアウトセッションに、入ることは可能でせん。
しかし、ホストは全部のブレイクアウトセッションに入れます。
参加者はホストに対してヘルプコールを出せます。ヘルプを求められた場合や、ディスカッションの様子を見たい場合は、ホストは自由にブレイクアウトセッションに出入りしましょう。
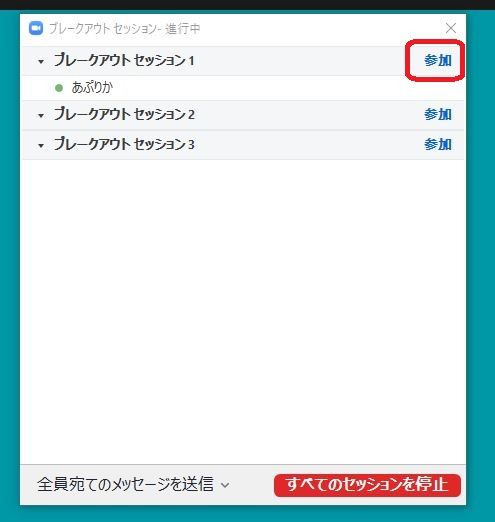
ホストがブレイクアウトセッションに入る方法は、次の通りです。
Zoomの画面上のブレイクアウトセッションの設定画面から、ブレイクアウトセッションのROOMごとに表示されている「参加」のボタンをクリックするだけです。
グループセッションからの退出方法
Zoomのブレイクアウトセッションからの退出方法も、解説します。
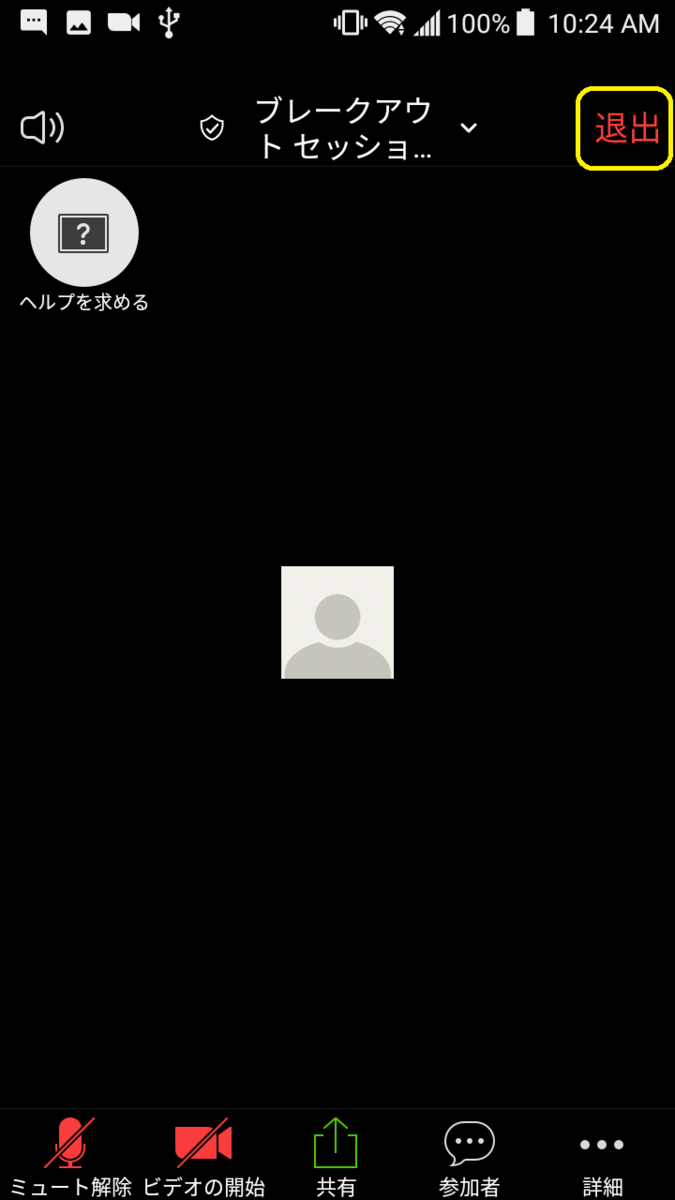
参加者の画面上には、「退出」のボタンが表示されています。こちらをクリックすると、ブレイクアウトセッションルームから退出し、Zoomミーティングのメインルームに移動可能です。
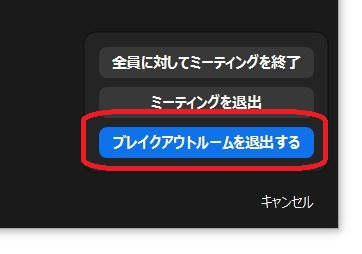
ホストの画面上には「ルームから退出」が表示されます。
こちらをクリックすると、いくつかの選択肢が現れます。ブレイクアウトセッションからのみ退出する場合は「ブレイクアウトルームを退出する」を押します。
他の選択肢を選んでしまうと、ミーティングが終了してしまったり、ホストなのにミーティングルームから退出してしまうため、注意しましょう。


