Outlookのメールが文字化けする
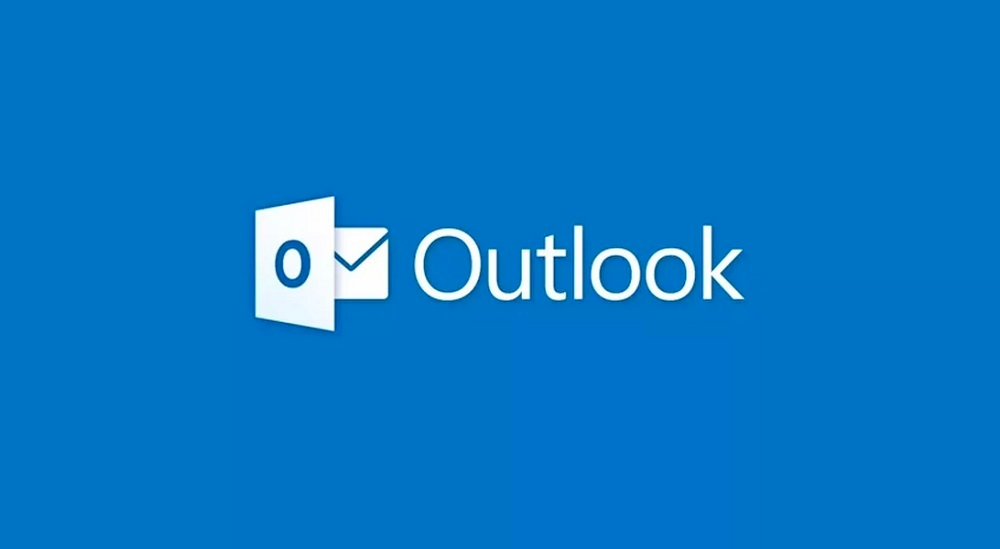
メールソフト・Outlook(アウトルック)で、メールが文字化けしてしまって困ってしまった経験をしたことはありませんか?
ここでは、Outlook2016やOutlook2019を使用していてメールが文字化けした時の対処法をご説明していきます。
Outlookのメールが文字化けした時の対処法
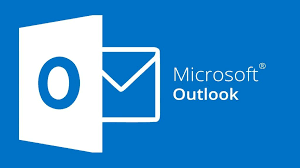
受信したメールの文字化けを直す方法
受信メールの文字化けの直し方ですが、まず最初は文字化けしているメールをダブルクリックして開きましょう。
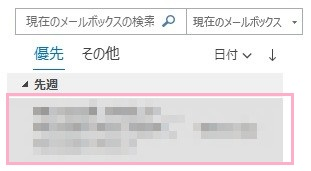
メールが新しいウィンドウが開くので、リボンメニューの「移動」項目にある「その他の移動アクション」を押します。
メニューの「その他のアクション」にマウスカーソルを乗せるとサブメニューが開くので、サブメニューの「エンコード」にマウスカーソルを乗せます。さらにメニューが開くので、「その他」にマウスカーソルを乗せましょう。
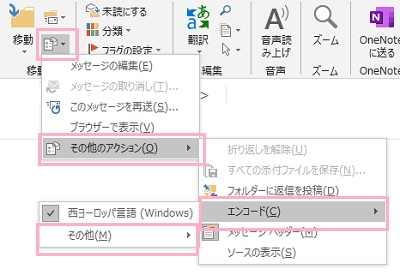
言語の一覧が表示されるので、「日本語(自動選択)」を押しましょう。これで受信メールのエンコードが日本語で行われ、文字化けが修復されます
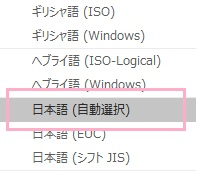
送信するメールが文字化けしてしまう場合
送信するメールが文字化けしてしまう場合の気を付ける点ですが、件名・本文で特殊な記号や半角カタカナを使用しないようにしましょう。これらの文字を使用すると文字化けの原因となってしまうことが大半です。
特殊記号や半角カタカナを利用していないのに文字化けする場合は、ウィンドウ左上の「ファイル」を押してアカウント情報を開き、左側メニューの「オプション」を押しましょう。
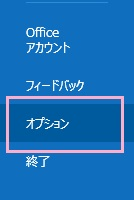
Outlookのオプションが表示されるので、左側メニューの「メール」を押して開き、「メッセージの作成」項目の「次の形式でメッセージを作成する」のプルダウンメニューから「テキスト形式」を選びましょう。
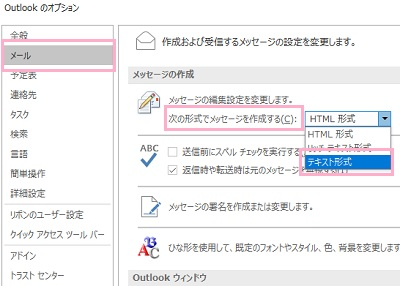
続いて左側メニューの「詳細設定」を押して開き、「文字設定オプション」の「送信メッセージのエンコード方法を自動選択する」のチェックボックスをオフにして、「送信メッセージで優先使用するエンコード方法」を「日本語(JIS)」に設定しましょう。
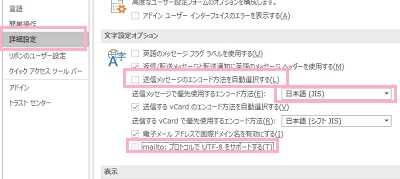
あとは「mailto:プロトコルでUTF-8をサポートする」のチェックボックスをオフにしたら「OK」を押してOutlookのオプションを終了します。これで文字化けが解消されたかどうかチェックしてみましょう。
メール返信時に宛先が文字化けしてしまう場合
メールの返信時に文字化けする場合は、ウィンドウ左上の「ファイル」を押してアカウント情報を開き、左側メニューの「オプション」を押しましょう。

Outlookのオプションが表示されるので、左側メニューの「メール」を押して開き、「メッセージ形式」項目の「テキスト形式のメッセージを送信するとき、添付ファイルをUUNENCODEでエンコードする」のチェックボックスをオフにしてから「OK」ボタンを押してOutlookのオプションを終了して、症状が解消されたかどうかチェックしてみましょう。
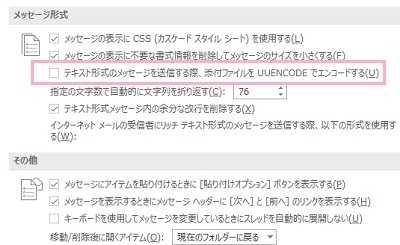
添付ファイルが文字化けしてしまう場合
添付ファイルが文字化けしてしまう場合は、添付ファイルのファイル名をローマ字で記入する・Zip形式にしてみるといった方法を試してみましょう。