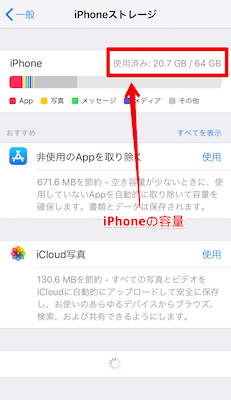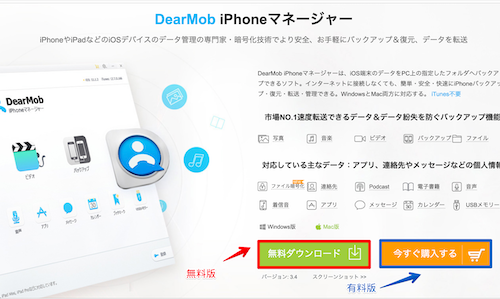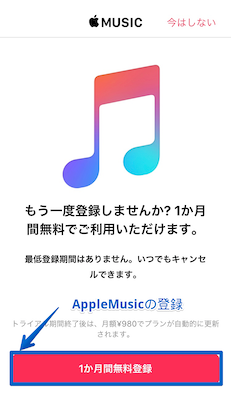- iPhoneへのパソコン、パソコンからの音楽の入れ方
- iPhoneにiTunes経由で音楽を入れる方法
- iPhoneに音楽が転送できない原因と対処法
- iPhoneへの音楽転送に活用可能なソフトウェア
- iPhoneに入れた音楽の消去方法
- iPhoneのiTunes Storeから音楽購入も可能
- まとめ
iPhoneへのパソコン、パソコンからの音楽の入れ方

iPhoneに音楽を入れる入れ方の解説をしていきます。iPhoneに音楽を入れるには、iTunesStoreから直接購入をするか、CDをパソコンに取り込み、iTunesを利用してパソコンからiPhoneに音楽を転送する方法が主な入れ方です。
iPhoneにiTunes経由で音楽を入れる方法

では、iTunesを利用してiPhoneに音楽を入れる入れ方の解説をしていきます。パソコンがMacの場合は、iTunesは標準で搭載されています。なぜMacのみiTunesが標準搭載なのかというと、iTunesもAppleが開発したソフトだからです。
Appleのソフトなので、Windowsのパソコンではダウンロードの必要があります。iTunesをダウンロードすることで、iPhoneのバックアップの作成や機種変更時に作成したバックアップから復元をすることが可能です。
また、iPhoneにトラブルが起こったときに、工場出荷状態に戻すことも可能な音楽プレイヤーとして以外にも、多目的なソフトです。
今回の内容とは外れますが、iTunesを使えば、音楽以外にも、パソコンに入っている写真や動画、ボイスメモといったコンテンツも転送することが可能です。
iTunesをダウンロードする

では、まずiPhoneに音楽を入れるためのiTunesのダウンロードの手順から解説をしていきます。上にiTunesのダウンロードサイトのリンクがあるので、クリックをするとダウンロードページが開きます。
ダウンロードページが開いたら、右上にあるダウンロードのボタンを押します。
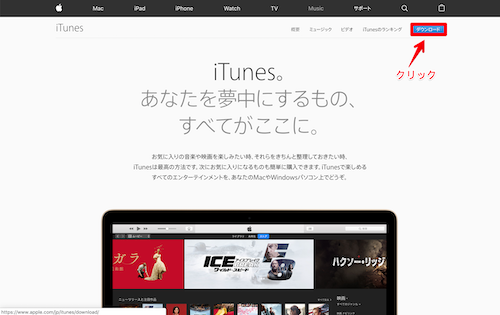
Windowsのパソコンの場合はWindowsを押します。
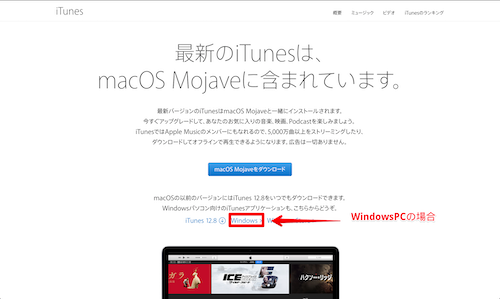
次のページに移ったら、ちょっと下に、今すぐダウンロード(64ビット版)というボタンがあるのでクリックをします。Windowsのパソコンには32ビット版と64ビット版があります。自身の使用しているiTunesを選びないとダウンロードすら行うことができません。
32ビット版を使用している場合は、ちょっとしたのリンクからダウンロードを行いましょう。
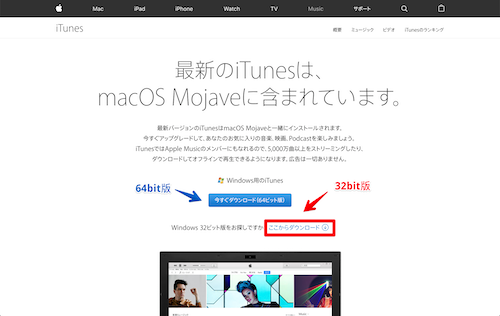
通常であれば、自動でダウンロードが始まり、終了したら、ダウンロードフォルダに入ります。最近のパソコンではダウンロード終了後に自動でダウンロードをするかどうかのポップアップが表示されるので、ダウンロードするように進めます。
iTunesのダウンロードに大体20分程度かかります。パソコンのスペックによっては、10分以内に終わることもありますし、30分以上かかることもあります。
時間にゆとりがあるタイミングでダウンロードを行うのがベストです。緊急で音楽を取り込みたい場合でiTunesがダウンロードされていない場合は、間に合わないこともあるので気をつけましょう。
ダウンロードが終了したら、デスクトップ上にiTunesのアイコンが表示されます。場合によってはiTunesを立ち上げるためのポップアップが表示されます。iTunesを起動させましょう。
CDから曲をインポートする

ここからは、CDからパソコンに音楽ファイルをインポートする手順の解説に移動します。インポートという言葉は聞き馴染みがないかと思いますが、インポート=CDからパソコンに音楽を読み込むこと、と理解しましょう。
では、インポートの手順ですが、iTunesのダウンロードが終了したらWindowsのパソコンならデスクトップ上のアイコンから、MacならDockからiTunesを起動させます。
iTunesを起動させたら、ドライブにCDを入れ読み込ませます。CDを読み込むと左上にCDのアイコンが表示されます。CDアイコンをクリックするとインポートするのでの画面に推移します。
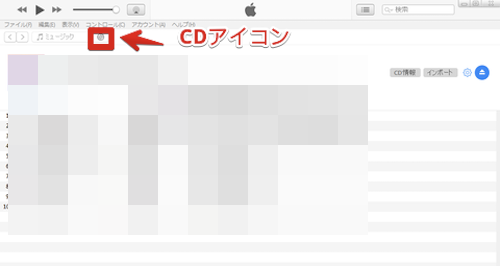
インポート画面が表示されたら、右側にインポートのボタンがあるので、クリックをすると音楽のインポートが始まります。
14曲入りのアルバムの音楽ファイルを取り込むのにパソコンのスペックにもよりますが、大体5分程度でインポートが終了します。インポートが終了したら、ドライブからCDを取り出して問題ありません。
音楽のインポートの手順は以上です。

iTunesからiPhoneに音楽ファイルを入れる

では、次にCDからパソコンにインポートをした音楽ファイルをiPhoneに入れる入れ方の解説です。パソコンからiPhoneに音楽を入れる場合は、Lightningケーブル(iPhoneの電源ケーブル)が必要です。
MacBookなどの場合、その他に変換ケーブルも必要になります。パソコンにインポートした音楽をiPhoneに転送する入れ人は、iTunesを立ち上げた状態でiPhoneとパソコンを電源ケーブルで接続します。
接続が終了したら、CDをインポートをしたときにCDアイコンが表示された場所にiPhoneのアイコンが表示されるので、クリックをするとiPhoneの詳細が表示されます。iPhoneのバックアップの作成やバックアップからの復元の手順と同様です。
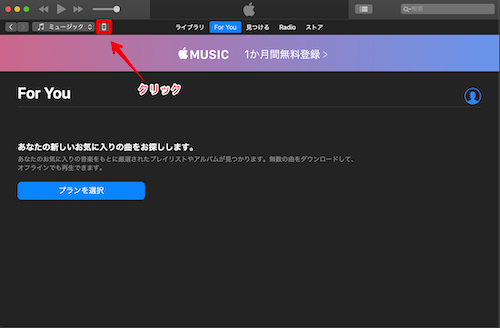
iPhoneのアイコンをクリックすると、真ん中に接続をしたiPhoneの詳細が表示されます。サイドバーには音楽ファイル以外にもiPhoneに転送可能なコンテンツが表示されます。
ちょっと話はそれますが、ここでは音楽ファイルの転送なので、ミュージックを選びますが、動画や写真、ボイスメモなどもパソコンに保存されていればiPhoneに転送することが可能です。
では、サイドバーからミュージックを選択すると、ミュージックを同期とチェックボックスが表示されます。iPhoneに音楽を入れるのは、実ときには音楽ファイルを転送するわけではありません。

iTunesとiPhoneの色々なデータは同期されます。音楽ファイルの転送には、まずミュージックの同期のチェック欄にチェックを入れます。チェックを入れたら、あとはどういった設定でiPhoneに音楽を入れるかを決めます。
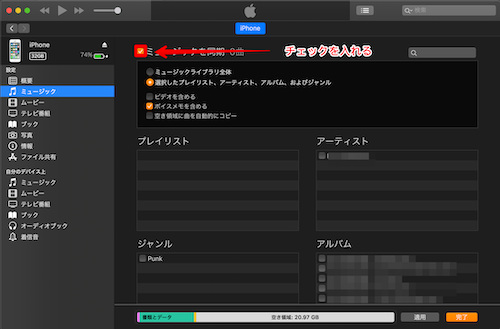
iTunesに取り込んである全部の音楽を同期する場合は、ミュージックライブラリ全体にチェックを入れます。

個別で音楽を取り込む場合は、選びたプレイリストにチェックを入れ、プレイリストやアーティスト、ジャンル、アルバムで個々でiPhoneに入れたい音楽にチェックを入れます。

設定が終了したら、同期のボタンを押します。同期の終了までにちょっと待ち時間が発生します。音楽ファイルの量に比例して転送時間は長くなります。
10GB以上の音楽データを転送する場合は1時間以上かかることもあるので、時間にゆとりあるときに行うようにしましょう。iTunesを使ったiPhoneに音楽を入れる入れ人は以上です。

iPhoneに音楽が転送できない原因と対処法

ここらは、iPhoneに音楽が転送できないときの対処法の解説をしていきます。iPhoneに音楽を入れる入れ人はここまでの方法で行うことが可能ですが、設定やエラーにより転送できないことがあります。
スポンサーリンク
iPhoneとパソコンの再起動をする
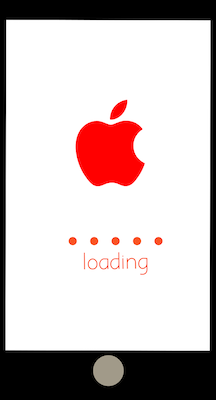
一番簡単に可能な対処法は、iPhoneとパソコンの再起動です。動作が重くなっている等で一時的なエラーで認識をしない場合もあります。まず最初は、iPhoneとパソコンの再起動を行いましょう。
ケーブルの再接続や交換
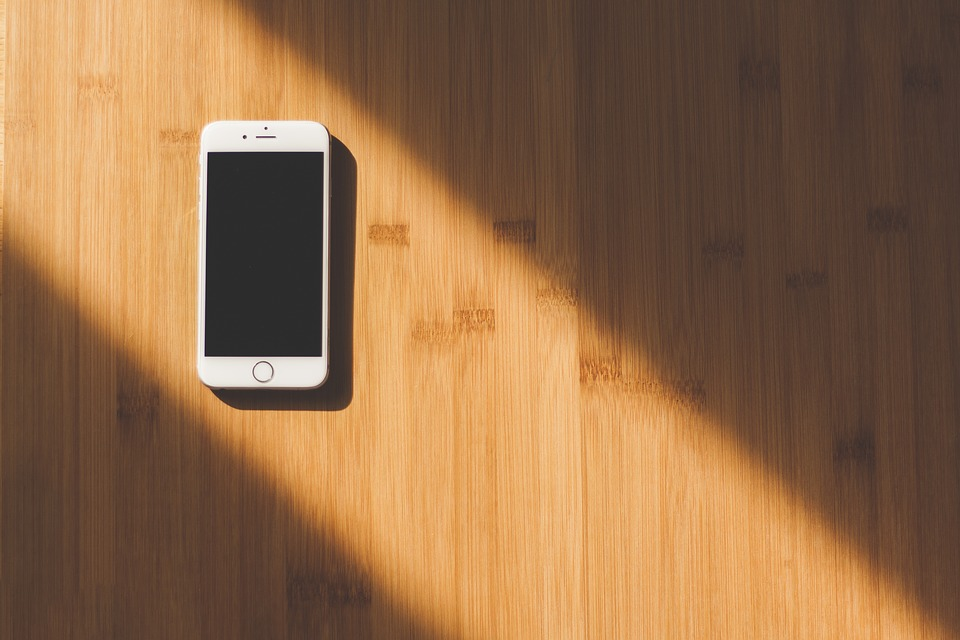
再起動をしても問題が解決しない場合は、次にiPhoneとパソコンを接続をしているLightningケーブルを再接続や交換してみましょう。Lightningケーブル劣化でや接続不良で転送できないことがあります。
Lightningケーブルについて、注意があり、データの転送をする場合はAppleの純正のLightningケーブルが必要です。Apple純正品とApple認定品は別のケーブルです。Appleが認定しているケーブルでもデータの転送ができなケーブルがあります。
データの転送を行う場合は必ずAppleの純正のLightningケーブルを使用しましょう。
iCloudミュージックライブラリをオフにする

iTunesを利用してiPhoneに音楽を入れる場合は、Apple MusicのサービスのiCloudミュージックライブラリが有効になっていると転送することが可能でせん。
iPhoneでミュージックライブラリがオンになっているかのチェックは、設定アプリのミュージックからチェックします。
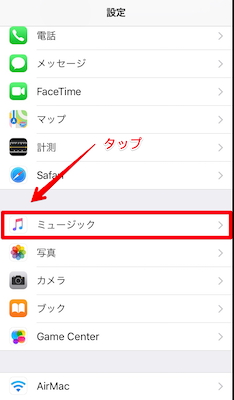
AppleMusicを契約していると、iCloudミュージックライブラリの欄とオン・オフボタンが表示されるので、オンの場合はオフに切り替えましょう。
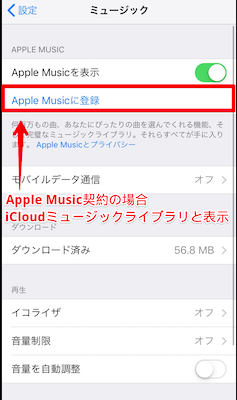
転送したいアルバムや曲のにチェックを入れているかチェックする
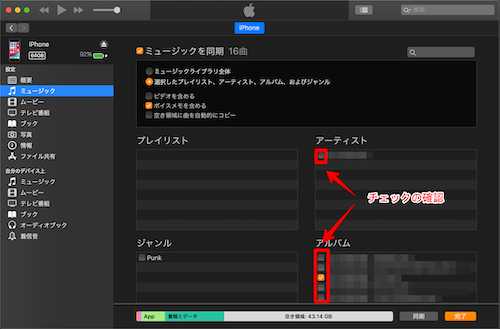
個別で音楽を転送する場合、転送するアルバムや曲にチェックを入れる必要があります。チェックが外れていると音楽の転送ができないので気をつけましょう。
iPhoneへの音楽転送に活用可能なソフトウェア

ここからiPhoneへ音楽を入れる場合に活用可能なソフトウェアの解説をしていきます。iPhoneに音楽を入れる基本的な入れ人はiTunesを使用する方法です。
iTunes以外のソフトを使用する入れ方もあるのでiTunes以外のソフトの解説をしていきます。
AnyTrans for iOS

iTunesを使わない音楽の入れ方で代表的なソフトがAnyTrans for iOSです。iPhoneのデータの管理を行うことができ、音楽などのコンテンツの転送以外にも、バックアップの作成等も行うことが可能です。
基本的な機能は無料で使用することが可能ですが、全部の機能を使用するには有料ソフトの購入が必要です。購入をすると24時間のサポートを受けることが可能です。
ただ、Apple製品にはAppleサポートセンターでのサポートを受けることが可能です。特にこだわりがなければiTunesを使用すれば問題ありません。
「公式」AnyTrans® for iOS - オールインワンのiPhone管理ツール
iPhoneに入れた音楽の消去方法

では、iPhoneに入れた音楽が必要なくなった場合の消去の方法の解説に移動します。もう聞かなくなった音楽や、iPhoneの容量が足りなくなって緊急的に容量を空けたい場合は音楽を消去が可能です。
スポンサーリンク
iTunesを使用し一括で同期解除

iTunesを使用すれば、同期した音楽を一括で消去することが可能です。取り込んだ音楽の数が多い場合は、iTunesを使用し一括消去をおススメします。
iTunesを使用した消去方法は、iPhoneに音楽を入れる手順と逆の手順で行えます。まず同期のチェックボックスからチェックを外します。

チェックボックスからチェックを外したら、右下の適応をクリックすると、同期が解除され、iPhoneに入れた音楽が消去されます。
ミュージックアプリから1曲づつ消去する
聞かなくなった音楽をアルバムごとや数曲程度消去する程度ならiPhoneのミュージックアプリを使用して消去をするのが簡単です。まず最初はミュージックアプリを開きます。
iPhone>ミュージックAppをタップ
アルバムごと消去する場合はアルバムを、1曲だけ消去するなら曲を押します。画像はアルバムを消去しています。
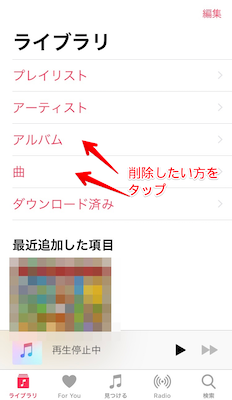
消去したいアルバムもしくは曲を強く押し込みます。
ライブラリから消去と表示されるので、タップをすると消去されます。
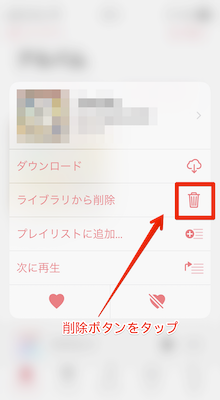
最後に消去してOKかのチェックが表示されます。消去された音楽はiPhone上からは消去されますが、iTunesには残っています。もう1回iPhoneに入れる場合はiTunesを使用が必須です。
ミュージックアプリから消去する方法は以上です。

iPhoneのiTunes Storeから音楽購入も可能
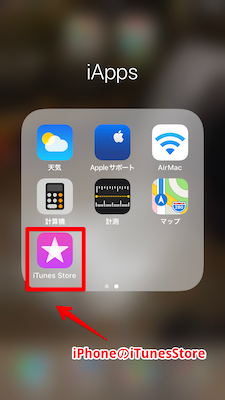
iPhoneに音楽を入れる入れ方として、iPhoneのiTunesStoreから直接購入をすることも可能です。iTunesStoreから購入をした場合は、消去をしても再DLを行うことが可能です。