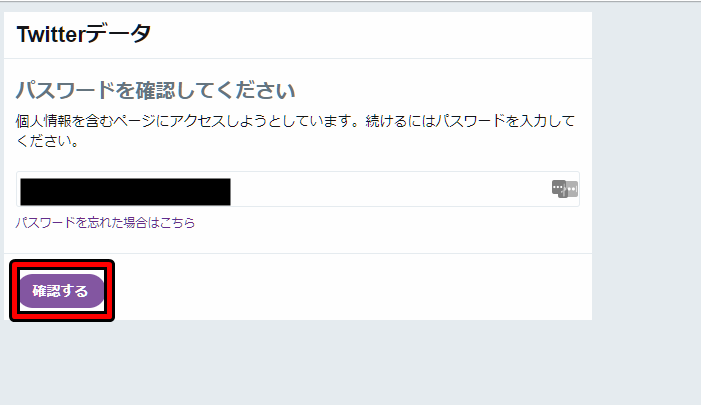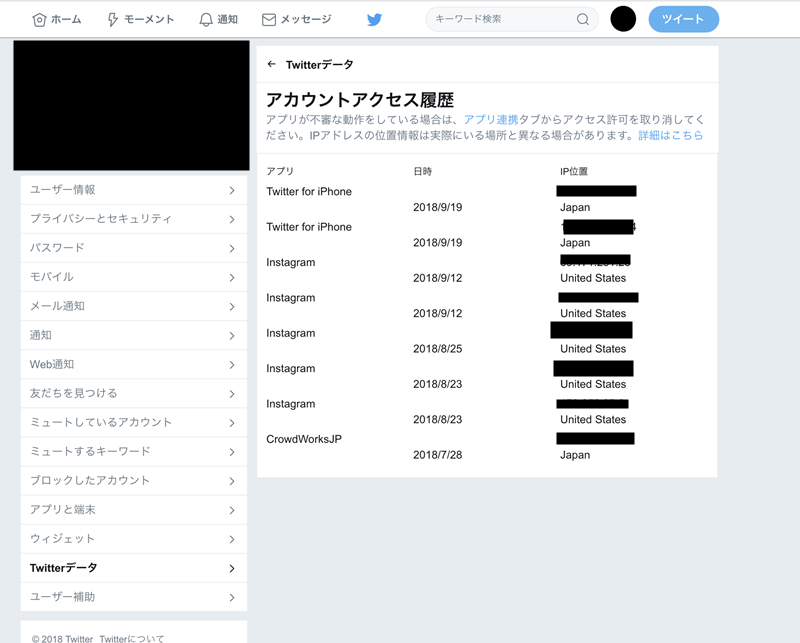- ツイッターのログイン履歴をチェックする方法(スマホ)
- ツイッターのログイン履歴をチェックする方法(パソコン)
- ツイッターのログイン履歴は定期的なチェックが大事
- ツイッターのログイン履歴でチェック可能な情報
ツイッターのログイン履歴をチェックする方法(スマホ)

ツイッターでは、セキュリティ対策としてログインの履歴をチェック可能な方法があります。履歴を見ると、一発で不正アクセスされているのか、アカウントの乗っ取りが発生しているのかわかります。また、不正なログインだとスマホからポップアップで通知がされるので、ログインをしなくても分かる場合があります。
過去、ツイッターでは広告のリプライで多くのアカウントの乗っ取りが発生しています。アカウントの乗っ取りが発生している場合は早急の対策が必要です。これまでの対策としては、パスワードの変更が主流でしたが、二段階認証が可能なようになったので、不正アクセスからも十分守れるようになりました。
ここでは、ツイッターのログイン履歴をチェックをする方法から二段階認証の使用方法までセキュリティ対策を説明していきます。セキュリティ対策をして自分自身のアカウントは自分自身で守りましょう。
特に二段階認証を使用すると、スマホの端末でコードを送信する場合は、通知されますので一発で不正アクセスや乗っ取りしようとしていることがわかります。パスワードの変更は一時的な対策にしかなりません。
ツイッターでの二段階認証は、端末にSMSでコードを送信するかサードパーティ製のアプリを使用するかです。ここでは、前者のみ解説します。前者のほうが、スマホ端末に通知が行くようになるからです。
ツイッターアプリを開き設定とプライバシーをタップ

スマホからだとツイッターのログイン履歴のチェック方法は、Android、iPhoneともに共通です。画面は、iPhone端末のものになります。
まず最初はツイッターアプリを開いて、設定とプライバシーのところまで開きましょう。すぐには到達できないので、順番を追って説明していきます。
①ツイッターアプリを開く

②自分自身のプロフィールアイコンを押す

③設定とプライバシーを押す
アカウントを押しツイッターデータを開く
スマホからだとツイッターのログイン履歴のチェック方法は、Android、iPhoneともに共通です。画面は、iPhone端末のものになります。
まず最初はツイッターアプリを開いて、設定とプライバシーのところまで開きましょう。すぐには到達できないので、順番を追って説明していきます。
①ツイッターアプリを開く

②自分自身のプロフィールアイコンを押す
③設定とプライバシーを押す
アカウントを押しツイッターデータを開く
・ iPhone端末
④アカウントをタップ
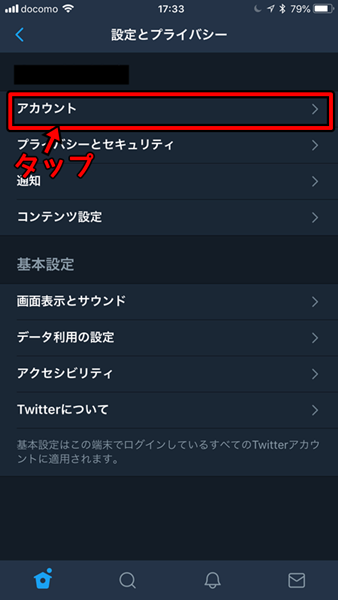
⑤ツイッターのデータをタップ
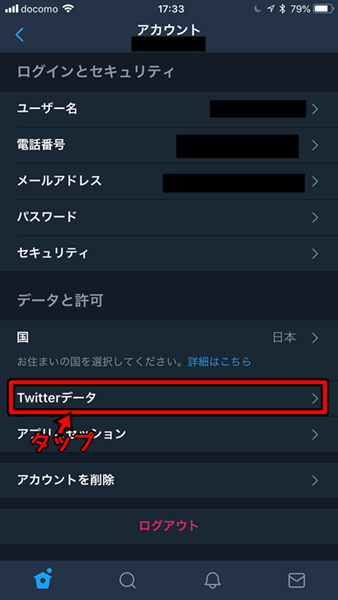
⑥再度お試しをクリック

⑦ツイッターのパスワードを記入してチェックをタップ

⑧Myツイッターデータに移動するを押す
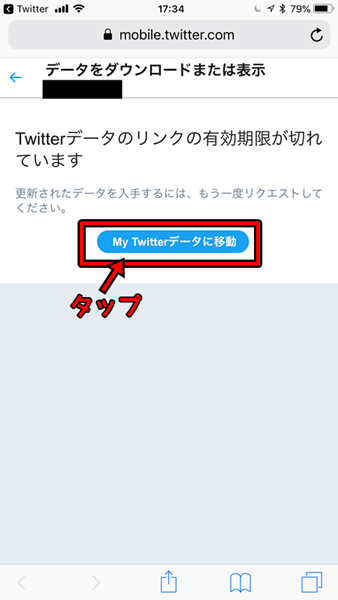
続いては、Androidの手順になります。Androidはアプリ内ですべて完結することが可能です。プライバシーの設定とセキュリティを押したら1ステップでOKです。(※Androidはタブレットを想定しています)
・Android端末
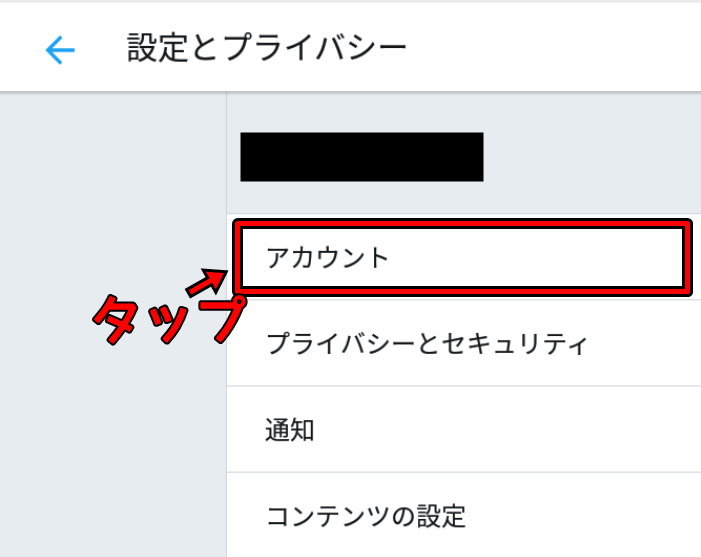
④アカウントをタップ
⑤ツイッターデータを開くをタップ
(※⑤が終われば手順⑨に進んでください)
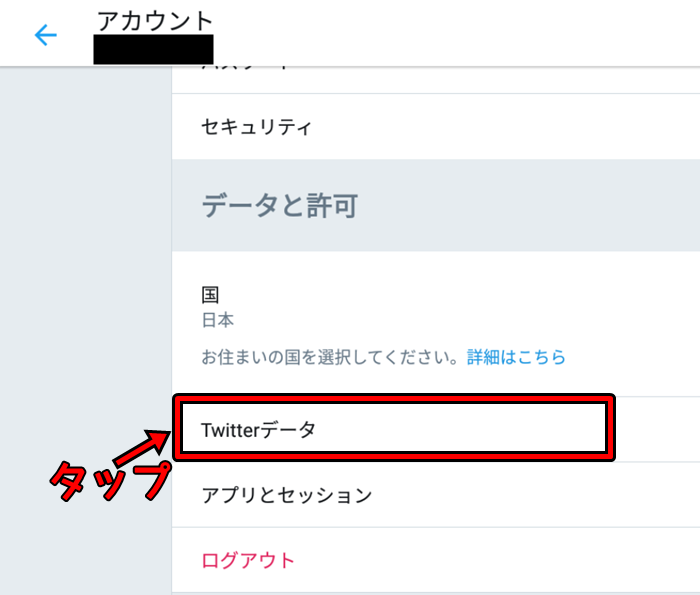
上記のツイッターデータ画面に移行できたら、いよいよツイッターのログイン履歴を見れるようになります。あとちょっとです。この動作を覚えておくと、いつどこからアクセスしていたのかがわかります。こちらもAndroid、iPhone、パソコンと共通項目です。すべてツイッターのWebサイトからアクセスしています。
⑨アカウント履歴をタップ

⑩アカウントアクセス履歴をタップ
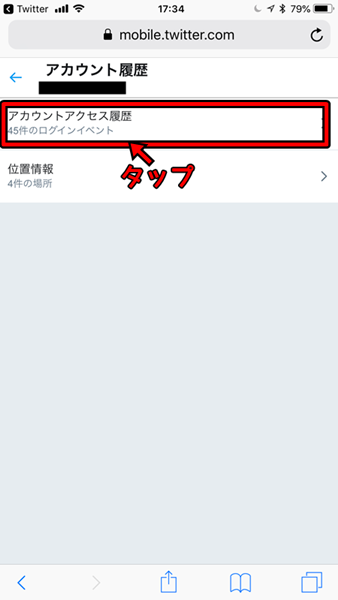
⑪ツイッターへのアクセスした日時等ログイン履歴が表示されました

ツイッターのログイン履歴をチェックする方法(パソコン)

では、スマホ端末でのチェック方法が終わりましたので、次はパソコンからのツイッターでログイン履歴をチェックする方法です。スマホ端末では、通勤途中やおでかけついでにササッとチェック可能ですが、家についたらパソコンでチェックする人もいることでしょう。
パソコンでもログイン方法をチェックする方法を覚えておくと、どこからでもログイン履歴をチェック可能なようになります。可能なだけスマホ端末だけではなくパソコンからでも対策可能なようにしておきましょう。
アカウントの乗っ取りや不正アクセスはどこで行われているか予測が全く付きません。時間も日時もバラバラなので、いち早く気づく必要があります。乗っ取りや不正アクセスに早く気付けばそれだけ早く行動が可能なようになります。
パソコンでは、ブラウザからツイッターサイトにアクセスしてチェックを行います。
ブラウザ版ツイッターからチェックする方法

ブラウザはGoogle Chromeを使用します。では、ブラウザからツイッターにアクセスしてみましょう。事前にツイッターにログインしている場合は、ログインとパスワードを記入せずにアクセス可能です。ここでは、初回のログインを想定しているので、ログインとパスワードを記入するところまで解説します。
①Google Chromeを起動する
②Googleの検索エンジンが立ち上がっているので、「ツイッター」と記入

③検索エンジンで表示されている1番上のサイトをクリック

④ツイッターにアクセス可能でした。続いてはログインをしてみましょう。

⑤ツイッターのログインボタンを押してログインとパスワードを記入

⑥ログインをクリック
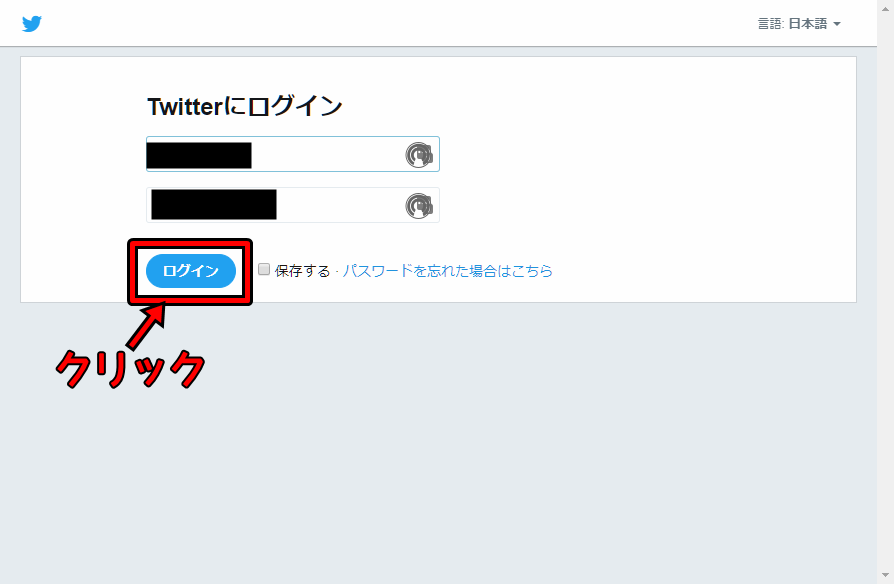
⑦下記画面のようにタイムラインが表示されていたらOKです
ツイッターの設定を開く

ツイッターにログインできたら次に設定を開いていきましょう。AndroidやiPhoneとほぼ同じ動作で開けます。早速開いてみましょう。ツイッターのログイン履歴を見るだけではなく、ユーザ情報の変更やメール通知等プライバシーやセキュリティ対策全般に関わることが変更可能です。
⑧ツイッター右上の自分自身のアイコンをクリック

⑨設定とプライバシーをクリック

⑩下記の画面が表示されたらOKです

ツイッターデータをクリック

プライバシーとセキュリティ画面を開いたら、ツイッター左側のタブメニューから動作を行います。最初は、ユーザ情報が選択されている状態です。他にも左側のメニューからやりたいことを選択することを覚えておきましょう。ここでは、ツイッターのログイン履歴を見るので、該当のメニューを選びましょう。
⑪ツイッターデータをクリック
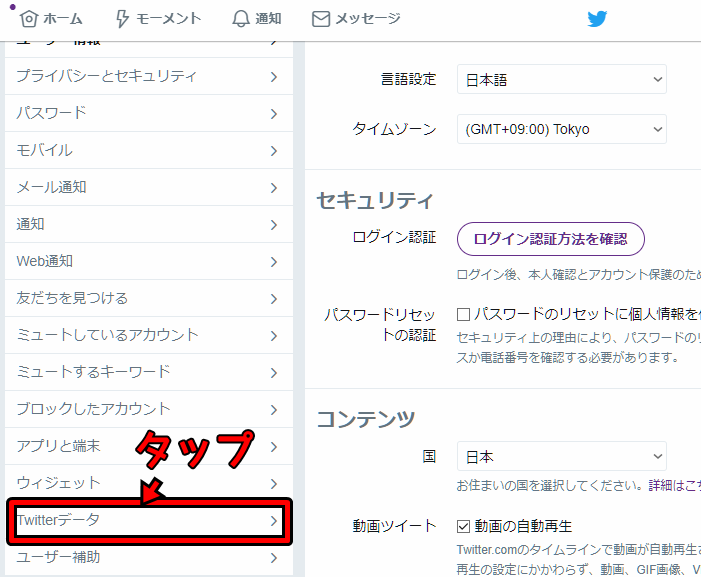
ツイッターのログイン履歴は定期的なチェックが大事

ツイッターのログイン履歴は、不正アカウントがないかどうか知れる重要な機能です。定期的に記録されているデータが、自分自身のブラウザ、Android、iPhoneであるかチェックしておきましょう。チェックすることですぐに対策することが重要です。
では、じっさい見に覚えのないログイン履歴がツイッターにあればどのように対策をすればいいのでしょうか。大きく分けて2つあります。1つ目はパスワードの変更、もう1つは、ツイッターの二段階認証です。
パスワードの変更は、一時的な対策にしかすぎず新しいパスワードが見破られたら終わりです。一方、二段階認証は携帯電話を用いますので、パスワードの変更よりかは手間は増えますがセキュリティ面としては安心可能です。
できたら、不正アクセスらしきアクセスを見つけたらパスワードの変更だけではなく、二段階認証を使用して対策を行いましょう。
身に覚えのないログインがあった場合はパスワードを変える

では、実ときパスワードを変更していきましょう。パスワードの変更は、ツイッターの設定とプライバシー項目のパスワードから可能です。ブラウザとAndroid、iPhone順番に説明していきます。
スポンサーリンク
・ブラウザ版ツイッター
①自分自身のアイコンから設定とプライバシーをクリック
②左側のメニューからパスワードをクリック

③現在のパスワードと変更予定のパスワードを2回記入
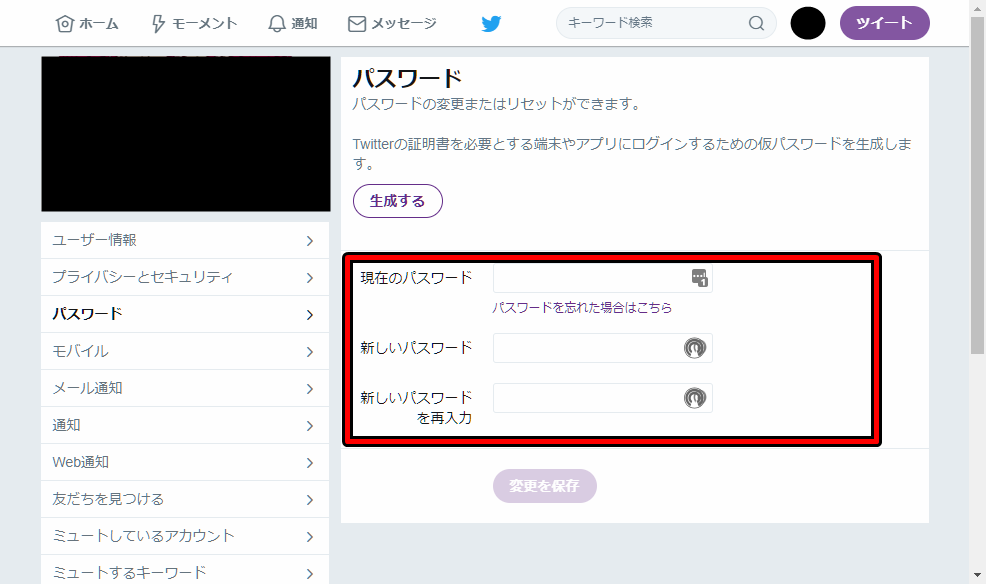
④変更を保存のボタンをクリック
(※パスワードをリセットしましたと表示されます)
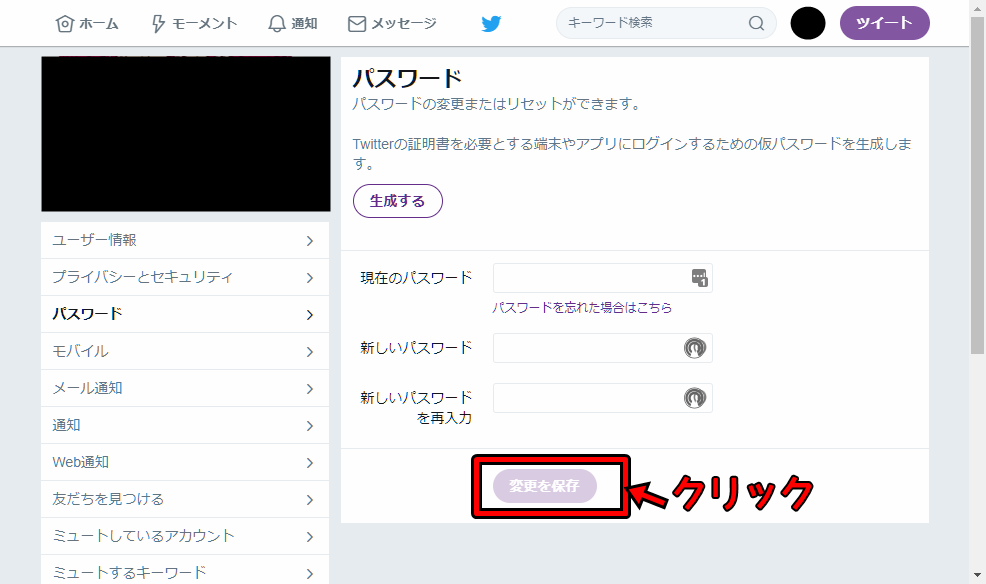
①ご自身のプロフィールアイコンをタップ
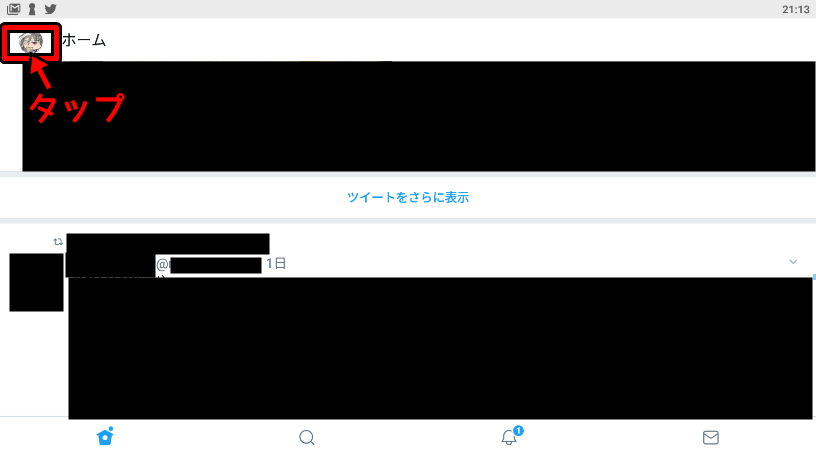
②設定とプライバシーをタップ
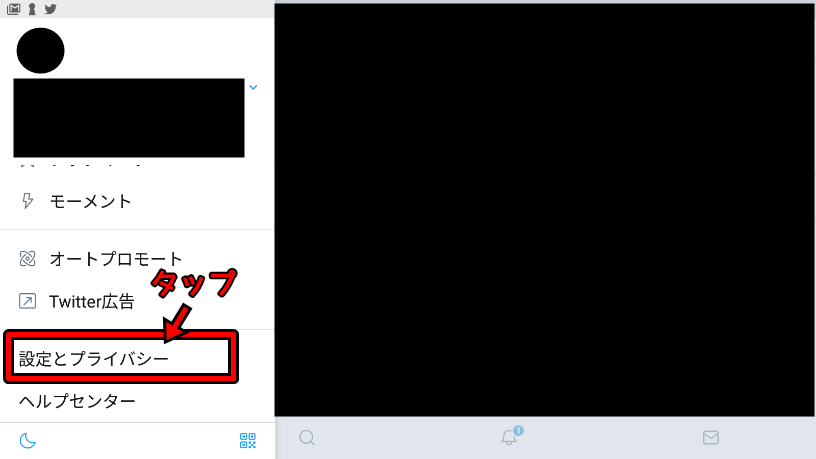
③アカウントをタップ

④パスワードをタップ

⑤現在のパスワードと新しいパスワードを2回記入する
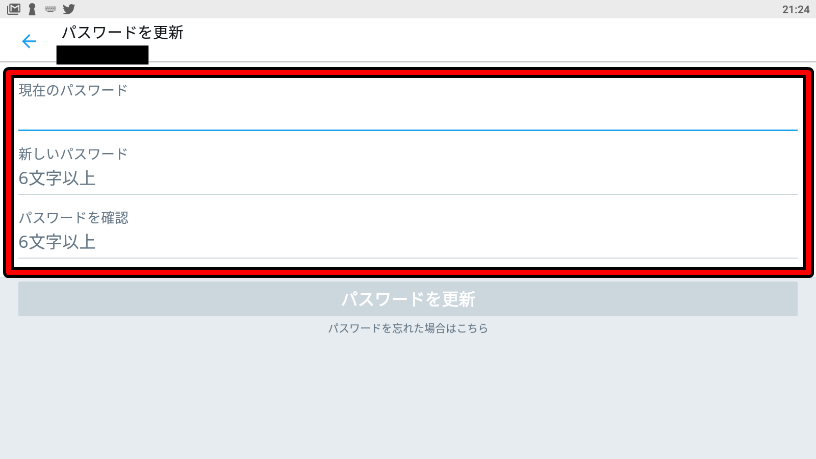
⑥パスワードを更新ボタンを押す
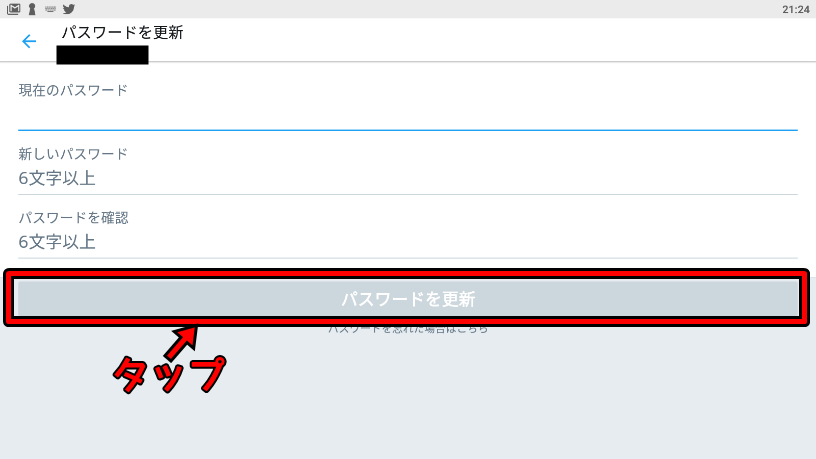
・ iPhone端末(アプリ内で完結)
①ご自身のプロフィールアイコンをタップ
②設定とプライバシーをタップ
③アカウントをタップ

④パスワードをタップ
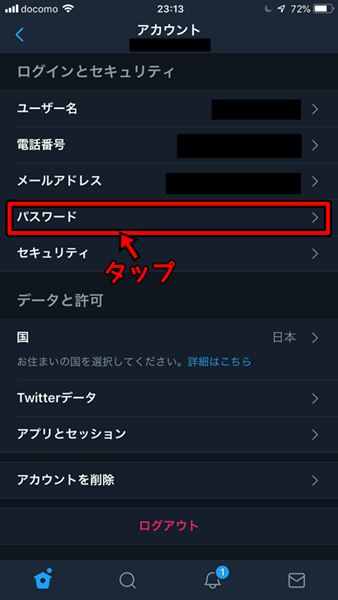
⑤現在のパスワードと新しいパスワードを2回記入する

⑥右上の終了を押す
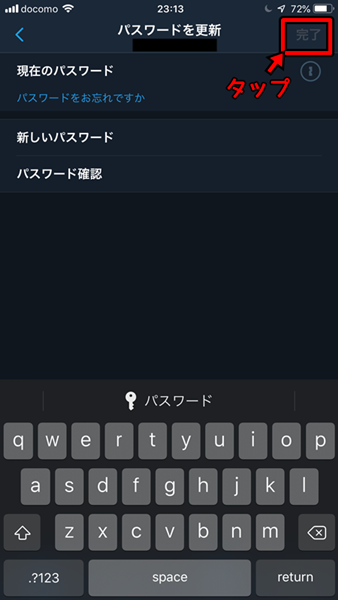
二段階認証を使用する

2つ目は、二段階認証を使用することです。二段階認証とは、ツイッターのIDパスワードとは別にセキュリティコードを発行し、そのコードを記入しないとログインできない仕組みです。パスワードの変更対策とともにセキュリティ面を強化する対策で利用される方法です。
二段階認証は、ブラウザ、Android端末、iPhone端末から設定することが可能です。自宅でもお出かけのときにも対策が可能なことはすばらしいにつきます。どんな状況下でも可能なので、不正アクセスと思ったらすぐに設定する癖をつけておきましょう。
二段階認証のメリットとしては、不正アクセスでツイッターのログインパスワードを見破られてもログインできず、ご自身の情報をアカウントを乗っ取りからきっちり守れる点です。二段階認証は、メールで発行するタイプやセキュリティ会社のアプリを用いてセキュリティコードを発行するもの等色々なタイプが見られます。
二段階認証は、デフォルトではオフなので、ブラウザ版、Android版、iPhone版と順番に説明していきます。二段階認証はツイッターの他にも色々なWebサービスで不正アクセス対策として利用されるメジャーな方法となりました。ツイッターで二段階認証を設定する方法をお伝えします。
・ブラウザ版
①ご自身のアイコンをクリック
②設定とプライバシーをクリック
③ログイン認証を設定ボタンをクリック

④ポップアップウィンドウでログイン認証のしくみについて聞かれるので「始める」をクリック
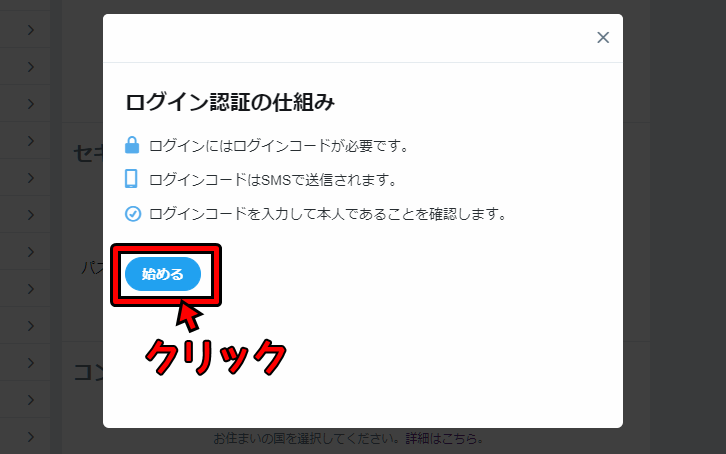
⑤電話番号のチェックについて聞かれるので、「コード送信」をクリック

⑥スマートフォンのSMSに認証コードが送られてくるので、コードを記入して送信ボタンをクリック
(※通知設定されている場合は、ロック画面に通知が行くようになっている)
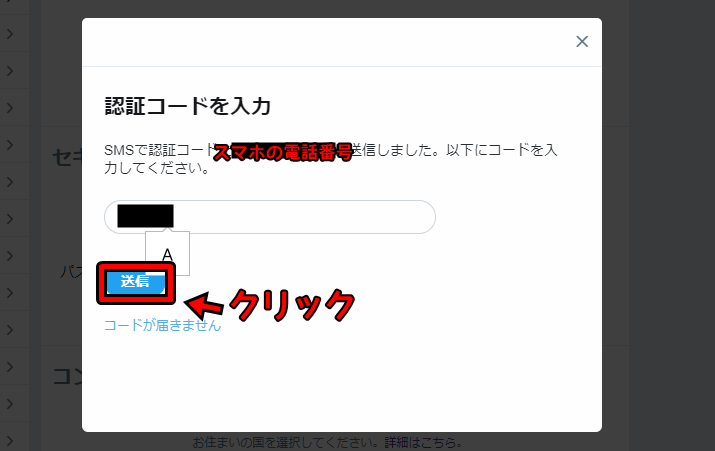
⑦登録しましたの旨のポップアップウィンドウで表示されるので、表示されたらバックアップコードを取得ボタンをクリック
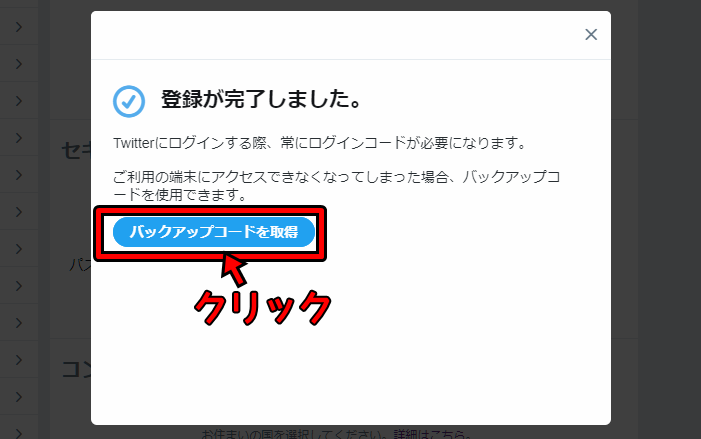
⑧バックアップコードが表示されたら、スクリーンショットで保存し、終了をクリック
これで二段階認証を使用する用意が可能でした
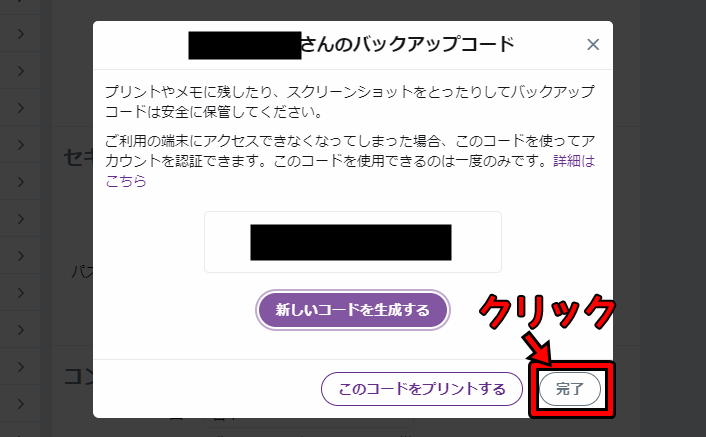
⑨一旦ツイッターからログアウトして再度ログインします。今までのようにログインすると、認証コードを記入してくださいの画面になります。
(※この段階でスマホ端末に通知が行くようになります)
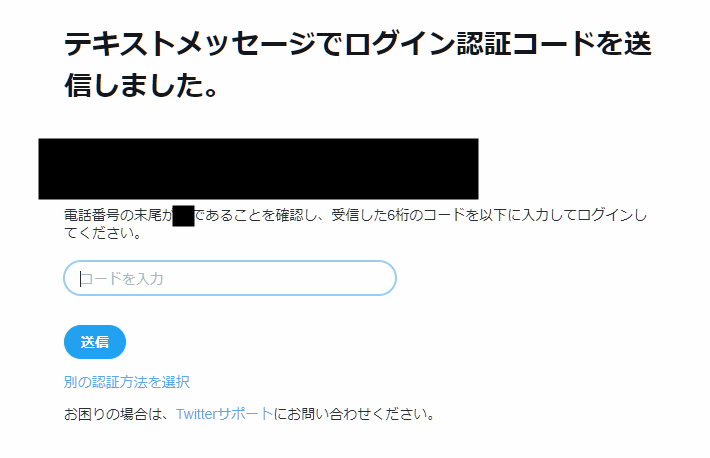
⑩認証コードを記入して送信ボタンを押すとツイッターにログイン可能なようになります
スポンサーリンク
・Android端末
①ご自身のアイコンを押して設定とプライバシーをタップ

②アカウントをタップ
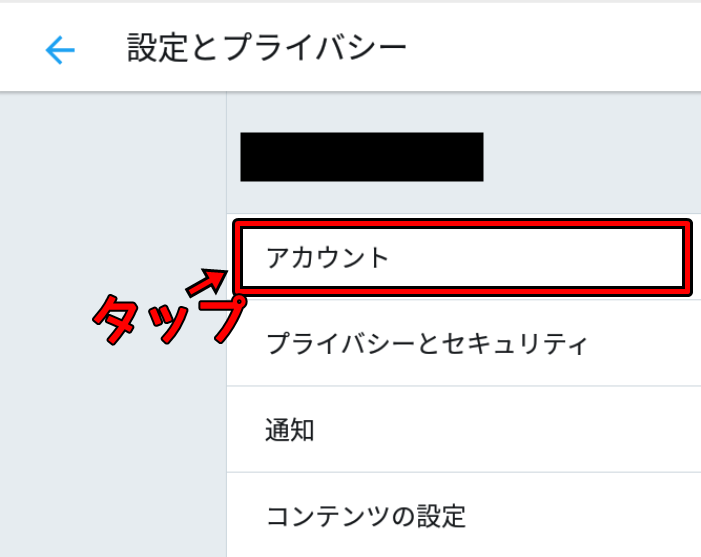
③セキュリティをタップ
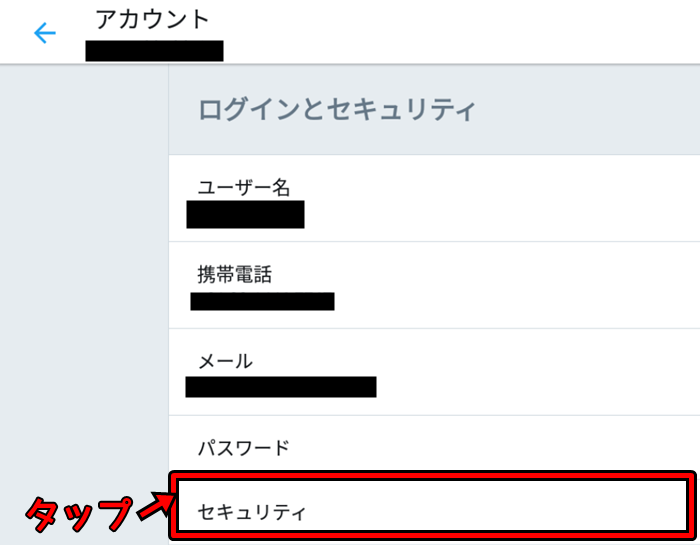
④ログイン認証をタップ
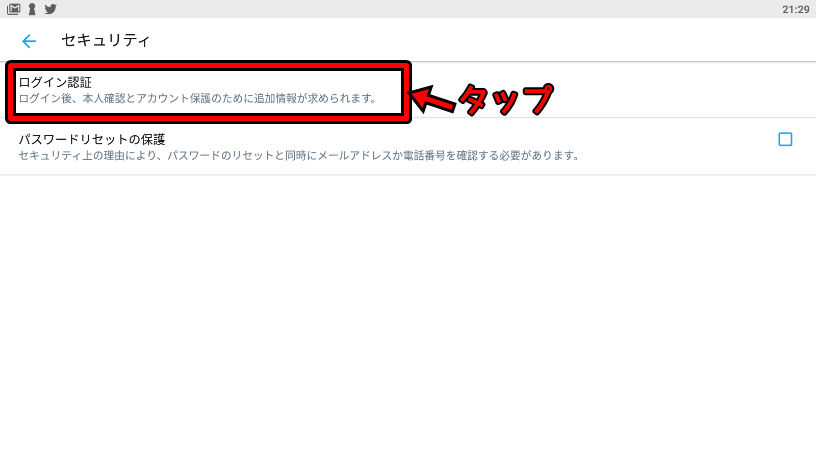
⑤ログイン認証にチェックを入れる

⑥ログイン認証の仕組みで始めるをタップ
⑦ツイッターのパスワードを記入
⑧認証するをタップ
⑨携帯電話をチェックしてくださいで「コード送信」をタップ
⑩携帯電話にコードが送られてくるのでコードを記入して送信
(※通知を設定している場合は、ロック画面に通知される)
⑪バックアップコードを取得をタップ
(※タップ後の画面でスクリーンショットで保存しておきましょう)
⑫1回ログアウトしてログインしてみましょう。下記の画面になれば二段階認証に成功しています
⑭コードを記入して送信を押しましょう。ログイン可能でした
・ iPhone端末
①設定とプライバシーをタップ
②アカウントをタップ
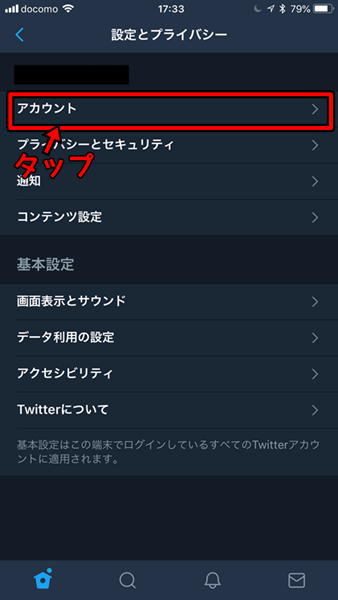
③セキュリティをタップ

④ログイン認証をタップ
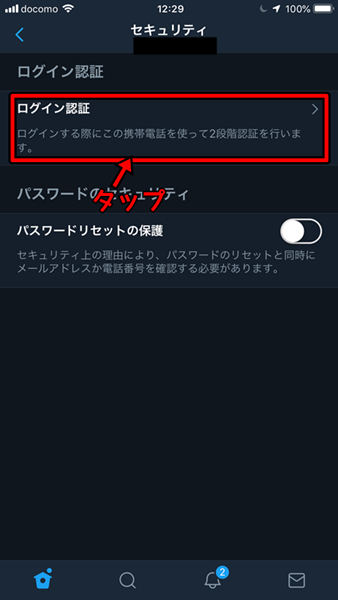
⑤ログイン認証を右側にスライドしてONにする

⑥チェックをタップ

⑦ログイン認証の仕組みのページに移動するので「始める」をタップ
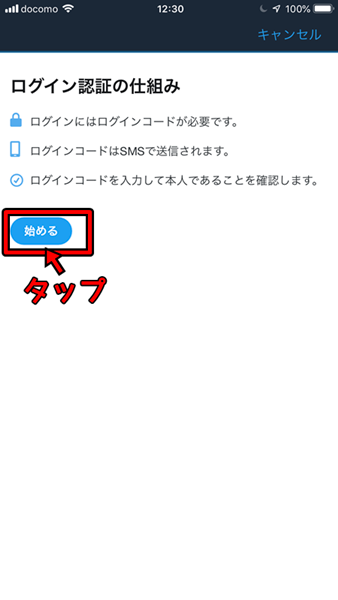
⑧ツイッターのパスワードを記入する

⑨認証するをタップ
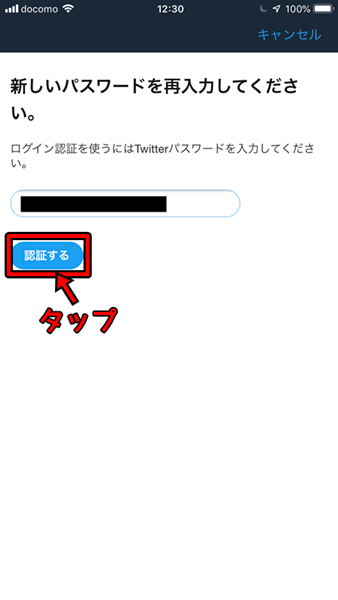
⑩電話番号のチェックをしてくださいと出るので「コードの送信」をタップ
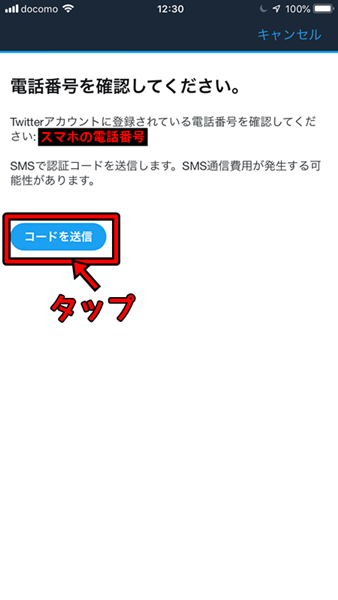
⑪SMSで6桁のコードが送られてくるので記入する
(※iPhoneの通知をONにしている場合、通知画面で見ることが可能です)
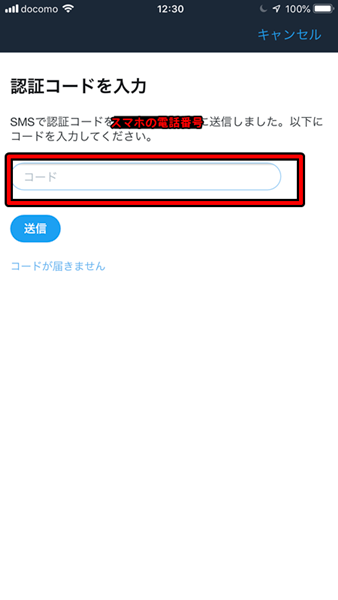
⑫送信ボタンをタップ(※登録はここで終了)
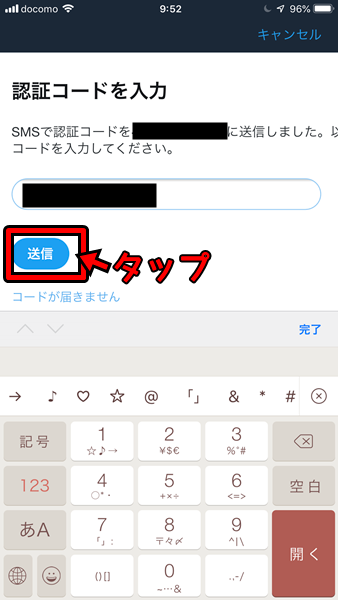
⑬登録可能でしたの画面がでればOK。バックアップコードを取得を押してスクリーンショットで保存しましょう
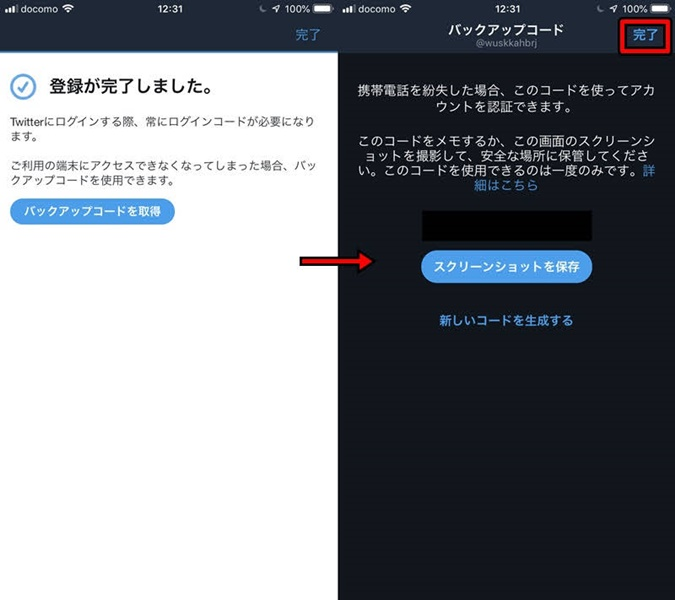
⑭終了を押して設定の画面に戻ればOKです
⑮ツイッターから1回ログアウトしてログインしてみましょう。再度コードの記入を求められたら二段階認証に成功しています
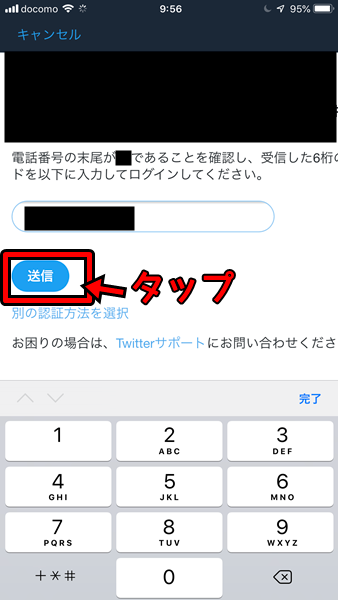
なお、二段階認証を無効にすることはセキュリティ上おススメ可能でせん。1回設定したら無効にはせず使用しましょう。ツイッターで無効にしようとするとセキュリティを下げる行動を自ら行っているので、トラブルが起きても対策はしてくれるけど、二段階認証を使用してくださいと言われます。
Webサービスにおいても、自業自得だと言われないようにセキュリティの設定でもちゃんと行ってください。ちゃんとと行った上で起こってしまった場合はそのときは、そのときです。何もしていないよりかはマシです。
ここでは、携帯電話のSMSを利用して二段階認証をする方法をお伝えしましたが、サービスによってはサードパーティ製のアプリを入れて二段階認証をする方法もあります。アプリを入れて二段階認証を行う場合は、セキュリティ会社のアプリやGoogleの二段階認証用のアプリを使用します。
二段階認証はメジャーな方法となってきたので、サービス登録と同時に設定しておくことをおススメします。一時期パスワードを定期的に変更しましょうと言われていましたが、今や古い知識となりました。パスワードを変更しても、不正アクセス対策としては不十分です。
ツイッターは立派な個人情報です。自分自身の情報は自分自身で守る時代です。
ツイッターのログイン履歴でチェック可能な情報

話は、不正アクセス対策としてパスワードの変更、SMSによる二段階認証を説明してきました。対策はいいとして、どのようにして、アカウントの乗っ取りや見覚えがないと判断するのでしょうか。上でやり方だけお伝えしてきたツイッターのログイン履歴です。
ツイッターのログイン履歴でわかることは、ログインしたのはアプリかブラウザか、ログインした時間、IPアドレス、位置情報の4つです。
ツイッターのログイン履歴については、スマホ端末やブラウザの通知機能で通知されることはありません。したがって、定期的なチェックが必要です。
ログインしたのはアプリかブラウザか
ツイッターのログイン履歴では、まずアプリかブラウザでログインしたかがわかります。アプリなら公式の場合ツイッター for Androidやツイッター for iPhone、ツイッター for iPadというように記載されています。Apple製品の場合、iPhoneかiPadかまではわかります。
もし、サードパーティ製のアプリの場合は、アプリの名前が記載されています。アプリ名+for iOSといった具合にです。またブラウザの場合は、Android端末やiPhone端末ではブラウザのアプリ名が記載されています。この段階で、自分自身が全く使ったことがないアプリや端末だった場合はアカウントの乗っ取りや不正アクセスを疑ったほうがいいでしょう。
しかしながら、ツイッターのログイン履歴は、サードパーティ製のアプリと連携しています。他のサービスでもツイッターでログイン可能なものが多くなってきました。他のサービスでツイッターのログインを行うとログイン履歴に残ってしまいます
ツイッターの連携機能は便利ですが、連携したアプリ名も記載されます。例えば、IFTTTでブログでツイッターに発信している人は、IFTTTがツイッターのログイン履歴に残ります。
したがって、ログイン方法については、ツイッターの公式サイト、ツイッターの公式アプリ、サードパーディ製のアプリ、連携しているアプリについては自分自身で把握しておきましょう。
ログインした時間
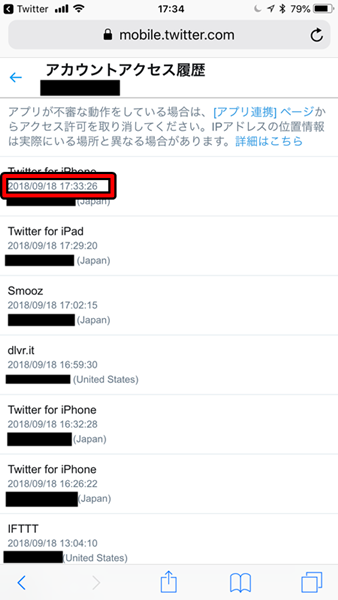
2つ目は、ログインした時間です。時間は、西暦、日付、時間(秒単位)で表示されます。もし、ご自身がネている時間にツイッターのログイン履歴が残っていたら、不正アクセスかアカウントの乗っ取りを疑いましょう。時間はすべてを物語っています。
またサードパーティ製のアプリで連携を利用している場合は、連携をしてツイッターを使用している時間にも注目です。連携をしてツイッターに投稿する場合は、実とき使用している時間とずれることが想像しているので、連携しているアプリ名が記載されていればOKとしましょう。
IPアドレス
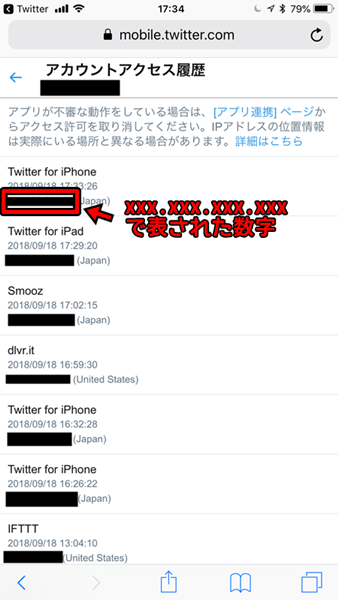
3つ目は、IPアドレスです。IPアドレスは、インターネットに接続したときに自動的に割り振られる番号です。この番号がない状態でインターネットへの接続は可能でせん。自動で割り振られるので、日によっては異なるアドレスということも頻繁にあります。
したがって、IPアドレスだけで不正アクセスやアカウントの乗っ取りを判断するのは、とても危険です。他の項目で判断したほうがいいでしょう。
位置情報

4つ目は、位置情報です。大まかな位置情報は、国名だけがツイッターのログイン履歴でわかります。国名は英語で書かれているので、日本ならJapan、アメリカならUnited Statesです。
ツイッターだけ使用しているならJapanだけで構わないのですが、サードパーティ製のアプリを使用していた場合、国名が異なることがあります。IFTTTやTumblrを連携して利用していた場合は国名はUnited Statesとなります。
これだけでは、不正アクセスかアカウント乗っ取りかどうかは判断できないので、ツイッターデータでは更に詳細な位置情報が見れます。アカウント履歴では、アカウントアクセス履歴と位置情報に分かれます。今まではアカウントアクセス履歴を見ていましたが、位置情報を押してみましょう。
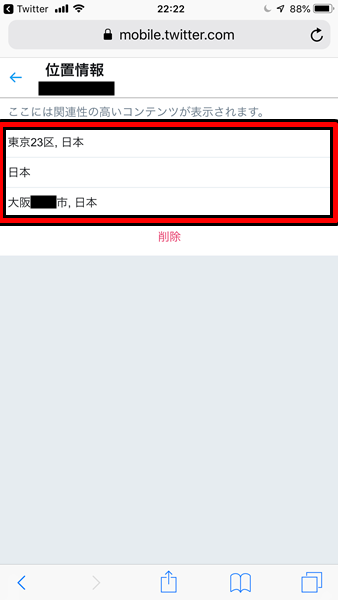
大まかではありますが、位置情報として記録されています。東京や大阪の都市部にいれば、区までそれ以外は地区として表示がされます。乗っ取りや不正アクセスに気づくには、ここの位置情報が、海外だったりする場合です。ツイッターのログイン履歴と一緒に位置情報も定期的にチェックしておきましょう。
ここでは、ツイッターの不正アクセスや乗っ取りのときに可能な対策を中心に説明してきました。二段階認証を使用していたら、不正アクセスや乗っ取りはすぐに気付けます。ツイッターに1回ログインしていれば、二段階認証の通知は普段なら受け取りません。
ツイッターに既にログインしているのに、新たにコードのWeb通知がされることは、高い確率で不正アクセスやアカウントの乗っ取りが行われようとしています。まだ、二段階認証の設定をしていない人は、することをおススメします。