グラフィックボードを認識しない問題
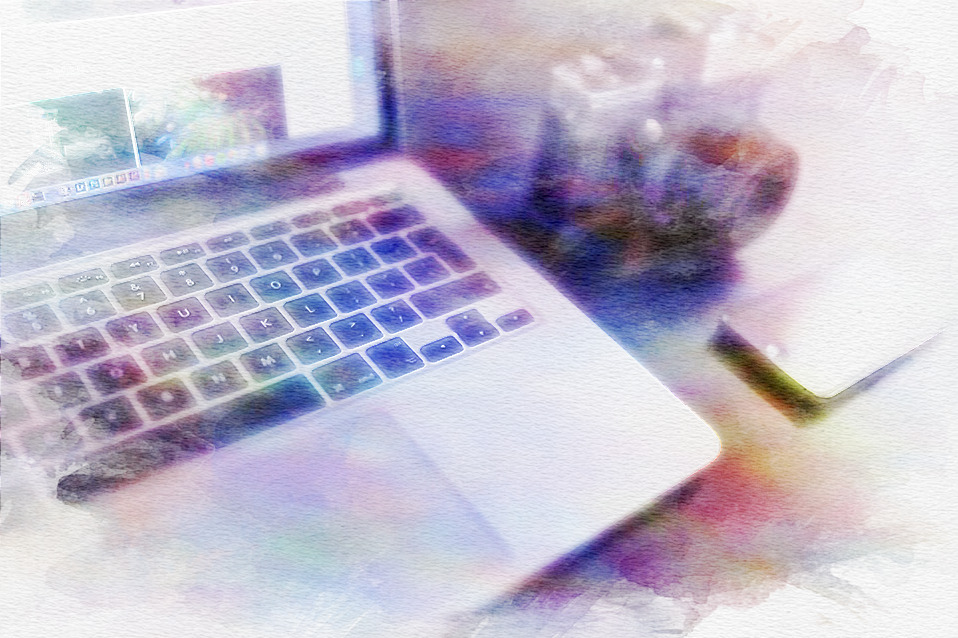
Windows10のパソコンで、グラフィックボード(ビデオカード)が認識しない状態になってしまったことはありませんか?
グラフィックボードが使用できないと、GPUをフルに活かす必要のあるアプリケーションやパソコンゲームなどが動作しなくなってしまうので困ります。
グラフィックボードを認識しない問題の対処法

グラフィックボード側の接続端子を使用していないとき
ディスプレイケーブルをグラフィックボードの接続端子ではなくマザーボード側の接続端子に接続していることが原因でグラフィックボードが動作していないということもありがちです。
パソコンの背面をチェックしてみて、グラフィックボードの接続端子にディスプレイケーブルが接続してあるかどうかチェックしてみましょう。
グラフィックボードを再接続してみる
グラフィックボードの接触不良によって、マザーボードがグラフィックボードを正常に認識していないときはグラフィックボードが動作しません。
このときはパソコンのコンセントを外して少し待ってから、グラフィックボードの抜き差しを行って再接続してみましょう。
マザーボードとの相性に問題があるとき
現在ではほぼ無いといえることですが、古いマザーボードを使用しているときにグラフィックボードとマザーボードの相性関係によって、グラフィックボードが認識されないということは珍しくありませんでした。
もし古いマザーボードを使用しているときは現行のグラフィックボードは使用できないことがほとんどなので、マザーボードを変更する必要があるでしょう。
デバイスドライバーを再インストールしてみる
グラフィックボードのデバイスドライバーが破損していることが原因でグラフィックボードを認識しないときは、デバイスドライバーを再インストールしてみましょう。
デスクトップ画面下部のタスクバーの何もない所を右押してメニューの「デバイスマネージャー」を押します。
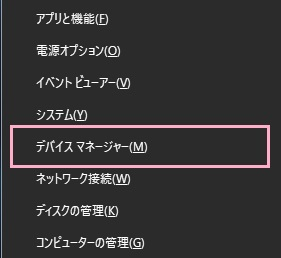
デバイスマネージャーが起動するので、「ディスプレイアダプター」を押して展開し、出るディスプレイドライバーを右押して「デバイスのアンインストール」を押しましょう。
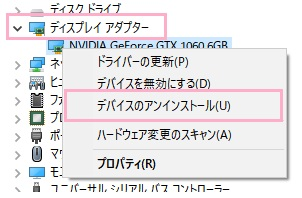
デバイスのアンインストールウィンドウが出たら「このデバイスのドライバーソフトウェアを消去します。」のチェックボックスをオンにして「アンインストール」を押しましょう。
あとはパソコンを再起動すると汎用デバイスドライバーがインストールされます。
グラフィックボードの公式サイトにアクセスしてドライバーをダウンロード・インストールしましょう。