「再起動してドライブエラーを修復」

Windows10のパソコンを使用していて、「このドライブで修復が必要なエラーが検出されました」・「再起動してドライブエラーを修復」とエラーメッセージが出てしまい、再起動しても何故かエラーが解決できなくてパソコンが使用できずに困ってしまったことはありませんか?
この記事では、「再起動してドライブエラーを修復」と出るときの対処法をご説明していきます。
「再起動してドライブエラーを修復」と出るときの対処法
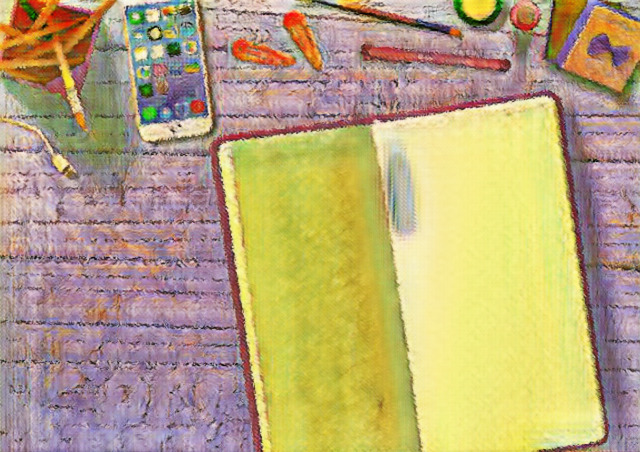
システムファイルチェッカーを使用してシステムファイルを修復する
デスクトップ画面左下のスタートボタンを押してスタートメニューを開き、「すべてのアプリ」から「Windowsシステムツール」フォルダを展開します。「コマンドプロンプト」を右押してメニューの「管理者として実行」を押して開きましょう。
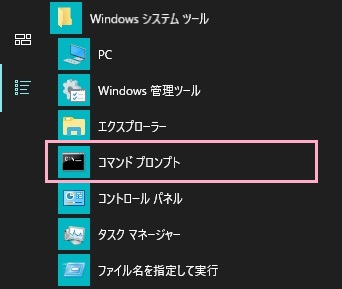
コマンドプロンプトが管理者権限で起動するので、「sfc /scannow」とコマンドを記入してEnterキーを押しましょう。
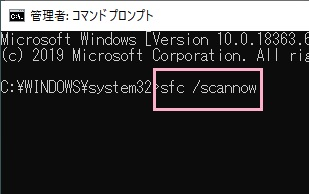
「システムスキャンを開始しています。これにはしばらく時間がかかります。」「システムスキャンの検証フェーズを開始しています。」と出るので、処理が終了するまで待ちましょう。
システムファイルが破損しているときは修復が行われ、修復後にエラーが起きないようになればOKです。
チェックディスクを使用してドライブエラーを修復する
システムファイルチェッカーを行ってもエラーが起きてしまうときは、チェックディスクでドライブエラーの修復を行ってみましょう。
チェックディスクもコマンドプロンプトから実行することができます。
管理者権限でコマンドプロンプトを起動したら、「chkdsk C: /r」とコマンドを記入して実行しましょう。
これでチェックディスクが始まり、ドライブエラーが発見されたら修復が行われます。
もしチェックディスク実行前に「ボリュームが別のプロセスで使用されているため、CHKDSKを実行できません。
次回のシステム再起動時に、このボリュームのチェックをスケジュールしますか?」と出たら、「Yキー」→「Enterキー」の順に押しましょう。パソコンを再起動することで、チェックディスクと修復が行われます。