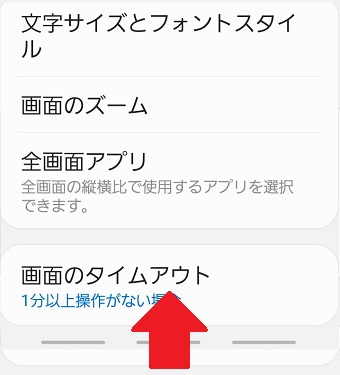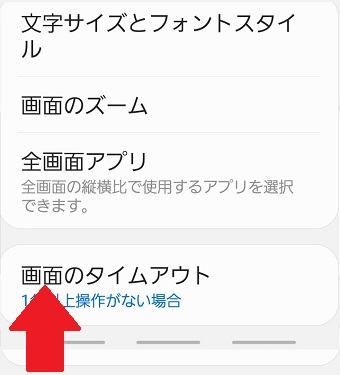Androidのジェスチャーナビゲーションの使い方

それではAndroidのジェスチャーナビゲーションの使い方について説明します。
Androidのジェスチャーナビゲーションの設定をする
まずはAndroidのジェスチャーナビゲーションの設定方法を説明します。今回はGalaxyでの設定方法を説明します。
Androidの『設定』アプリを開き『ディスプレイ』を押します。
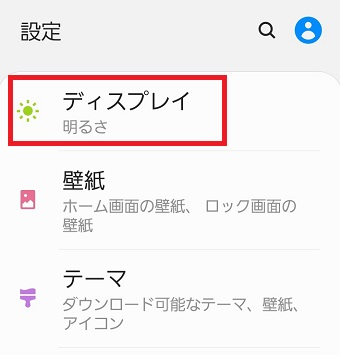
『ディスプレイ』が開いたら『ナビゲーションバー』を押します。
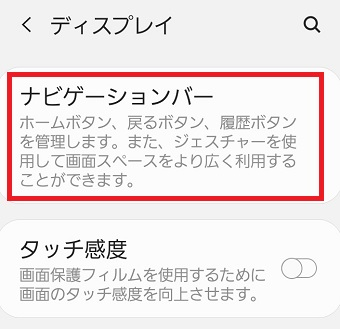
『ナビゲーションバー』が開いたら『ジェスチャーで操作』を押して選びてください。
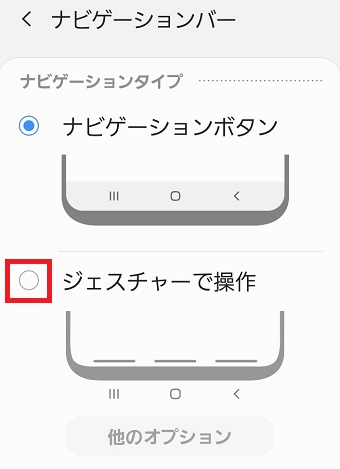
Androidは機種によって設定方法が違うので、上記で説明した方法ではできない・・・という方もいらっしゃると思います。そんなユーザーの方は下記の方法でジェスチャーナビゲーションの設定を設定をしてください。
Androidの『設定』アプリを開き『システム』を押します。
『システム』が開いたら『操作』を押します。
『操作』が開いたら『システムナビゲーション』を押します。
『システムナビゲーション』が開いたら『ジェスチャーナビゲーション』を選びてください。
戻るボタンを使う
ジェスチャーナビゲーションを使えば簡単に前の画面に戻ることができます。
機種によって少し違いがありますがGalaxyのときは下右角から上にスワイプさせてください。すると画面が1つ前の画面に代わります。
機種によっては右端から中央に向かってスワイプすると戻ることもあるようです。上手くできないユーザーの方はお試しください。

ジェスチャーナビゲーションを無理に使う必要はない
ジェスチャーナビゲーションは出荷時からAndroid 10を搭載している最新のAndroidではジェスチャーナビゲーションが初期設定されていますが、それ以前のAndroid 9からアップデートしたAndroidのときは設定を変更しないと使えません。
ジェスチャーナビゲーションは便利ですが、使い慣れないうちは不便に感じることもあります。無理してジェスチャーナビゲーションを使う必要はありません。
実際に使ってみたいと思い設定した後でもジェスチャーナビゲーションはオフにすることも可能です。
毎日使うAndroidなので自分の使いやすいように設定してみてください