iPhoneで音声読み上げ機能を設定

iPhoneには、表示されている文章やテキストを自動で読み上げる機能があります。
Webサイトのテキストをはじめ、ニュースアプリやメッセージアプリの内容も読み上げ可能で、作業をしながら音声で情報が得られます。
iPhoneは音声読み上げ機能の他にも聴覚サポートなどの機能があり、ユーザーに合わせたサポート機能を”アクセシビリティ”といいます。
Pixabay logoPhoto by PhotoMIX-Company
音声読み上げ機能はiPhone購入時の初期状態では設定されていませんので、iPhoneで音声読み上げ機能を設定しましょう。
音声読み上げの設定方法

iPhoneの音声読み上げは機能のオン・オフ以外にも、自分自身自身が使用しやすいように細かく設定可能です。読み上げ機能を設定するには、まずiPhoneの設定アプリを開きます。
設定アプリから操作
設定アプリを開いたら「一般」を押します。

一般メニューの上から6番目に表示される「アクセシビリティ」を押します。

アクセシビリティメニューには、視覚サポートやタッチ操作の設定や聴覚サポートなどの機能が表示されます。視覚サポートの「スピーチ」を押します。
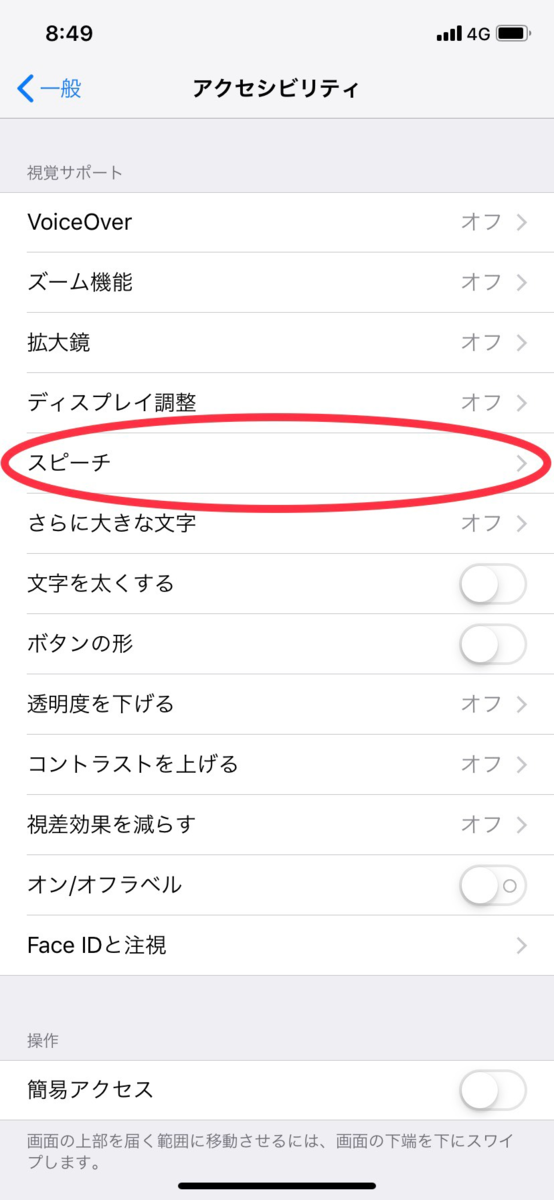
スピーチメニューを開くと、下の画像のように音声読み上げ機能の細かな設定が可能です。

選択項目の読み上げ
「選択項目の読み上げ」を押して設定をオンにします。このときボタンが緑色に変わります。選択項目の読み上げを使うと、テキストを長押ししてメニューを表示したときに音声読み上げ機能が使えます。

画面の読み上げ
「画面の読み上げ」を押して設定をオンにします。画面の読み上げ設定をオンにしたときも、選択項目の読み上げ設定のようにボタンが緑色に変わります。画面の読み上げを使うと、表示している画面の文章を音声で読み上げてくれます。
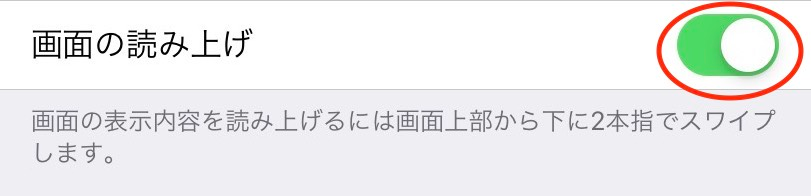
内容を強調表示
選択項目の読み上げをオンにすると「内容を強調表示」がオンの状態で追加されます。強調表示とは、読み上げている文章の色等を自分自身自身の分かりやすいように表示してくれる機能です。
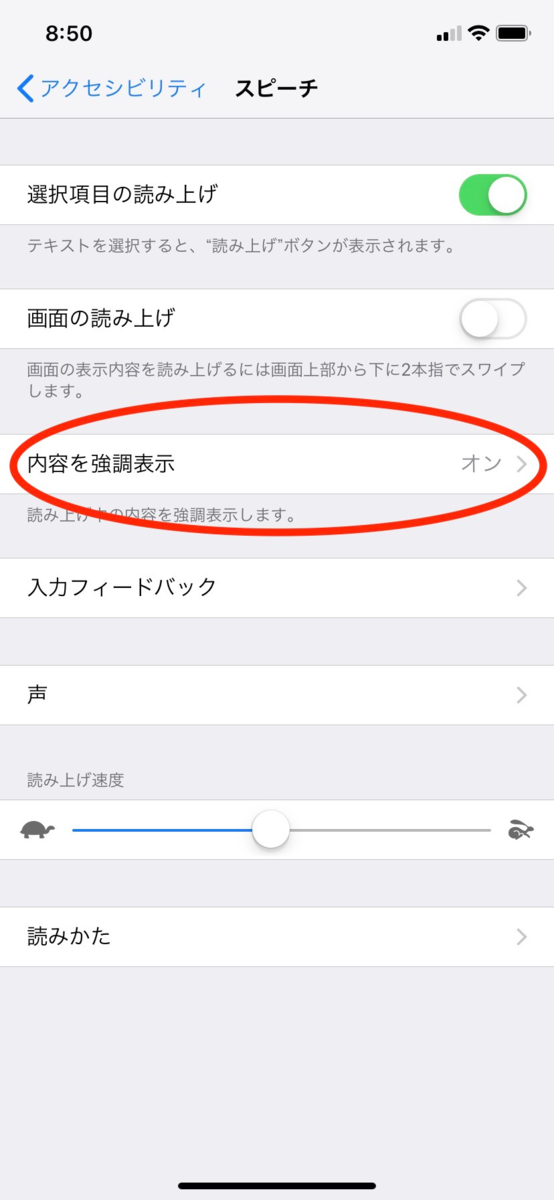
「内容を強調表示」を押すと、強調対象を”単語”と”文”と”単語と文”の3つから選べ、強調表示の方法を”アンダーライン”にするか”背景色”にするかを選べます。強調表示するときの色も、単語と文とそれぞれ6色から選べます。
iPhoneの音声読み上げの使用方法

iPhoneで音声読み上げ機能の設定ができたら、実ときに音声読み上げ機能を使用してみましょう。簡単な操作で機能が使えますが、選択項目の読み上げと画面の読み上げで操作が違いますので、それぞれの音声読み上げの使用方法を解説します。
選んだテキストを読み上げてもらう方法

選びたテキストを読み上げてもらう場合は、音声読み上げ機能を使いたいテキストを選びます。選択は、テキストを長押しして拡大表示が出たら指を離し、表示される「選択」を押します。また、”すべてを選択”は全文を読み上げてもらうときに便利です。

テキストを選択するとメニューが表示されますが、ここには読み上げ機能は表示されませんので、メニューの2ページ目に移動します。
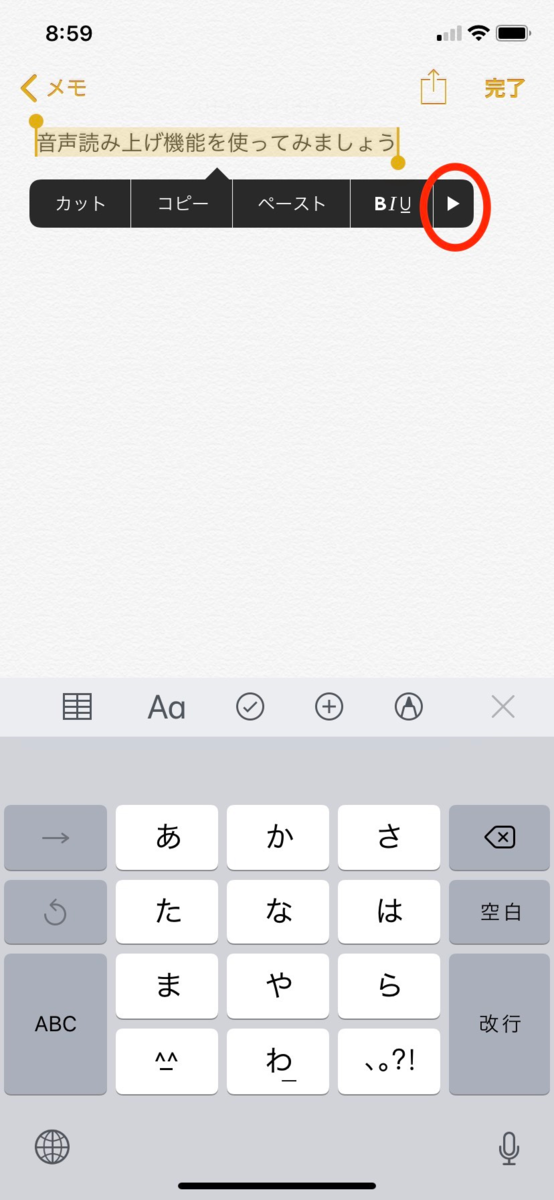
メニューの2ページ目に表示される「読み上げ」を押すと、選びたテキストを音声で読み上げてくれます。
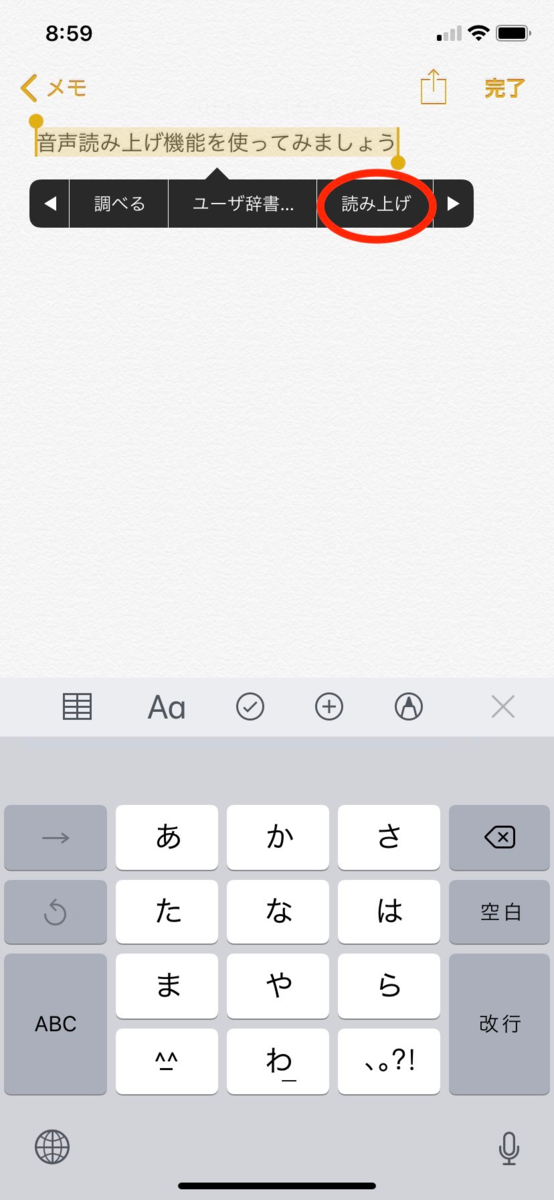
ブラウザのテキストを読み上げてもらう方法

選びたテキストの読み上げ以外にも、iPhoneはブラウザで表示されたテキストの音声読み上げも可能です。ブラウザ(Safari)のテキストを自動で読み上げてもらう方法を解説します。まず、ブラウザを起動して読み上げ機能を使いたいWebページを表示します。
次に、画面左上に表示されている4本線のマークを押してリーダー表示にします。リーダー表示とは、Webページを読みやすくするのでの機能で、設定すると広告等を非表示にして記事本文のみの表示に可能です。URLが表示されている箇所に「リーダー表示を使用可能です」とメッセージが出ます。

また、リーダー表示にして右上の”A”のアイコンを押すと、字体と文字の色とフォントを変更可能なので、自分自身自身が読みやすいように設定可能です。
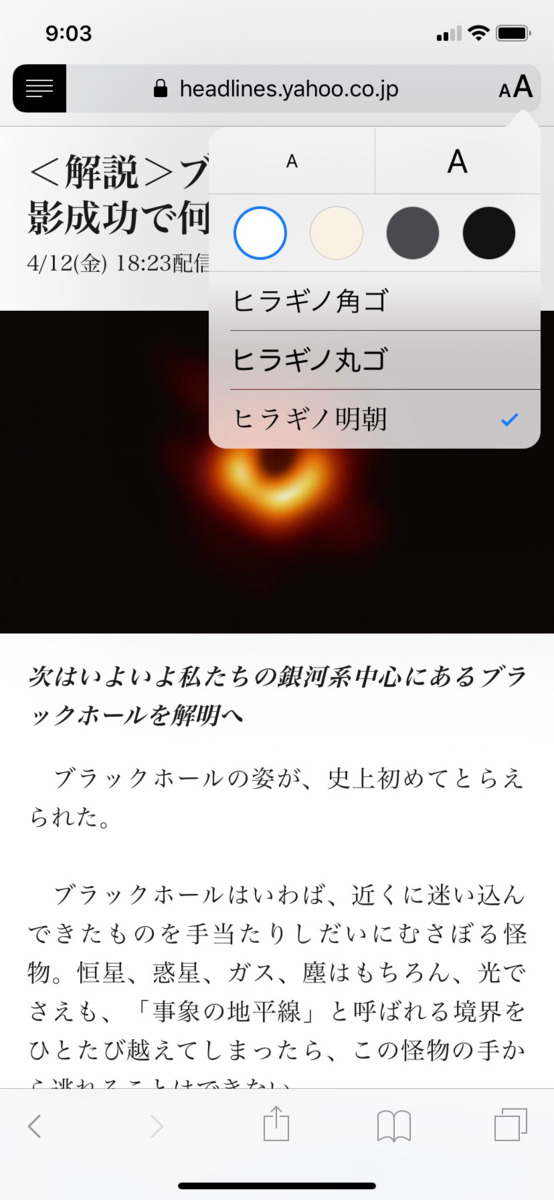
リーダー表示の状態で二本指で画面を上から下へスワイプすると、読み上げ機能メニューが起動し、自動でブラウザのテキストを読み上げてくれます。
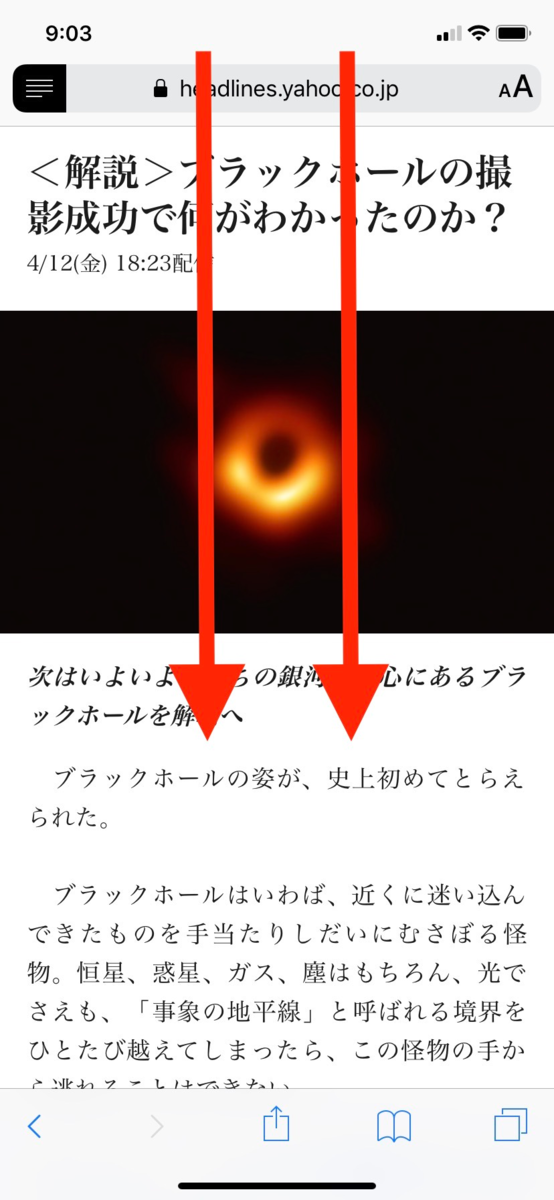
読み上げメニューでは、一時停止をしたり読み上げる速度の変更も可能です。
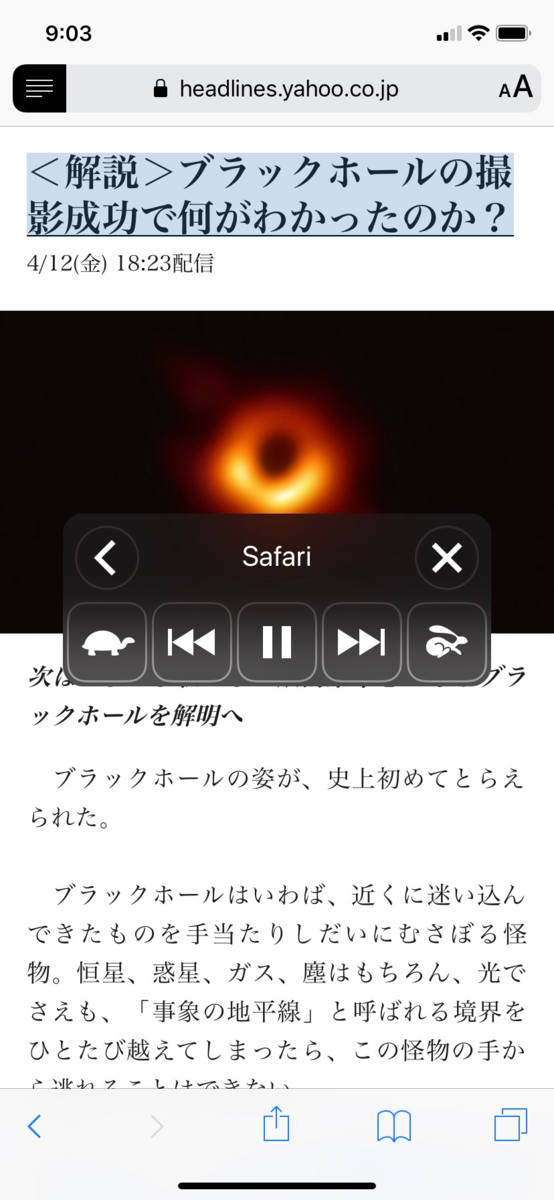
ニュースアプリやLINEで読み上げてもらう方法

ニュースアプリのスマートニュースは画面が読みやすく表示されるので、ブラウザのようにリーダー表示にする必要はありません。読み上げてもらう方法はブラウザの読み上げと同じで、二本指で画面を上から下へスワイプすると読み上げを開始します。
読み上げの途中でニュース一覧に戻っても読み上げは続くので、音声読み上げを聞きながら他の記事も探せます。
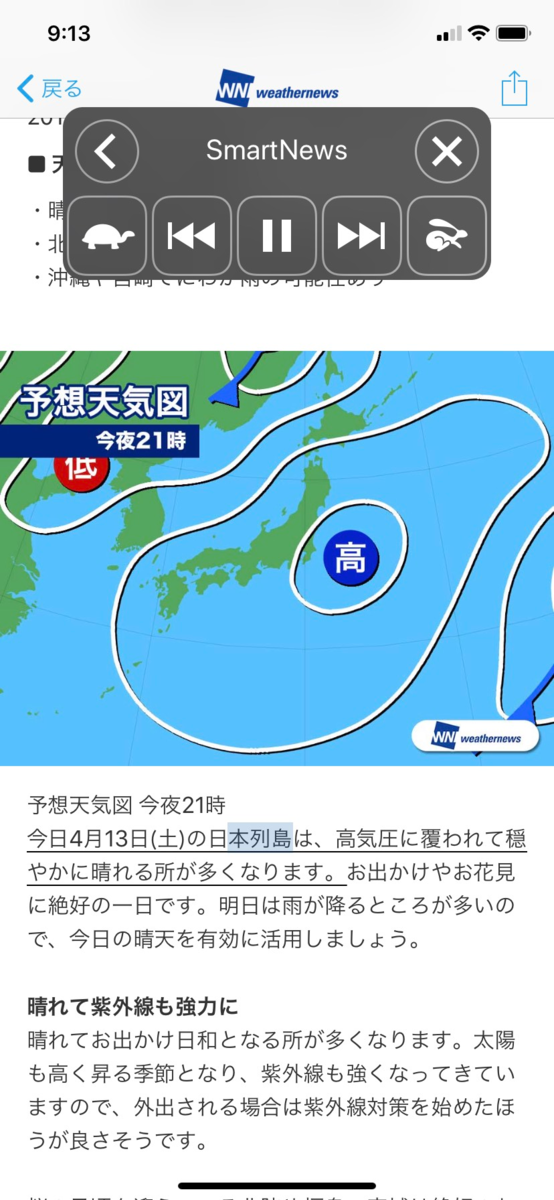
LINEの文章も読み上げる方法がありますが、2019年4月に試したところ読み上げ機能は使えませんでした。また、メッセージアプリでは1つの会話(吹き出し)を長押しして表示されたメニューから「読み上げ」を押せば、自動でテキストを読み上げてくれます。
スポンサーリンク
iPhoneの音声読み上げ機能:その他の機能

iPhoneの音声読み上げ機能は、ただテキストを読み上げるだけではなく、よりユーザーの使用しやすいように細かい設定が可能です。テキストの自動修正をしてくれるほか、読み上げる音声や速度のカスタマイズも可能です。
記入フィードバック
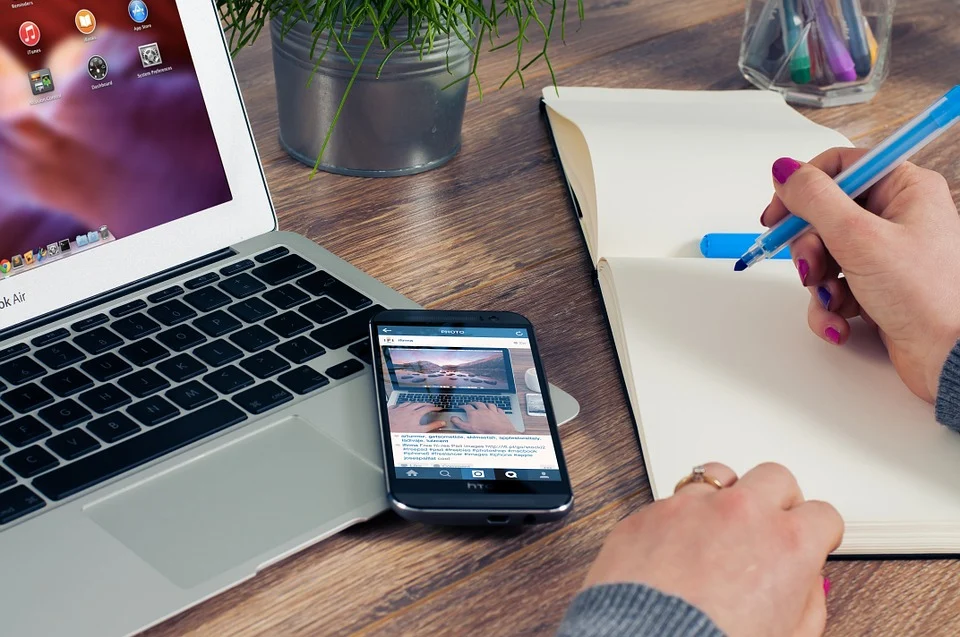
iOS10以降のOSには、記入フィードバックという文字記入時の案内機能があります。設定アプリから「一般」を開き、「アクセシビリティ」から「スピーチ」設定画面を開くと「記入フィードバック」メニューを開けます。

文字記入時に自動修正などをしてくれる
記入フィードバック機能は、記入した文字を読み上げてテキストを自動修正したり、次の単語を予測して候補を音声で案内したりしてくれる機能です。記入フィードバックには5つの設定があり、それぞれオンにしたときの内容を解説します。
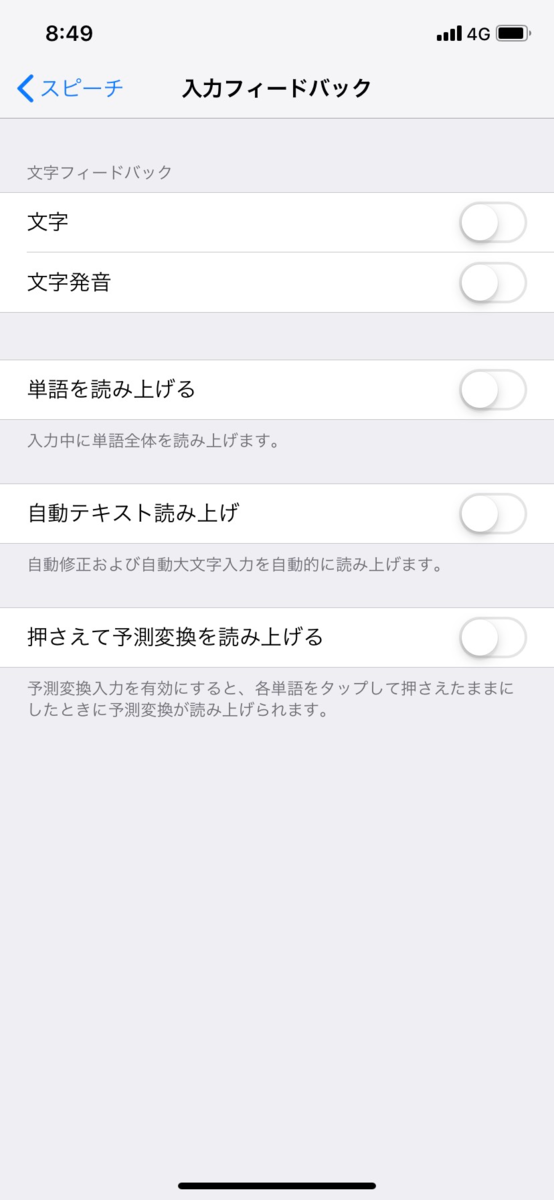
「文字」は、文字記入をしたそばから自動で読み上げてくれます。
「文字発音」は、記入した文字の発音を音声で教えてくれます。
「単語を読み上げる」は、単語を読み上げてくれます。
「自動テキスト読み上げ」は、自動で修正や大文字への変換が表示された場合に読み上げてくれます。
「押さえて予測変換」は、単語を押さえた状態にすると、テキストの予測変換を音声で教えてくれます。
読み上げる音声の変更

音声読み上げ機能では、読み上げる音声も選択可能です。スピーチメニューで「声」を押して設定可能です。日本語以外にも英語や中国語など、27の言語から読み上げる音声を選べます。

「日本語」を押すとさらに4種類の日本語音声を選べます。女性音声である”Kyoko”と、男の人音声の”Otoya”と、Siriの男の人と女性の声があります。初期状態だと男の人音声はダウンロードの必要があり、約300MBの容量が必要ですので、Wi-Fi環境でダウンロードしましょう。
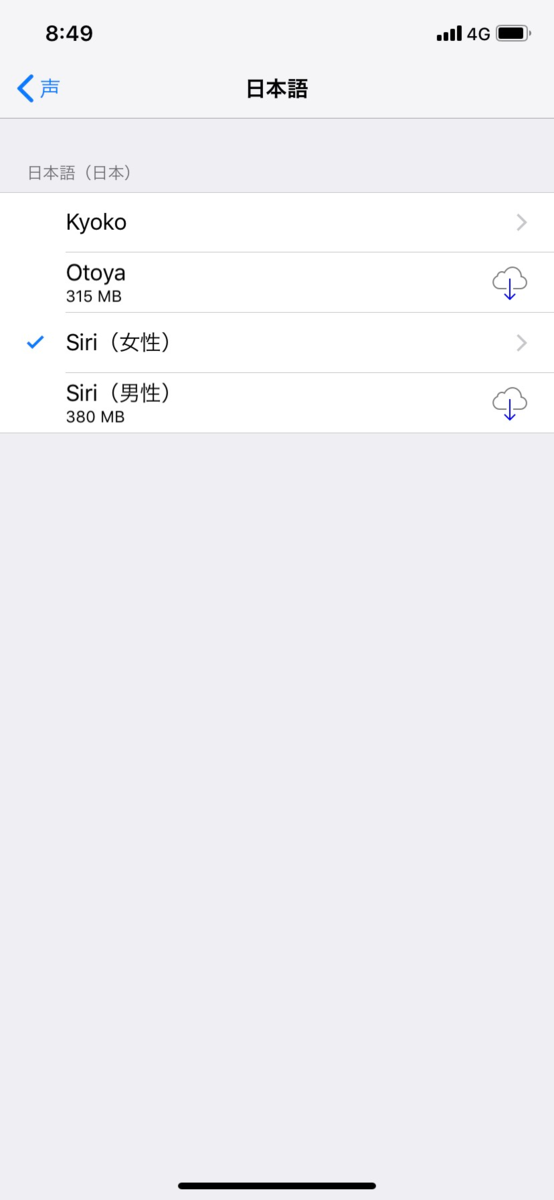
読み上げる速度の変更

音声読み上げ機能は、読み上げる速度も自分自身自身の聞き取りやすいように設定可能です。設定アプリから「一般」を開き、「アクセシビリティ」から「スピーチ」設定画面を開いて、読み上げ速度のボタンを左右にスライドすると読み上げる速度の変更が可能です。左側にスライドすると読み上げる速度が遅くなり、右側にスライドすると速くなります。
読み上げ速度のボタンをスライドすると、”選択項目の読み上げ機能を使用すると選択中の内容が読み上げられます”とサンプル文を読み上げてくれます。

誤作動の防止策

音声読み上げは便利な機能ですが、簡単な操作で作動してしまうため、誤作動してしまう可能性があります。iPhoneをポケットや鞄から取り出す時に作動してしまうなど、外出先では特に注意したい誤作動の防止策を解説します。
読み上げ機能の誤作動を防止するには、「画面の読み上げ」をオフにしましょう。オフにする方法は画面の読み上げを設定する操作と同じです。設定アプリから「一般」を開き、「アクセシビリティ」から「スピーチ」設定画面を開いて「画面の読み上げ」をオフにします。緑色の表示が消えれば、画面の読み上げ機能がオフになっています。

スピーチ機能をすべてオフにすれば誤作動を完全に防げますが、どうしてもスピーチ機能をオフにしたくない人は、画面の読み上げ機能だけをオフにして、選択項目の読み上げを使いましょう。選択項目の読み上げは、文章を選択する必要があるため、二本指スワイプだけで起動する画面の読み上げよりも誤操作の可能性が少ないです。
まとめ

iPhoneの読み上げ機能について解説しました。設定アプリから読み上げ機能を設定し、選択項目や画面の読み上げを使用してWebサイトや記入したテキストを読み上げてもらいましょう。ニュースサイトを聞いたり、予測変換を読み上げてもらって記入のサポートをしてもらったりして、音声読み上げ機能を活用しましょう。