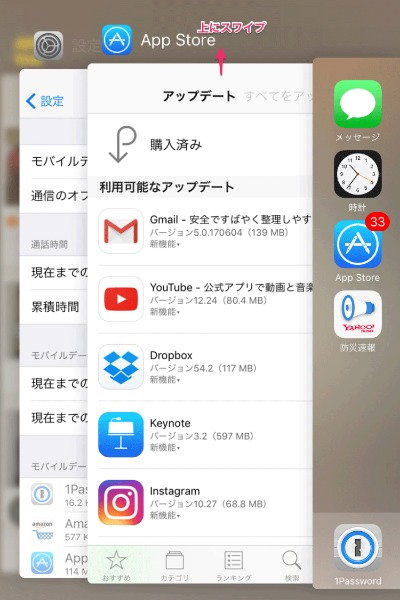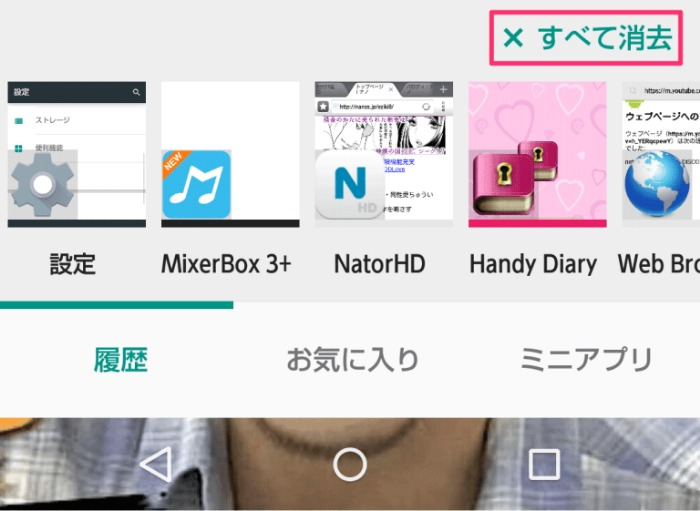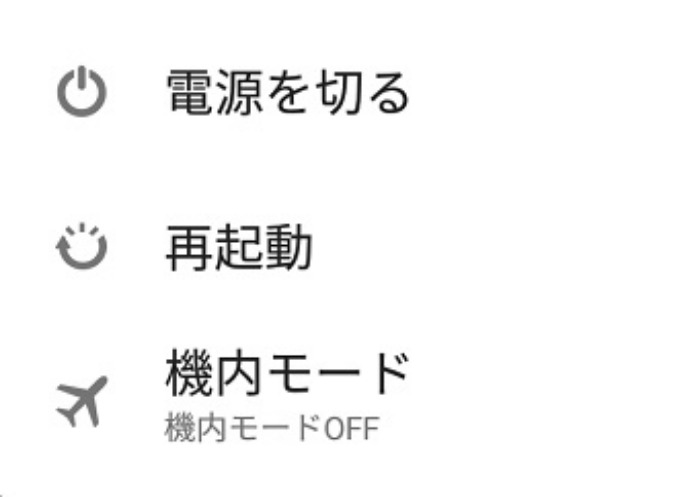- LINEで「ネットワークに接続していません」と出る時の原因
- LINEで「ネットワークに接続していません」と出る時の対処法
- LINEで「ネットワークに接続していません」と出る時のiPhone・Android対処方法
- LINEでネットワークエラーで通話ができない時の対処法
LINEで「ネットワークに接続していません」と出る時の原因

LINEで「ネットワークに接続していません」とエラーが出る時の原因には
・データ通信の不具合
・ソフトウェアの不具合
・LINEの不具合
・LINEのネットワーク障害
・LINEアプリが古い
・LINEアプリがネットワークに接続できていない
である可能性が高いと考えられます。
ここでは、上記が原因となって、LINEで「ネットワークに接続していません」とエラーが表示されてしまう対処法をご解説します。
LINEで「ネットワークに接続していません」と出る時の対処法

LINEで「ネットワークに接続していません」とエラーが出る時の対処法と表示されてしまう原因と対処法を説明していきます。
対処法1、 インターネット回線を変更する

通信状態に問題があるためにLINEがネットワークに接続できない場合があります。
スマートフォンのクイックメニュー画面からモバイルデータ接続のON、OFFの切り替えやWi-Fi接続のON、OFFの切り替えを行い接続をリフレッシュしてLINEがネットワークに接続可能なかチェックします。
また、3Gや4G回線などのモバイルデータ通信でLINEをインターネット接続していた場合は、Wi-Fi接続に変更してみると上手く接続可能な場合もあります。
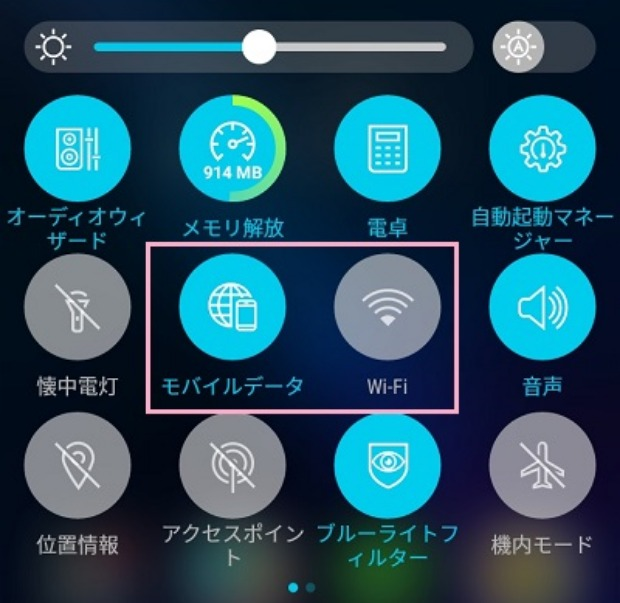
対処法2、 モバイルデータ通信がオンになっているかチェックする

モバイルデータ通信がオフになっている場合やモバイルデータ通信がうまくできていない場合には、LINEから「ネットワークに接続していません」と表示されるので、ON、OFFを繰り返してみると上手くいく可能性があります。
「設定」→「モバイルデータ通信」→「LINE」
からモバイルデータ通信のスイッチをON、OFFが設定可能なので1回オフにして再度オンにしてください。
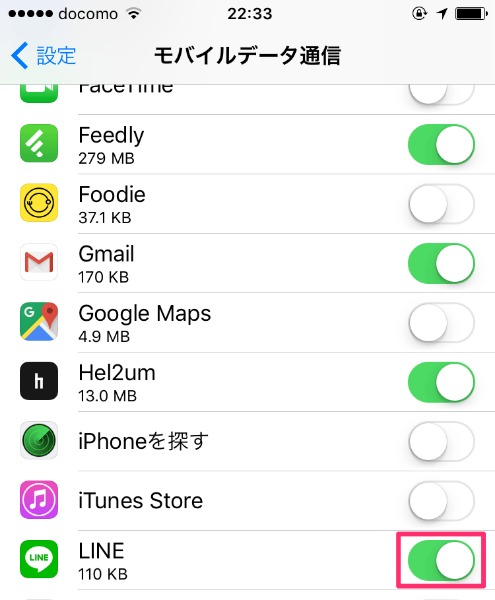
対処法3、 マルチタスクからLINEを終了、再起動させる
マルチタスクから1回LINEアプリを終了、再起動させるのもLINEが「ネットワークに接続していません」と表示される場合の対処法として有効な手段です。
対処法4、 アプリ、スマホ、パソコンを再起動する

LINEアプリから「ネットワークに接続していません」と表示される場合はLINEアプリやスマホ、パソコンで不具合が発生している可能性があるため、再起動を行うと上手く接続可能な可能性があります。
LINEアプリの再起動
マルチタスクボタンからLINEアプリを画面右上の「×」アイコンを選び終了させ、再度LINEアプリを起動させます。
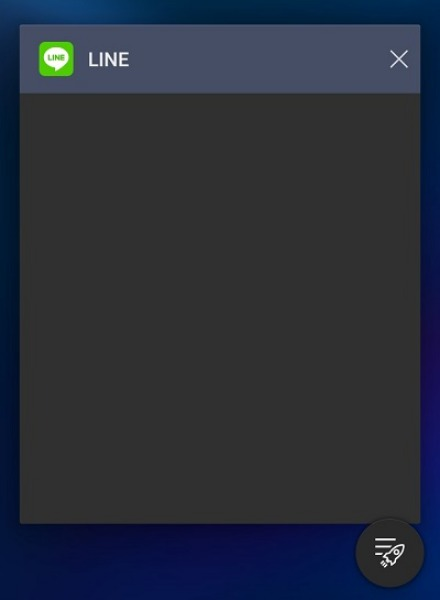
対処法5、 LINEが最新バージョンになっているかチェックする

LINEアプリが古い場合に「ネットワークに接続していません」と表示される場合があります。
スマホやパソコンにダウンロードされているLINEアプリが最新のバージョンであるかどうかチェックし、更新が出ている場合は最新のバージョンに更新するとLINEから「ネットワークに接続していません」と表示される問題が解消可能な可能性があります。
Android
Android端末から「Google Play Store」を起動して「マイアプリ&ゲーム」を選びます。

LINEアプリのアップデートがある場合はLINEアプリが一覧に表示されるので、画面右側にある「すべて更新」を選択するとLINEアプリの更新が行えます。
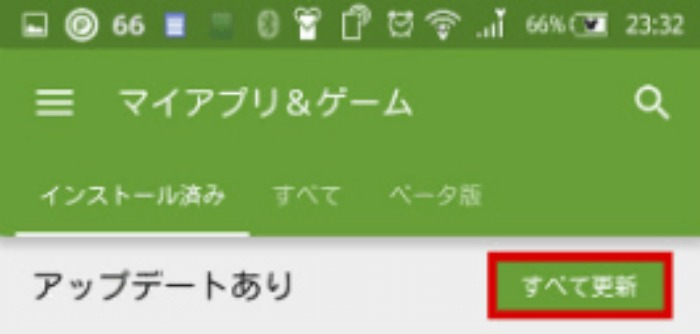
対処法6、 OSが最新バージョンになっているかチェックする

スマホのシステムに不具合が原因でLINEから「ネットワークに接続していません」と表示されてしまう場合があります。
なので、OSを最新バージョンに更新する必要があります。「設定」→「システムアップデート」からOSの最新バージョンが出ているかチェックし、最新バージョンが出ている場合はアップデートを行います。

対処法7、 LINE自体に問題があるかチェックする

上記の対処法を行ってみてもLINEから「ネットワークに接続していません」と表示されてしまう場合はLINE自体に不具合が発生している可能性があります。
障害の発生やメンテナンスしていないか
・LINEのサーバーが混雑している
・LINEのサーバーエラーやメンテナンス中
などの場合が原因でLINEから「ネットワークに接続していません」と表示されてしまう場合があります。特に、年末年始や災害があったときにはサーバーが混み合うためLINEに中々接続できない可能性があります。このような場合は、時間空けてアクセスしましょう。
LINEで「ネットワークに接続していません」と出る時のiPhone・Android対処方法

LINEで「ネットワークに接続していません」とエラーが表示される対処法をiPhone、Androidそれぞれについて操作方法を説明します。
アプリがネットワークを掴んでいない場合「iPhone」
「設定」を選びます。

Wi-Fiで接続している場合はWi-Fiを選び緑色になっている部分を左へスライドし1回OFFにして再び右にスライドしてONにします。
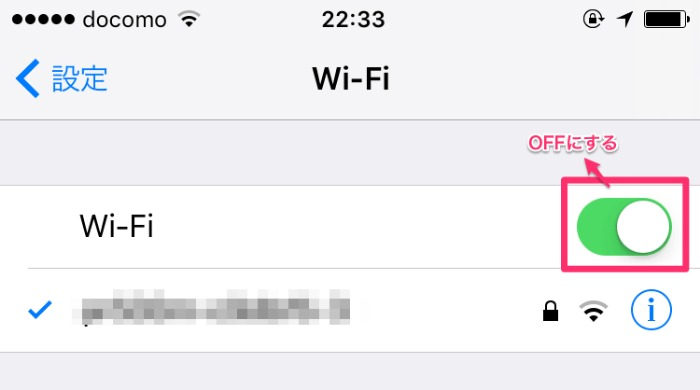
※モバイルデータ通信の場合も同様にON、OFFの操作を行います。
アプリがネットワークを掴んでいない場合『Android』
Wi-Fiを使用している場合は「設定」→「Wi-Fi」を選びます。
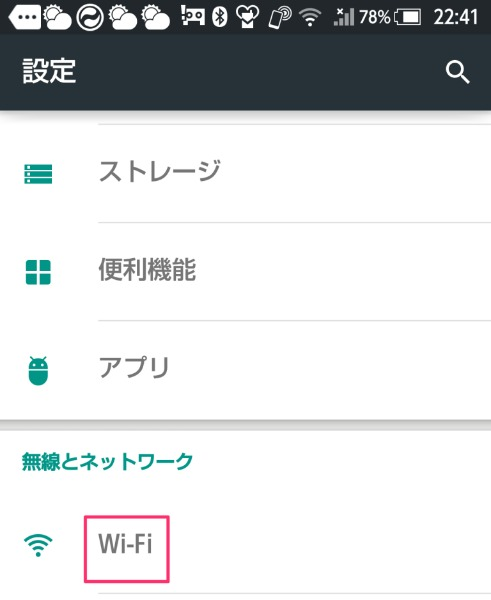
Wi-Fiを1回OFFにして再びONにします。

LINEの使用にモバイルデータ通信を使用している場合は
「設定」→無線とネットワークから「もっと見る」→「モバイルネットワーク」を選びます。
「モバイルデータ通信を有効にする」を1回OFFにして再びONにします。
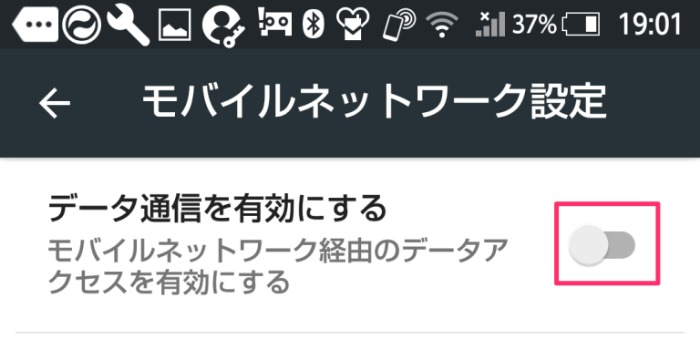
アプリが古い場合『Android』
Google Play Storeの「マイアプリ&ゲーム」にてLINEの更新の有無とLINEのアップデートが行えます。

タスクを全部終了させる方法『iPhone』
ホームボタンを2回押すと現在起動しているアプリの一覧が表示されるので、全部↑にスワイプさせタスク(LINE)を全部終了させます。
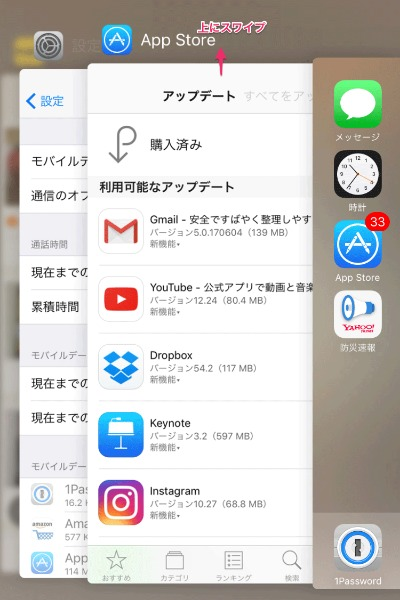
タスクを全部終了させる方法『Android』
画面右下にある「□」アイコンを選びます。すると、現在起動しているアプリの一覧が表示されるので、画面右上の「すべて消去」を選びLINEを終了させます。

LINEでネットワークエラーで通話ができない時の対処法

LINEで「ネットワークに接続していません」とエラーが表示され通話ができない場合の対処法を説明します。
通話の着信許可
LINEの通話の着信を許可していない場合は友達とのトーク画面に「○○○から着信がありました。通話の着信許可がOFFになっているため、応答可能でせん。」とメッセージが表示されています。そのようなときは、「通話」の設定をチェックしましょう。「通話の着信許可」がOFFになっている可能性があります。
LINEから「友だち」→「設定」→「通話」→「通話の着信許可」をONにします。
※Android版LINEではアプリの権限もチェック
Android版LINEを使用していて「通話の着信許可がONになっているのに通話ができない」場合はLINEアプリのダウンロード時に「通話の発信と管理」を許可していない可能性があります。
「設定」→「アプリ」→「LINE」→「電話」をONにしていればLINEで通話が行えます。
ブロックしている
LINEではブロックしている相手には発信することができなくなります。
なので、通話を行う相手をブロック解除してLINE通話を行うようにしましょう。
ブロックされている
LINEではブロックされている相手と通話をする場合はLINE通話の送信側では呼び出し画面が続きますが、LINE通話の受信側では通知などが表示されることがないため呼び出し画面が続くことになります。
なので、LINEで通話する場合は通話相手からブロックを解除して貰わないと通話を行うことができません。
最新版にアップデートされていない

LINEのアップデートには「不具合の修正」「機能の追加」などが行われます。LINEなどのネットワークに繋がって通信を行う場合には、古いバージョンは最新版が出た時点で使えなくなる場合があります。
なので、LINEで上手く通話ができない場合は最新版にアップデートと行うと解消可能な可能性があります。