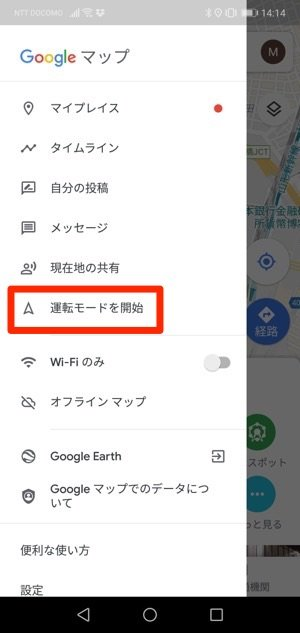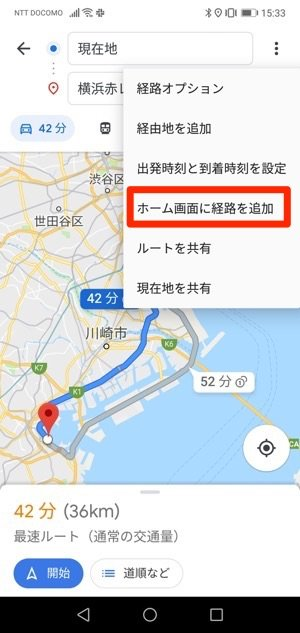- Googleマップの「ナビ」
- 高速道路・有料道路を回避(一般道ルートを検索)する方法
- 経由地を追加する方法
- 交通状況(渋滞)や航空写真をチェックするには
- マイプレイス機能でさらに便利に
- リアルタイム共有で状況チェック
Googleマップの「ナビ」

ナビ機能は、iOSやAndroid向け「Googleマップ」アプリに搭載された機能です。位置情報などを利用して現在地や交通状況をリアルタイムに把握しナビゲーションしてくれるもので、音声ガイドも付いています。すべての機能は無料で提供されており、手持ちのスマホを無料カーナビとして早変わりさせてくれます。
クルマ以外にも、徒歩や公共交通機関、自転車を使ったルートのナビもありますが、ここではカーナビ(いわゆる運転モード)を前提に説明していきます。ナビ機能をはじめる方法は3通りあります。
目的地検索からはじめる

一つは、目的地を検索してからナビに切り替える方法です。
Googleマップを開いて目的地を検索したら、画面左下の経路を押すと、現在地から自動車で向かうルートが表示されるというもの。
ここで右下の▲開始マークをタップすれば、ナビがはじまります。もちろん、出発地は現在地以外にも、任意で地点を定める(検索もしくはマップ上から選択する)ことも可能です。
ルート検索からはじめる

二つ目は、ルート検索からはじめる方法です。

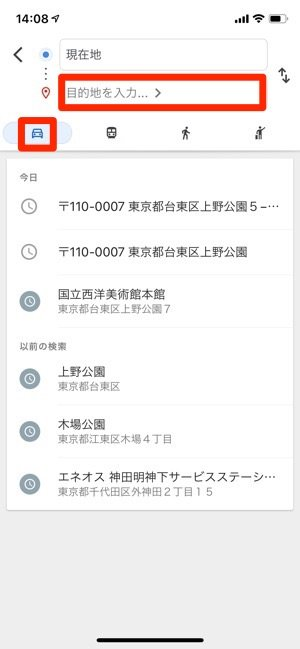
やり方はGoogleマップを開いて右上の矢印マークを押し、ルート検索画面を開きます。そこで自動車、電車、徒歩、タクシーから自動車を選び、「出発地」と「目的地」を記入。
ルート画面に表示される▲開始マークをタップすれば、ナビが開始されます。
高速道路・有料道路を回避(一般道ルートを検索)する方法
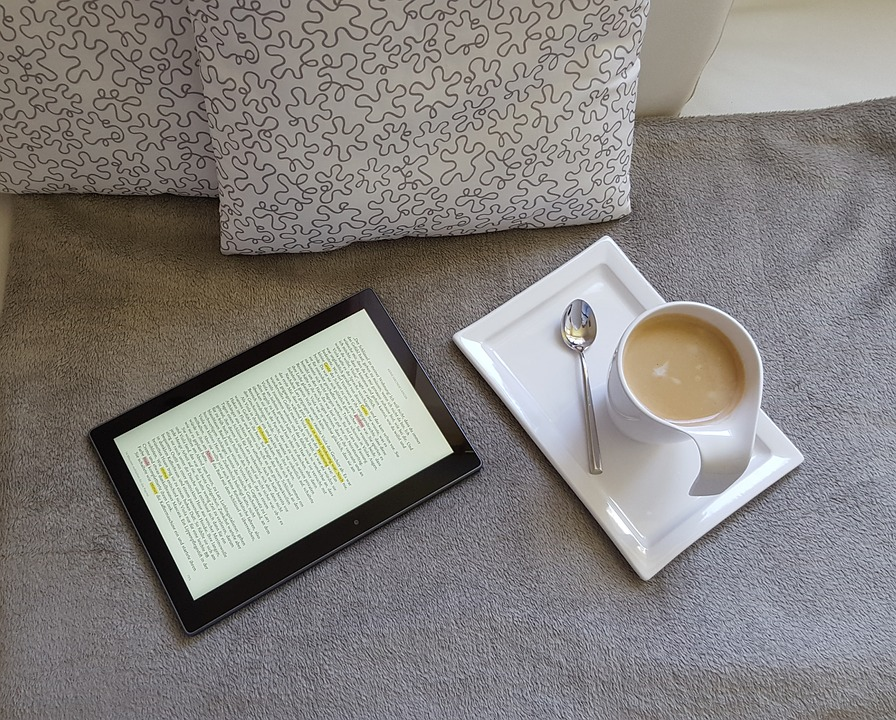
高速道路の大渋滞が予想される場合や、一般道(下道)でも所要時間が大半変わらない場合など、有料道路を回避したいパターンは意外と多いもの。そんなときは、高速道路や有料道路を使わないルート検索を設定しましょう。

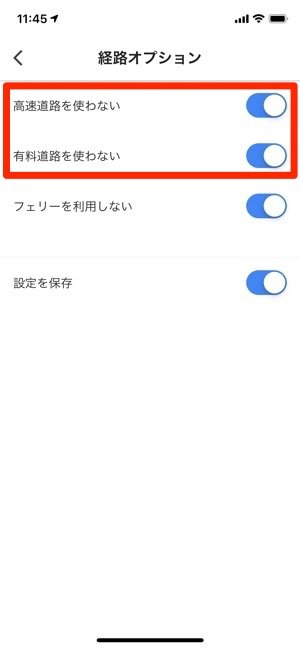
具体的には、ナビ画面で右上のメニューボタンを押してメニューを開き、経路オプションを選択。「高速道路を使わない」と「有料道路を使わない」をオンにします(使わない選択肢の中には「フェリー」もあります)。

これで、有料道路を使わないルートに切り替わります。
切り替わるという言葉どおり、有料道路を使う経路と使わない経路を同時に表示することは可能でせん。途中から高速に乗りたいような場合には、途中で設定を変更し、ルートを検索し直す必要があります。
Googleマップ「ナビ」で高速道路を使わない(一般道使用)ルートを検索する方法 appllio、com
経由地を追加する方法

iPhone版、Android版ともにマップの検索画面から経由地を追加することも可能です。また、出発時刻と到着時刻を設定して検索することも可能です。

経路検索で経由地を追加する
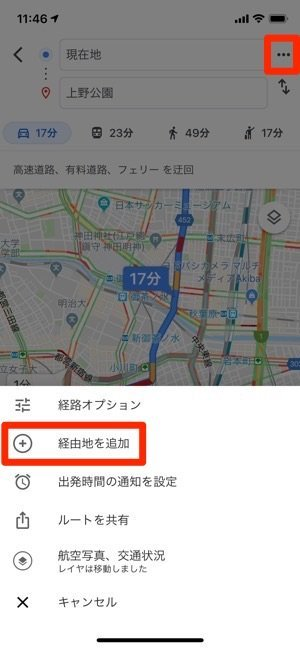
出発地と目的地を記入してルートを検索したら、右上のメニューボタンを押してメニューから経由地を追加を選びます。
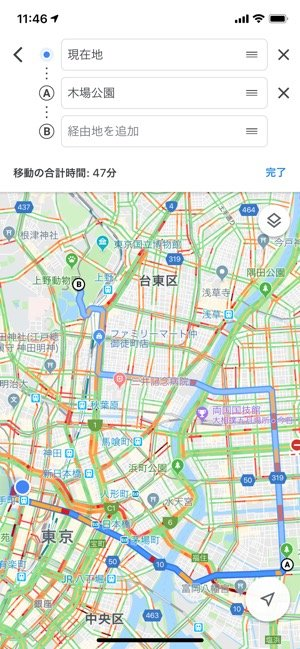

経由地を記入する欄が表示されるので、寄りたい場所を記入しましょう。
地図上で選択することも可能なほか、検索履歴やフリーワードなどからも設定可能です。
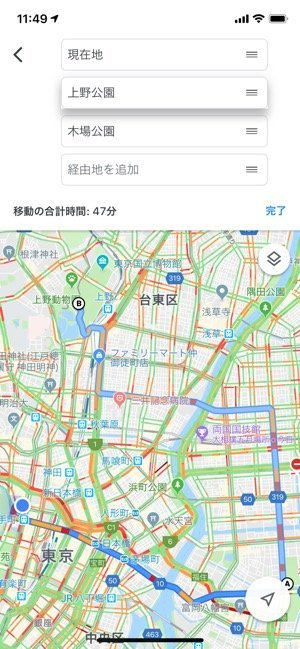
経由地を含んだルートが表示されますが、経由したいスポットが行先になったものになっているため、順番を変更する必要があります。
記入欄のメニューボタンボタンを長押ししながらドラッグすると、順番を入れ替えることが可能です。
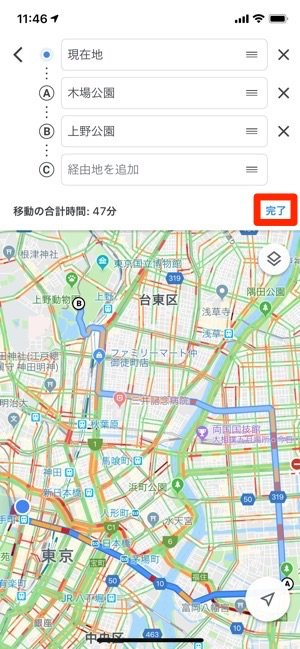

経由地をAに、目的地をBに設定して終了をタップ。経由地は同じ要領で複数を追加することも可能です。
経由地が正しく組み込まれたルートが表示され、あとは▲開始マークをタップすればナビが開始されます。
ナビで経由地を追加する

iPhone版でも(もちろんAndroid版も)ナビ使用中に画面右上にある虫眼鏡アイコンを押すと、経由地としてガソリンスタンド・レストラン・スーパー・カフェから施設を選べます。

コンビニなど候補にない場所に寄りたい場合にはフリーワード検索も可能で、音声検索にも対応しています。
なるべく現状のルート上に経由地を追加したいときは、経路検索よりもナビから経由地を追加するほうが便利かもしれません。
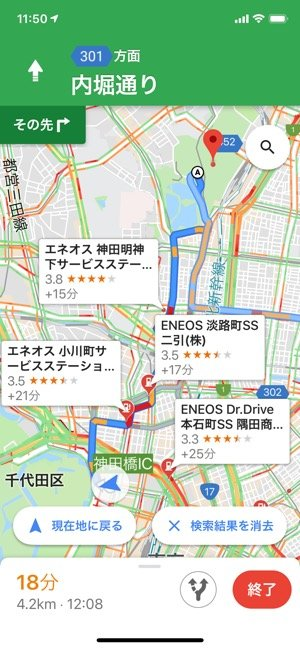
検索すると、ルート周辺の経由地候補がマップ上に表示されます。所要時間の変化や、営業時間内かどうかもわかるので、たくさんの候補地があっても迷わず選べます。
候補地のコツを押すと、そこを経由する迂回ルートに切り替わり、経由地はピンで示されます。
交通状況(渋滞)や航空写真をチェックするには
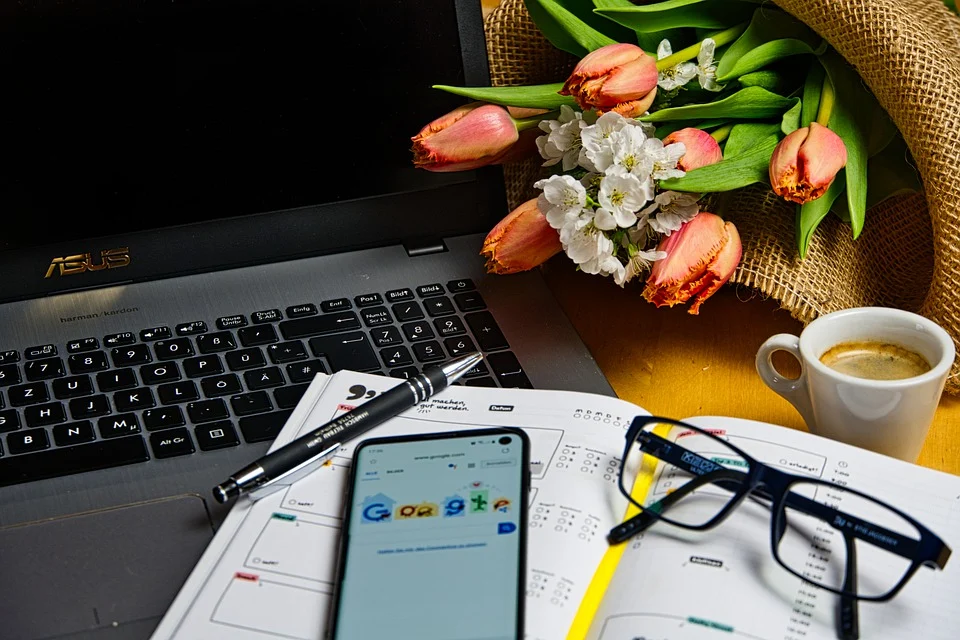
ナビの基本的な機能を見てみましょう。画面右上のレイヤーマークを押してメニューを開くと、地図の種類(「デフォルト」「航空写真」「地形」)と地図の詳細(「路線図」「交通状況」「自転車」)を選択可能です。ここで交通状況を押します。

交通状況をオンにすると、経路沿いの混雑状況をナビ画面上でもリアルタイムで知ることが可能です。VICSに頼らないGoogle独自のリアルタイム渋滞情報をベースにしており、混雑状況によって次のように色分けされています。
緑:渋滞は発生していません
黄:やや渋滞しています
赤:渋滞しています。道路の色が赤く(濃く)なるほど渋滞が激しいことを示します

ちなみに、運転モード(ナビ)に入る前の経路検索の結果でグレーで示されているのは別ルートの候補で、押すと案内経路を切り替えられます。
通常ははじめに示されているルートが最短ですが、走り慣れた道を選んだり、ちょっと寄り道したりといった場合には便利な機能といえると思います。
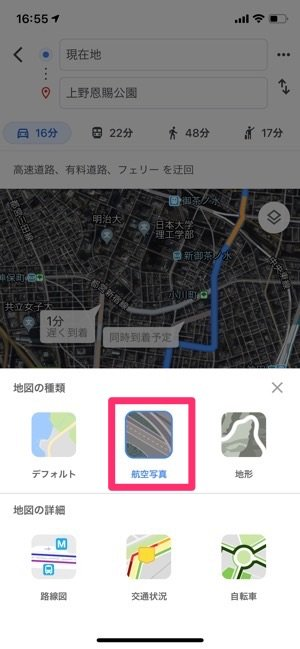
また、カーナビを利用していて「目的地周辺で案内が終了してしまい、近くまで来ているはずなのになかなか辿りつけない」といった不満を耳にします。
こんな時、航空写真をオンにすれば、実ときの経路や目的地をリアルな景色が表示してくれるので、マップ表示よりはわかりやすくなるかもしれません。
スポンサーリンク
マイプレイス機能でさらに便利に

Googleマップには、お気に入りの場所や登録しておきたい住所などを保存可能な「マイプレイス」機能があります。マイプレイスを使用するには、Googleアカウントでのログインが必要です。
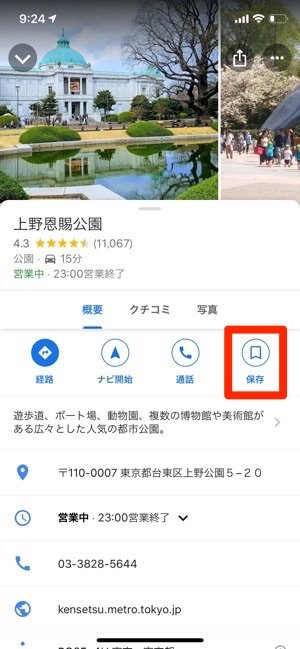
マイプレイスに指定した場所を登録するには、Googleマップで目的地を検索した後で場所の詳細情報を表示し、保存を押します。
「お気に入り」「行きたい場所」「スター付きの場所」に追加することが可能な他、「新しいリスト」を作成することも可能です。ここでは「お気に入り」に登録します。
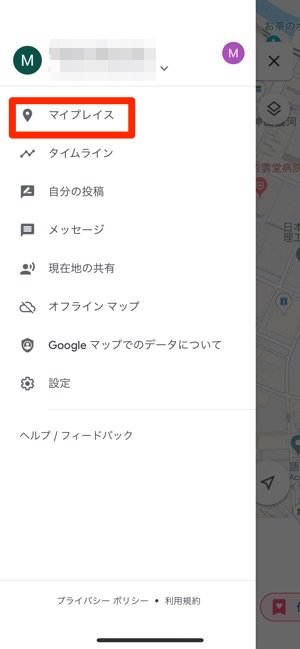
マップにもどり、検索窓横のメニューボタンからマイプレイスを押します。
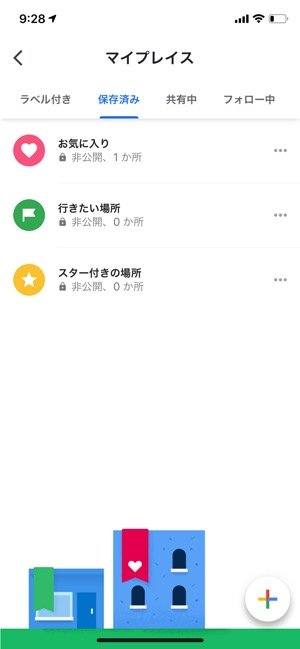
「保存済み」に、登録した場所が各カテゴリ別に表示されます。
コメントなど情報の追加やSNS等でのリンクの共有、場所の追加や消去もここからおこなうことが可能です。
自宅や職場を登録しておけばもっと便利に
また、マイプレイスに自宅や職場を登録しておくと日頃の検索がスムーズです。
マイプレイスから「自宅」あるいは「職場」を押すだけで、指定場所までの経路探索画面にワンタップで移行することが可能なほか、通常の検索画面で「自宅」や「職場」と記入するだけで、自宅や職場の住所が瞬時に表示されます。
自宅や職場の登録・編集は、Googleマップのメニューボタン
から「設定」→「アカウント設定」→自宅や職場を編集からおこなうことも可能です。
自宅や職場のアイコンが設定可能
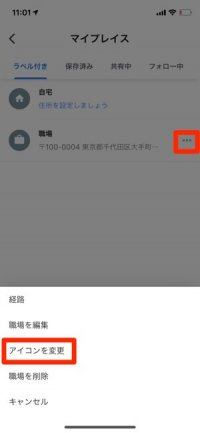

マイプレイスでは、自宅や職場のアイコンを自分自身好みに設定可能な機能も設けられています。
マイプレイスの「自宅」あるいは「職場」の横にあるメニューボタン→アイコンを変更を押すと、アイコンが一覧表示されます。
好きなアイコンを選び、保存をタップすれば自宅や職場がアイコンでわかりやすく表示されます。
リアルタイム共有で状況チェック

さらに便利なのがリアルタイム共有機能です。Googleアカウントを保有している相手とはGoogleマップ上で、アカウントを保有していない相手とはLINEやメッセージアプリなどで現在地を共有することが可能です。共有期間を指定することが可能なので、現在地が常時把握されることもなく安心です。

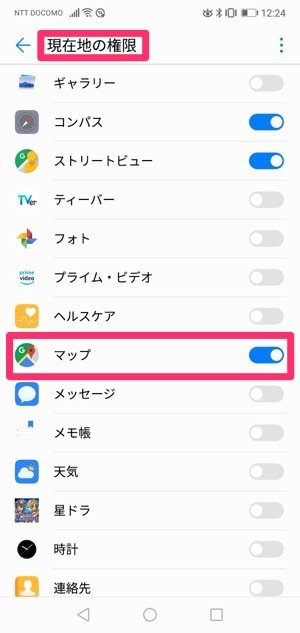
Googleマップでリアルタイム共有するには、端末の設定でGoogleマップに位置情報の使用を許可する必要があります。
iPhoneの場合、ナビや交通状況のチェックには位置情報の提供を「常に許可」する必要があります。
相手がGoogleアカウントを所持している場合
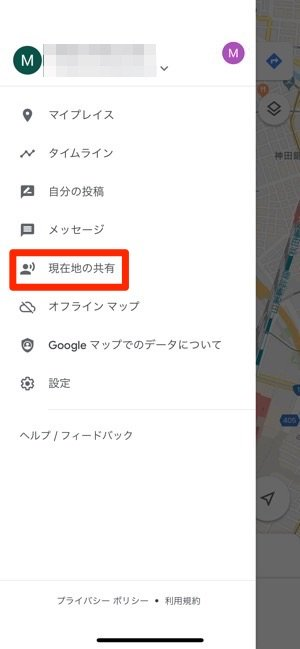
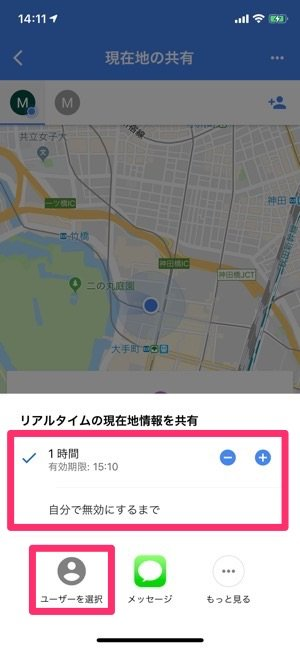
Googleマップのメニューボタンから現在地の共有を押します。
+ボタンを押して現在地を共有する期間を指定可能です。「1時間〜12時間」、「1日間〜3日間」のほか、「自分自身で無効にするまで」を選択可能です。ユーザーを選択を押します。

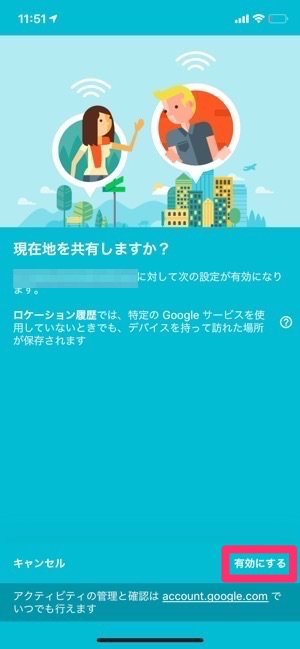
共有したい相手を選び、共有を押します。
位置情報に紐付いた情報提供や交通状況のチェックに有用な「ロケーション履歴」の設定チェック画面が現れます。有効にするを押します。
相手がGoogleマップにログインし、リクエストを受け入れた上で位置情報の共有が終了すると、画面上部に相手のアイコンが現れます。
相手のいる場所や自分自身との距離、目的地までの経路上の現在地を把握することが可能なほか、共有するユーザーを追加することも可能です。
相手がGoogleアカウントを所持していない場合

共有する相手がGoogleアカウントを所持していない場合や、「ユーザーを選択」の項目に相手が表示されない場合など、自分自身の現在地をLINEなどのSNSやメッセージアプリなどを利用してリンクで共有することが可能です。

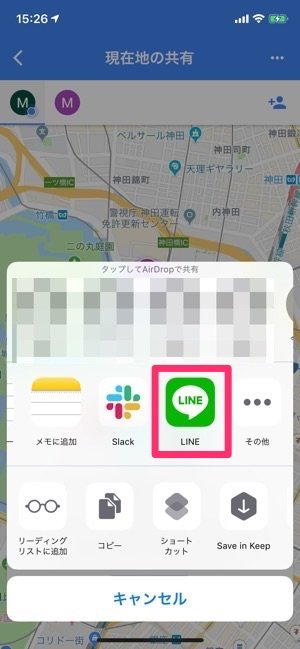
ユーザーを選択する画面でもっと見るを押します。
SNSやチャットアプリなど、使用するメッセージアプリを選びましょう。ここではLINEを選びます。
相手を選びて送信します。
相手は受信したメッセージからGoogleマップに移行し、送信者の現在地をチェックすることが可能です。
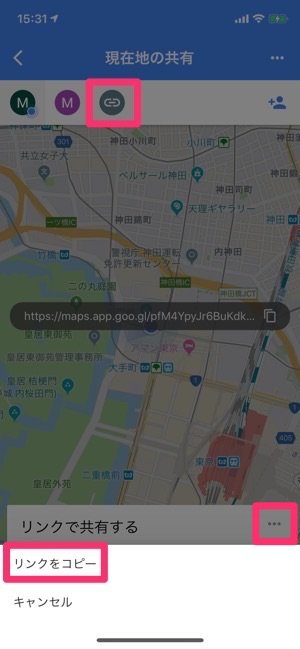
1回作成されたリンクは、「リンク」タブから何度でも共有可能です。「リンクで共有する」の横にあるメニューボタン
からリンクをコピーし、メールで一斉送信したりすることも可能です。