多くの方はGoogle Home(Nest)で、曲を再生したり、天気予報をチェックしたり、予定をチェックしたりなど、限られた用途でのみ使用している方が多いでしょう。
「なんだか、思っていたよりも便利じゃない、できることが少ない」と感じている方も多いかもしれません。
しかし、Google Home(Nest)をせっかく持っているのに、曲再生や天気のチェックでしか使用しないのは、とても勿体ない。
そこでぜひ試して欲しいのが、複数の動作を1つのコマンドで実行できる「ルーティン」という機能。
ルーティンにより、これまでとは比べ物にならないほど、Google Home(Nest)を便利に活用できるようになります。
今回は、Google Home(Nest)のルーティン機能とはなにか?から、設定方法まで説明していきます。
Google Home(Nest)のルーティン

Google Home(Nest)のルーティンとは、1つのコマンド(一言話すだけ)で、搭載されているGoogle アシスタントが複数のアクションを一気に実行してくれる機能です。
たとえば、「OK Google おはよう」という一言で、今日の天気と予定を教えてくれた後、照明を付けて、さらにニュースを再生し、スマホのマナーモードをオンにするという4つのアクションを一気に実行してくれます。
通常Google Home(Nest)では、1つのコマンドで1つのアクションしか実行できません。
しかし時には、連続して複数のアクションを実行してもらいたいという時もありと思いますが、一回一回「OK Google ~して」と話しかけるのはかなり面倒くさいですよね。
そんな時こそ、ルーティンの出番です。
ルーティンを設定すると、先程のようにGoogle Home(Nest)が1つのコマンドだけで、複数のアクションを一気に実行してくれるようになるんです。
各アクションごとに、一回一回「OK Google ~して」と話しかける必要はありません。
さらにGoogle Home(Nest)のルーティンでは、コマンドとアクションをユーザーが自由にカスタマイズする事ができます。
なので好きな呼びかけ方で、複数のアクションを実行できるようになるのも、便利なポイント。
ぜひ自分好みの呼びかけ方とアクションを設定して、ルーティンを活用してください!
ちなみにルーティン機能は、Google Home、Google Home Mini、Google Nest Hub、Google Nest Hub Max、Google Nest MiniなどGoogle アシスタント搭載のスマートスピーカーあれば、どれでも使用ることが可能です。
Google Home(Nest)のルーティンでどんなことができるのか
朝起きた時の「おはよう」ルーティン
朝起きた時に、Google Home(Nest)に「OK Google おはよう」と言うことで、朝に便利な複数のアクションを実行できるルーティンです。
主に以下のような朝に便利なアクションを設定し、実行できます。
スマホのマナーモードをオフ
照明やコンセントの操作
室内温度の調整
天気情報
通勤経路の交通状況
今日の予定
今日のリマインダー
メディア音量の調整
曲・ラジオ・ニュースなどの再生
「スマホのマナーモード」に関してはAndroidのみであること、「照明やコンセントの操作」と「室内温度の調整」はGoogle アシスタントに対応してスマート家電が必要になるので、気を付けてください。
曲・ラジオ・ニュースの再生では、どのアプリで、どの曲・ニュースを再生するかも自由に選択できます。
呼びかけ方も「おはよう」ではなく、「起きたよ」や「よく寝た」などに変更することが可能です。
夜寝る時の「おやすみ」ルーティン
夜寝る時に、Google Home(Nest)に「OK Google おやすみ」と言うことで、就寝時に便利な複数のアクションを実行できるルーティンです。
主に以下のような就寝時に便利なアクションを設定し、実行できます。
スマホのマナーモードをオン
明日の天気
アラームの時間を設定
照明やコンセントの操作
室内温度の調整
セキュリティーシステムの設定
ドアのロック
メディアの音量調整
曲・スリープサウンドの再生
「スマホのマナーモード」に関してはAndroidのみであること、「照明やコンセントの操作」と「室内温度の調整」「セキュリティーシステムの設定」「ドアのロック」はGoogle アシスタントに対応してスマート家電が必要になるので、気を付けてください。
スリープサウンドは、海や小川のせせらぎ、暖炉、森など10種類から選ぶことができます。
呼びかけ方も「おやすみ」ではなく、「また明日」などに変更することが可能です。
家に帰った時の「ただいま」ルーティン
夜寝る時に、Google Home(Nest)に「OK Google おやすみ」と言うことで、帰宅時に便利な複数のアクションを実行できるルーティンです。
主に以下のような帰宅時に便利なアクションを設定し、実行できます。
照明やコンセントの操作
室内温度の調整
「ただいま」とブロードキャスト
家でのリマインダー
メディア音量の調整
曲・ニュース・ラジオの再生
「照明やコンセントの操作」と「室内温度の調整」はGoogle アシスタントに対応したスマート家電が必要です。
また「ただいま」のブロードキャストは、家にあるGoogle Homeデバイスから帰宅したことを知らせる機能になります。
でかける時のルーティン
家から出かける時に、Google Home(Nest)に「OK Google でかける」と言うことで、外出前に便利な複数のアクションを実行できるルーティンです。
主に以下のような外出前に便利なアクションを設定し、実行できます。
照明やコンセントの操作
室内温度の調整
マナーモードをオン
曲・ニュース・ラジオの再生
ドアのロック
セキュリティーシステムの設定
「照明やコンセントの操作」と「室内温度の調整」「ドアのロック」「セキュリティーシステムの設定」はGoogle アシスタントに対応したスマート家電が必要です。
またマナーモードをオンは、Androidスマホのみ対応となっています。
仕事に行く時のルーティン
仕事に行く時に、Google Home(Nest)に「OK Google 仕事に行く」と言うことで、出勤前に便利な複数のアクションを実行できるルーティンです。
主に以下のような出勤前に便利なアクションを設定し、実行できます。
照明やコンセントの操作
室内温度の調整
今日の天気情報
今日の予定
マナーモードをオン
曲・ニュース・ラジオの再生
メディア音量の調整
「照明やコンセントの操作」と「室内温度の調整」はGoogle アシスタントに対応したスマート家電が必要ですし、マナーモードをオンは、Androidスマホのみ対応です。
呼びかけ方は、「出社する」「出勤する」「いって来る」などでもOK。
スポンサーリンク
家に帰る時のルーティン
職場などから家に帰る時に、Google Home(Nest)に「OK Google 家に帰る」と言うことで、家に帰る時に便利な複数のアクションを実行できるルーティンです。
主に以下のような家に帰る時に便利なアクションを設定し、実行できます。
照明やコンセントの操作
室内温度の調整
家までの交通状況
未読メッセージを読む
「今、帰りです」とブロードキャスト
曲・ニュース・ラジオの再生
メディア音量の調整
「照明やコンセントの操作」と「室内温度の調整」はGoogle アシスタントに対応したスマート家電が必要ですし、マナーモードをオンは、Androidスマホのみ対応です。
Google Home(Nest)のルーティンの設定方法と使い方
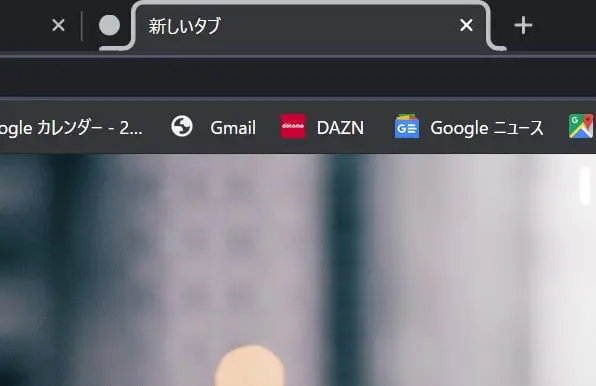
Google Home(Nest)のルーティンでは、上記で説明した6つのデフォルトルーティン以外にも、ユーザーが独自にルーティンを新規作成して追加できます。
なのでここでは、デフォルトルーティンの設定・カスタマイズ方法と新規作成ルーティンの追加方法をそれぞれ説明していきます。
デフォルトのルーティンから選びて設定する方法
まず、Google Homeアプリを起動。
すると以下のような画面が出るので、「ルーティン」を選びます。

以下の画面で「ルーティンを管理」をタップ。

するとデフォルトルーティンの選択画面が出ます。

この画面でカスタマイズしたいルーティンを選択するのですが、今回は「おはよう」のルーティンを例にカスタマイズ方法を説明していきます。
「おはよう」を押すと以下のようにルーティンのカスタマイズ画面に移動します。
タイミング下の「おはよう」と言ったときからルーティンで実行するコマンドを設定できます。
「おはよう」を押してコマンド編集画面が出たら、「追加」を選択。
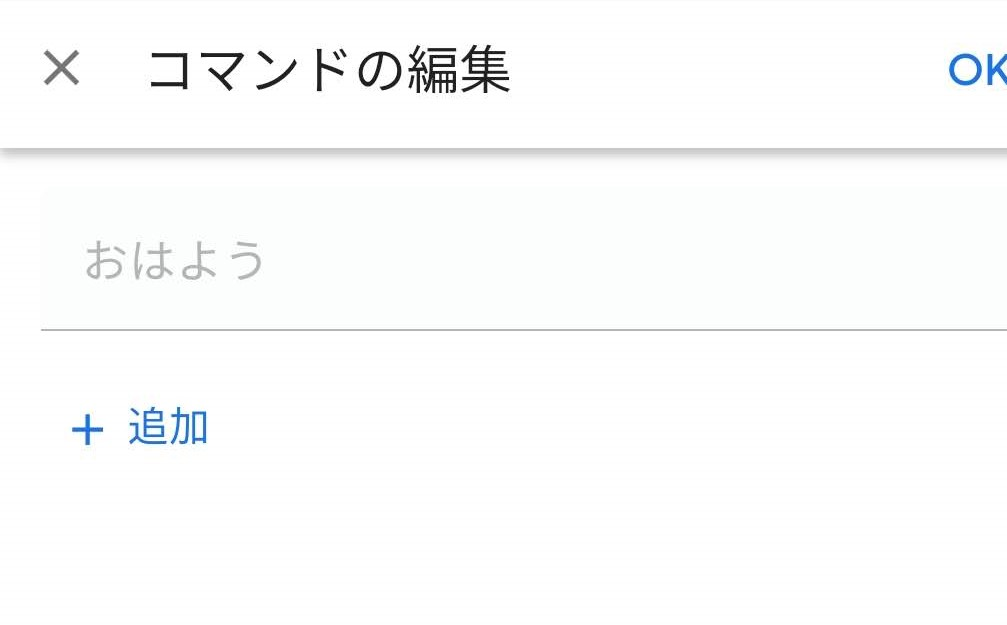
すると新規のコマンドを記入できるようになるので、自由に記入して設定してください。

ここでは「よく寝た」と記入してみました。記入が終了したら、OKをタップ。
すると「おはよう」または「よく寝た」のどちらかのコマンドでルーティンを実行できるようになります。
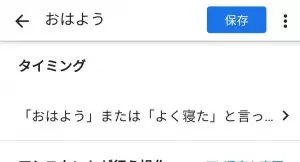
次は、おはようルーティンにおいて、Google アシスタントに実行してもらいたいアクション選びです。
「アシスタントが行う操作」の下にズラッと並んでいる、アクションにチェックを入れることで、設定できます。

ちなみに「照明やコンセントの操作」「室内温度の調整」などは、対応デバイスとGoogle アシスタントを連携させていないと、灰色のチェックボックスのまま有効化できないので気を付けてください。
各アクションの右横に出ている歯車アイコンを押すことで、詳細な設定を行えます。
たとえば「マナーモードをオフ」の歯車を押すと、以下のようにオフにした時の着信音と通知音の音量を設定できるというわけです。
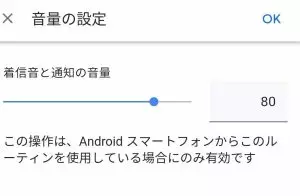
他にも「通勤経路の交通状況」の歯車を押すことで、マイプレイスが開き、家や職場の登録住所を追加・編集できます。
マイプレイスに登録した職場までの交通状況をGoogle アシスタントが教えてくれるようになるというわけです。
また、右上の「三 順序を変更」を押して出る3本線を上下させることで、実行されるアクションの順番を入れ替えることも可能です。
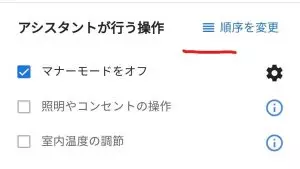
アクションの設定が終了後、「続いて、次の曲を再生」の下から、曲・ニュース・ラジオ・ポッドキャスト・オーディオブックのどれを再生するかを選びます。
何も再生したくないときは、「なし」を選びてください。
そして先ほどと同様、歯車を押すことで、曲ならどのアプリでなんの曲を再生するか、ニュースならどのニュースを再生するかを自由に選択可能です。
たとえば曲では、プレイリストやアーティスト名、曲、ジャンルなどで指定できます。
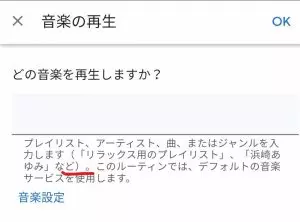
また、左下の「曲設定」を押し出る以下の画面では、デフォルトの曲サービスを変更可能。
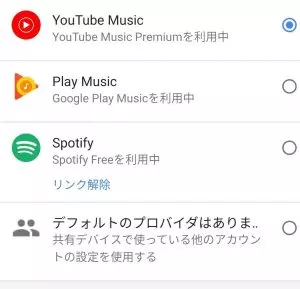
Google Home(Nest)のルーティンでは、ここで選びたサービスで曲が再生されるようになっています。
最初の画面に戻り、ルーティンで実行するアクションやコマンドをチェックして問題なければ、右上の「保存」を押してください。

以上で、デフォルトルーティンのカスタマイズと設定は終了です。
新規ルーティンを追加する方法
新規のルーティンを追加するときは、以下の画面で「+ルーティンを追加」をタップ。
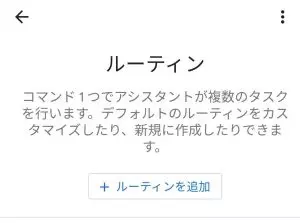
すると以下のように、新しいルーティンの設定画面に移動します。

まずは「コマンドの追加」から、ルーティンを実行する際のコマンド(言葉)を設定します。コマンドは複数個追加することが可能です。
追加したら、右上のOKを押してください。
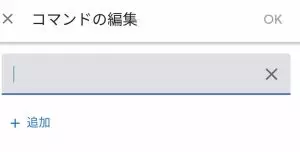
ちなみにできる限り短い言葉にすることをおススメします。
次に、日時の設定。
日時は省略可能ですが、コマンドを言わずとも、設定した日時になると自動的にアクションを実行してほしいときには必要です。
時間と繰り返す曜日、ルーティンを実行するスピーカーの選択、スマホへの通知を設定したら、右上のOKを押してください。
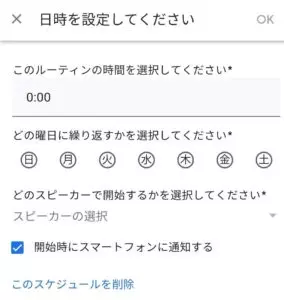
ルーティンでGoogle アシスタントに実行してもらう操作は、「+操作の追加」→「よく使用する操作を表示」と進み、以下の画面でチェックを入れることで設定できます。
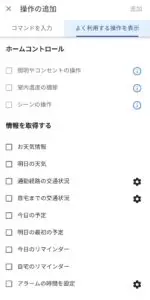
右横の歯車アイコンから、各アクションをの詳細な設定を行うことも可能です。
必要な操作にチェックを入れ、右上の「追加」を押して操作の設定は終了。
ちなみに操作を追加すると以下のように、ルーティン作成画面の「アシスタントが行う操作」の下に追加した操作が出るようになります。

「三 順序の変更」を押すことで、操作が実行される順番を入れ替えることも可能です。
「+メディアの追加」を押して出る以下の画面では、曲やニュース、ラジオ、ポッドキャスト、オーディオブック、スリープサウンドから、再生したいサービスを選びてください。
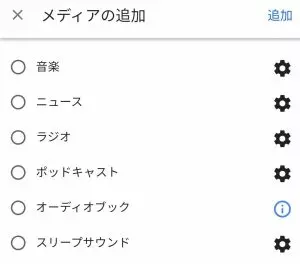
右横の歯車アイコンで、再生したい曲やアーティスト名、プレイリスト、曲サービス、ニュースの提供元などを選択できます。
右上の追加を押して、メディアの追加は終了です。
最後にコマンド、日時、操作、などをチェックして問題なければ、右上の「保存」を押してください。

すると以下のように、「カスタム」という新しい項目に保存した新規ルーティンが出、追加されたことをチェックできます。

以上で、新規ルーティンの設定・追加は終了です。
Google Home(Nest)にコマンドを言うか、設定した日時になったらルーティンが実行されるはずなので、チェックしてみてください。