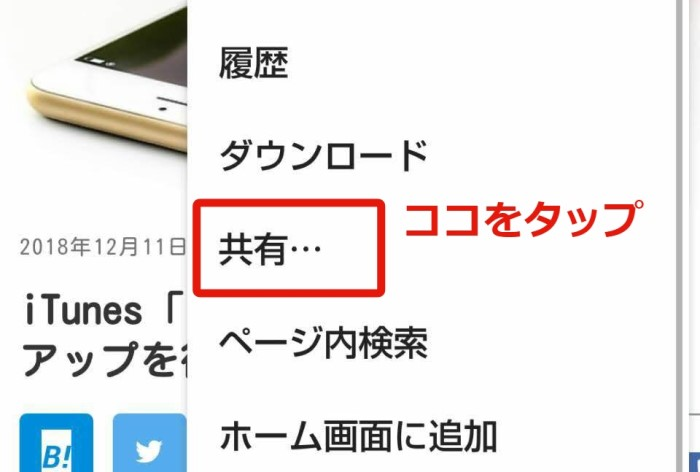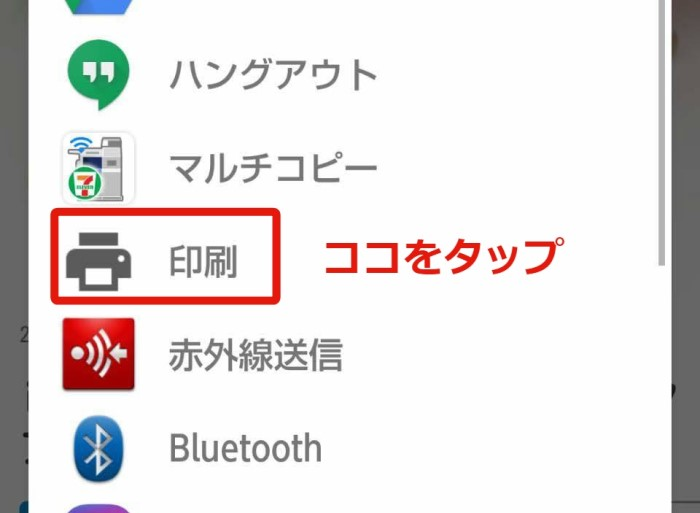- PrintSmash/プリントスマッシュとは
- PrintSmash/プリントスマッシュの使い方
- PrintSmash/プリントスマッシュでのデータ登録
- PrintSmash/プリントスマッシュ対応コンビニ
- PrintSmash/プリントスマッシュの料金
- PrintSmash/プリントスマッシュで印刷できない
- PrintSmash/プリントスマッシュの評価

PrintSmash/プリントスマッシュとは
スマホで写真を撮る人はすごく多くなってきました。
また、急遽書類を印刷したいときもあります。
スマホで撮影した画像データやインターネットのページをPDFにして、コンビニで印刷することが可能なアプリがPrintSmash/プリントスマッシュです。
アプリの使用方法に慣れておけば、あっという間に写真やPDFの印刷が可能です。
PrintSmash/プリントスマッシュはどんなサービス
近くのローソンやファミマなどコンビニのマルチコピー機を利用して、印刷が簡単に可能なアプリ、それがPrintSmash/プリントスマッシュです。
例えば、家族旅行に行って撮影した写真をローソンやファミマなどコンビニで印刷することも可能です。
他にもインターネットでダウンロードした書類のPDFや作ったExcelやWordファイルをPDFとして、ローソンやファミマなどのコンビニで印刷可能です。
利用法も簡単です。
スマホにPrintSmash/プリントスマッシュをダウンロードするだけで、近くのローソンやファミマなどのコンビニで写真やPDFを印刷可能です。
値段も1枚10円というとても安い料金で印刷可能です。
ちょっと印刷をしたい写真があるときにも、料金/値段がL版1枚30円なのでとても役立ちます。
PrintSmash/プリントスマッシュのお勧めポイント
ローソンやファミマなどのコンビニで24時間いつでも印刷可能なのがPrintSmash/プリントスマッシュの一番の魅力です。
今までは写真屋さんに依頼していた画像データの印刷もコンビニで印刷可能です。
家にプリンタがないときでも、印刷用紙がないときでもPrintSmash/プリントスマッシュならコンビニで簡単に印刷可能です。
1枚あたりの値段もとてもリーズナブルなのもお勧めポイントの1つです。
PrintSmash/プリントスマッシュの使い方
では実際にコンビニで画像データやPDFを印刷するときに、PrintSmash/プリントスマッシュをどうやって利用するのか使い方を書いていきます。
アプリをダウンロードする

まずは、PrintSmash/プリントスマッシュをApp Store、Play Storeでダウンロード、インストールします。
アプリのダウンロードは、Wi-Fiですることをおすすめします。
モバイルデータ通信ですると、ダウンロードできなかったり、パケット通信を多く利用するため料金が高額になったりする可能性があります。
PrintSmash、プリントスマッシュのダウンロード方法

PrintSmash/プリントスマッシュのダウンロードのやり方は簡単です。
App StoreやPlay Storeで「プリントスマッシュ」を検索するだけです。
App StoreやPlay Storeの利用方法がわからないときは、サポートセンターに連絡してください。
自宅にWi-Fiがないときは、近くのWi-Fiスポットを探しましょう。
もしくは、印刷するローソンやファミマのコンビニでもWi-Fi接続サービスを提供しています。
Wi-Fiのアクセス方法は、コンビニでは案内できません。
あらかじめ携帯の利用法を説明できるサポートセンターに電話して確認しておきましょう。
アプリに印刷データを保存する
インストールが完了したら、印刷したい画像データやPDFをPrintSmash/プリントスマッシュのアプリに保存します。
Wi-Fiがあれば、ここまでの作業はローソンやファミマなどコンビニでなくてもできる作業です。
ただし、画像データのアップロードには通信を使用するため、Wi-Fi環境下で行うことをおすすめします。
通信制限がかかる契約でないときに、料金が高額になることがありますので気を付けてください。
コンビニのWi-Fi接続も可能なので、それを利用するのもいいでしょう。
コンビニで端末を使って印刷する方法
次に実際に印刷するローソン、ファミマなどコンビニに行って操作をします。
ここで気を付けたいことは、コンビニ店員さんは使用法は教えてくれません。
あくまでもマルチコピー機のサービスはセルフサービスですので気を付けてください。
マルチコピー機のWi-Fiに接続
まずコンビニのマルチコピー機の画面の使用方法を書いていきます。
①マルチコピー機の画面から「プリントサービス」-「写真プリント」あるいは「PDFプリント」を順に押します。

②「スマートフォン」を押して使っているスマホの種類を押します。

③マルチコピー機画面に出てきたSSIDとパスワードをスマホに記入します。
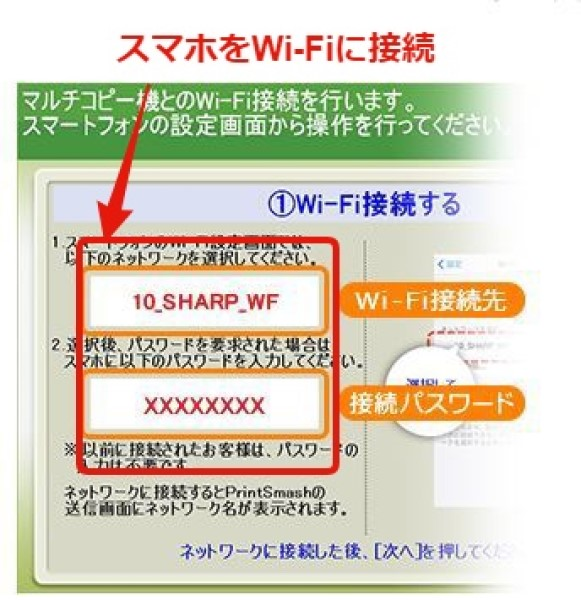
スマホをWi-Fiにアクセスする操作はこの後のアプリ操作のときに行っても問題ありません。
スマホ画面を操作します。
今回はiPhone画面で解説します。
①スマホ画面でPrintSmash/プリントスマッシュのアプリを開き、「写真をプリントする」あるいは「PDFをプリントする」を押します。

②印刷したいファイルの左に「レ」をつけます。全て印刷する場合は画面左下の「すべて選択」を押します。

③「選択中の写真をプリントする」を押します。

④マルチコピー機の画面に番号が表示されます。
アプリに番号を記入し、送信ボタンを押します。

①データの送信が終了したら、「通信終了して次へ」を選択します。
②マルチコピー機の画面で印刷のカラー・白黒や、印刷サイズ、部数などを調整します。
③料金を入れ印刷します。
PrintSmash/プリントスマッシュでのデータ登録
PrintSmash/プリントスマッシュのアプリにあらかじめデータ登録しておくことで、ローソンやファミマなどのコンビニでの操作がスムーズにできます。
スマホへのデータ送信方法
スマホへのデータ送信は、PrintSmash/プリントスマッシュのアプリでデータ送信する方が簡単です。
他にもiOS、Androidでちょっとの違いはありますが、送信したい画面を開いてPrintSmash/プリントスマッシュのアプリに送るというやり方もあります。
操作はコンビニでやる必要はありませんが、Wi-Fi接続が自宅でできないときはコンビニのWi-Fi接続ができますのでそれを利用した方がいいでしょう。
PrintSmash/プリントスマッシュのアプリを開き、「写真をプリントする」を押します。

初回の場合は、自動的に画像の一覧が出てきます。

送信したい画像を押します。(複数選択可能です)

画面下の「決定」ボタンを押します。

すでに画像データがPrintSmash/プリントスマッシュ内にあるときは、画面右上の「写真追加」ボタンで2~4を繰り返します。
画像データのときは、通信量が大きくなるため、Wi-Fiでの操作をおすすめします。
Wi-Fi接続が自宅でできないときは、コンビニのWi-Fiを使うやり方もあります。
PDFのときは、印刷したいコンテンツによって画面が違います。
ここからはiPhoneの画面操作で使い方を書いていきます。
まずはPDFファイルからの送信方法、使用方法を解説します。
送信したいPDFファイルを開きます。
画面左下の共有アイコンを押します。
PrintSmashにコピー」を押します。
次はWebページをPDFとして送信方法、使い方を解説します。
ブラウザで送信したいページを表示させ、画面下中央の共有アイコンを押します。

「プリント」を押します。

送信したいページをピンチアウトします。

画面右上の共有アイコンを押します。

「PrintSmashにコピー」を押します。
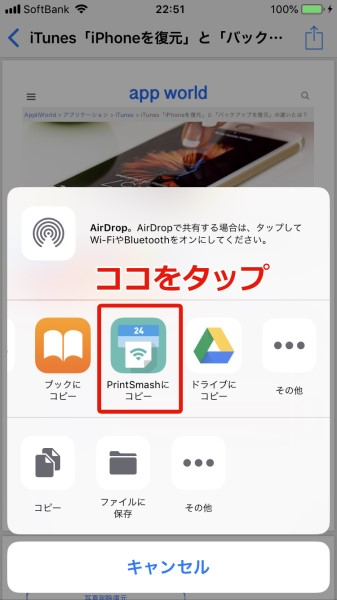
最後にテキストをPDFとして送信方法、使い方を解説します。
PrintSmash/プリントスマッシュのアプリを開き、「PDFをプリントする」を押します。

初回の場合は「コピーしたテキストをプリントする」を押します。

テキストがPDFで表示されるので右上の「閉じる」を押します。

画面にすでにPDFがPrintSmash/プリントスマッシュ内にある場合は、画面右下のマークを押します。テキストがPDFで表示されます。
スマホからプリンタへのデータ送信方法
ネットワークプリンタが家にあるときは、スマホから直接印刷することも可能です。
ネットワークプリンタでの印刷は使い方が少し複雑です。iPhone、Androidでも使い方が違います。
iPhoneの場合
iPhoneから直接家のプリンタで印刷できる条件としては、Air Printに対応したプリンタであることが必須です。
また同じWi-Fiで接続されていることが必要です。
一部印刷できないアプリもあります。
Air Printに対応しているプリンタかどうかはプリンタメーカーに確認しましょう。
Air Printの使い方を解説します。
印刷したいコンテンツを開き、共有アイコンをタップします。

「プリント」を押します。

「プリンタ選択」を押して、印刷するプリンタを選びます。

部数、プリントするページ範囲などのオプションを設定します。

画面右上の「プリント」を押します。

現在売られているプリンタは、Air Print非対応のものはほとんどありません。
もしAir Print非対応のプリンタ場合は、メーカーのプリンタ専用アプリをダウンロードしましょう。
今までの説明で使い方がわからないときはAppleサポートに問い合わせてみてください。
PrintSmash/プリントスマッシュ対応コンビニ
利用法が簡単で、とても便利なPrintSmash/プリントスマッシュのアプリですが、すべてのコンビニが対応しているわけではありません。
PrintSmash/プリントスマッシュはSHARP製です。
SHARP製マルチコピー機で対応しているコンビニは2種類です。
対応コンビニ
コンビニで取り扱いがあるマルチコピー機は、大手3社でもメーカーが異なります。そのためPrintSmash/プリントスマッシュが使えるコンビニと使えないコンビニがあります。
近隣のコンビニがPrintSmash/プリントスマッシュを利用できるコンビニかを確認するにはアプリ内から店舗検索を行うことができます。PrintSmash/プリントスマッシュのアプリの使い方は2社共通です。
ファミマ
ファミマでは、PrintSmash/プリントスマッシュ対応のマルチコピー機を導入しています。ただし、店舗によってマルチコピー機の利用できる機能が異なることがあります。コンビニでのアプリの使い方が分からない場合はSHARPに問い合わせましょう。従業員はアプリの使い方までは教えることはしません。
ローソン
ローソンでは、PrintSmash/プリントスマッシュ対応のマルチコピー機を導入しています。ファミマと同様、店舗によってマルチコピー機の利用できる機能が異なることがあります。
詳しくはコンビニに確認しましょう。また、コンビニマルチコピー機のホームページで店舗検索があります。利用したい機能がその店舗でも利用可能かを確認してください。
セブンイレブンではプリントスマッシュは使えない
同じコンビニでもセブンイレブンのマルチコピー機は、PrintSmash/プリントスマッシュ対応のものではありません。
なので、PrintSmash/プリントスマッシュのアプリからの印刷はできません。
代替の類似サービス
PrintSmash/プリントスマッシュの代替アプリとして、セブンイレブンマルチコピーというアプリがあります。
このアプリを利用すれば、PrintSmash/プリントスマッシュと同じように画像やPDFの印刷がマルチコピー機からできるようになります。
使用方法はほぼ同じですが、詳細はアプリ提供元に確認してください。
他にもnetprintというアプリも存在します。
netprint は、印刷できる期限があります。
アプリも会員登録なしのものと会員登録ありのものが2種類あります。
会員登録をすることで、印刷できる期限を7日間延長できます。
何回も印刷することが分かっているときは会員登録することをおすすめします。
netprintの使い方はちょっと複雑ですので、セブンイレブンマルチコピーのアプリを使う方が良いです。
PrintSmash/プリントスマッシュの料金
コンビニでPrintSmash/プリントスマッシュから印刷する場合、印刷する種類によって料金が違います。
マルチコピー機の料金は、印刷する用紙によって変わります。
PrintSmash/プリントスマッシュで印刷できない
コンビニに行き、PrintSmash/プリントスマッシュで印刷できないときにどのように対応すればいいのか書いていきます。
WiFiが接続できない?
PrintSmash/プリントスマッシュで、印刷をするときにコンビニのマルチコピー機のWi-Fiにアクセスする必要があります。
そのWi-Fi接続が上手くいかない場合の対処法を解説します。
ファイルが対応していない?
コンビニで印刷できる対象ファイルは以下です。
ファイルが対応していないときは、印刷するデータを送信できません。
対処法
コンビニのマルチコピー機で印刷ができる対象ファイルかどうかをチェックします。
PDFはA4(光沢紙)、A3/B4/A4/B5(普通紙)への印刷です。
画像のファイルはiPhoneから撮影したとき、HEIF形式になっている場合があります。
コンビニのマルチコピー機ではJPEG形式のものしか印刷できないので、設定を変更して撮影しなおすか、スクリーンショットにする、あるいは、ファイル形式を変えてください。
iPhoneの画像の形式を変更するのは以下の手順で行います。
①設定アプリを開きます。
②「カメラ」のメニューを開きます。
③「フォーマット」を開きます。
④「高効率」の場合は、「互換性優先」を選びます。
この機能はiOS11以降から追加された機能です。
HEIF形式の場合は互換性がないため、コンビニマルチコピー機での印刷ができません。
PDFについても、サイズが大きいものについては印刷ができないことがあります。
また、PDFに特殊な文字や図が入っているときも印刷できないことがあります。
ワンドライブから印刷できない?
ワンドライブとは、Microsoft社がリーリースするオンラインストレージサービスです。
インターネット上にある倉庫のようなもので、ファイルをワンドライブに保存しておくことが可能です。
他にもクラウドサービスから印刷することができないものがあります。
普段からクラウド上にファイルを保存する利用法をする人は気を付けてください。
対処法
インターネット上に置いてあるファイルであるため、PrintSmash/プリントスマッシュから読み込みができないことが原因です。
一旦スマホ本体にファイルをダウンロードし、そこからPrintSmash/プリントスマッシュに送信すると印刷可能です。
PrintSmash/プリントスマッシュの評価
ここまで解説したPrintSmash/プリントスマッシュの評価をまとめます。
PrintSmash/プリントスマッシュの評判
アプリのレビューは高評価のユーザーが多いです。
・近くのコンビニで印刷できるのがとても便利
・他のプリンタアプリよりも利用しやすい
・自宅にプリンタがないので簡単に印刷できて良い
・慣れないうちは使い方が難しい
・料金/値段もお手頃で利用しやすい
・証明写真の印刷もできるのでとてもお得
・アプリ内で近隣の取り扱い店舗が探せる
今までのニーズをしっかり掴みとったアプリ
急に印刷しなければいけない書類がある、プリンタが故障したなど、不測の事態で活用できます。
PrintSmash/プリントスマッシュは、ローソン、ファミマといったコンビニで24時間365日いつでも印刷可能という今までのニーズをしっかり掴みとったアプリと言えます。
利用法次第で、ユーザーの「困った」に対応できるアプリです。
こんな人にオススメ
PrintSmash/プリントスマッシュはこんな人にオススメです。
・プリンタが故障してしまったけど急遽印刷が必要な書類がある
・旅行の思い出を印刷して残しておきたい
・夜中にプリンタのインクがなくなった
・おじいちゃん、おばあちゃんに写真を渡したい
・プリンタを所持していない
・少ない枚数だけ印刷したい
近隣のローソンやファミマなどコンビニでスマホから印刷可能なのが一番の魅力であることは間違いないです。
プリンタを毎回接続、電源を入れて準備するのは面倒という人もこのアプリがあれば、簡単に印刷可能です。
料金もリーズナブルなので、少し印刷したいときにおすすめです。
利用方法も操作に慣れてしまえば、家にプリンタがあってもPrintSmash/プリントスマッシュで印刷する方が早いかもしれませんね。