Nimi Places

Nimi Placesとは、デスクトップにあふれかえったショートカットなどをグループごとに整理可能なフリーソフトです。
ソフトウェアをたくさんインストールしているとインストール時に自動作成されたショートカットアイコンそのままにしていることが多いかと思いますが、そうするとどんどんデスクトップショートカットアイコンが溜まってきてしまいます。
フォルダのショートカットを作成する人はさらに多くなると思います。そのようなショートカットアイコンなどをグループごとに管理可能なのがNimi Placesです。
Nimi Placesを使えばショートカットアイコンを消去することなくデスクトップを整理可能なと思います。
Nimi Placesの導入方法

さっそくNimi Placesを購入していきましょう。以下の公式サイトからダウンロード可能です。
Download Nimi Places
アクセスしたら青いボタン「Download」を押します。

画面中央に数字が表示されますので、その数字を記入して「Download」を押すとインストーラーがダウンロードされます。
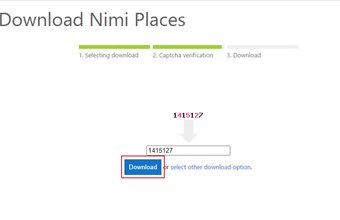
ダウンロード開始まで10秒ほどかかるのでしばらく待ちましょう。ダウンロード終了後インストーラーを起動します。
起動するとこのような画面が表示されるので「Unpack and launch」を押します。
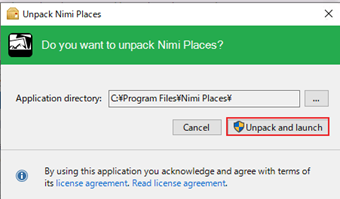
進めていくとエラーが表示されますが、気にせず「OK」を押してください。

再度最初の画面が表示されるので、もう1回「Unpack and launch」を押しましょう。
次は正常にセットアップが進んでライセンスが表示されます。

左下のチェックボックスにチェックを入れて「I agree」を押しましょう。
すると、デスクトップでショートカットアイコンをまとめるグループの表示パターンを選択する画面が表示されますので、好きなパターンを選びて「Finish」を押してください。

ちなみに、このグループをNimi Placesではコンテナと言うので覚えておきましょう。以降この記事でもコンテナと呼んでいきます。
これでインストール終了です。
メニュー名などのインターフェースは日本語非対応であり日本語化パッチもありませんが、設定が複雑なものというわけではないのでOKと思います。
Nimi Placesの使用方法

ここからはNimi Placesの使用方法を解説します。
コンテナにショートカットを追加する
インストール直後のコンテナはドキュメント・ダウンロード以外は空だと思うのでショートカットを追加していきましょう。
やり人はちょっとトリッキーでドラッグアンドドロップで追加することはできません。
まず最初はコンテナに追加したいショートカットアイコンを右押してコピーしてください

コピーしたら追加先のコンテナを右押して「Paste」を押します。

これでショートカットアイコンが追加されます。
コンテナを追加する
新しいコンテナを追加することも可能です。コンテナは内部ではただのフォルダであるため、既存のピクチャフォルダなどをコンテナとして表示することも可能です。
やり人は簡単で、タスクトレイに格納されているNimi Placesのアイコンを押してコンテナ一覧を表示します。

左下にある「+」を押して「Place」を選びます。

コンテナとして表示するフォルダーの選択画面が表示されるので好きなフォルダを選びましょう。完全新規の場合(空のコンテナを作成したい場合)はどこか適当に空のフォルダを作って、そのフォルダを指定しましょう。
フォルダを指定してしばらく待つと新しいコンテナが表示されるようになります

Nimi Placesをアンインストールする方法

Nimi Placesを使わなくてもショートカットを整理可能な、買ってみたけど自分自身自身に合わなかったという人はアンインストールしてしまいましょう。
通常であればインストール済みアプリケーションの一覧からアンインストール可能なのですが、Nimi Placesはレジストリを使用していない関係でアプリ一覧に表示されません(ウィルスというわけではないので安心してください)。
ですので手動でフォルダを消去する必要があります。
インストール先は何もいじってなかった場合は「C:Program Files」にありますので、フォルダごと消去してください。

消去時に管理者権限を要求されますがそのまま進めると消去可能です。フォルダを消去できたらアンインストール終了です。