
Windows10のパソコンで、音楽CDから音楽をmp3などのファイルにして取り込んだり、ダウンロードした音楽をスマホや音楽プレイヤーに入れて聴く人の中には、音楽のアルバムアートの画像をデフォルトで用意されているジャケット・カバーの画像ではなく自分自身自身で作成した画像にしたいという方もいらっしゃるかと思います。
アルバムアートは用意されているもの以外にも、自分自身自身で好きな画像を追加することが可能です。
それでは、Windows10のパソコンで音楽にアルバムアートの画像を追加する方法を説明します。
Windowsのデフォルト音楽プレイヤー・Windows Media Playerでアルバムアートの画像を追加することが可能です。デスクトップ画面左下のスタートボタンを押してスタートメニューを開き、「すべてのアプリ」から「Windowsアクセサリ」フォルダを展開して「Windows Media Player」を押しましょう。

Windows Media Playerが起動したら、アルバムアートの画像をペーストたい音楽ファイルをライブラリに追加しておきます。そして、アルバムアートの画像をエクスプローラーからペーストたい音楽にドラッグ&ドロップしましょう。
ドラッグした画像を音楽に乗せると、このように「アルバムアートの追加」と表示されます。そのままドロップしましょう。
これで、音楽ファイルにアルバムアートの画像を追加することが可能でした。
ドラッグ&ドロップ以外にも、「Ctrlキー+Cキー」でクリップボードにペーストたい画像をコピーしてある状態で音楽ファイルを右押して、メニューの「アルバムアートのペースト」をクリックすることでもアルバムアートの画像を追加することが可能です。
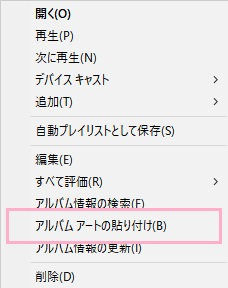
他にも、iTunesでもアルバムアートの画像の追加を行うことが可能です。アルバムアートの画像を追加したい音楽ファイルを右押して、メニューの「曲の情報」を押しましょう。

音楽ファイルの編集画面が表示されるので、「アートワーク」を押します。あとはウィンドウ内に追加したいアルバムアートの画像をドラッグ&ドロップするか、「アートワークを追加」ボタンからファイルを選びて追加しましょう。
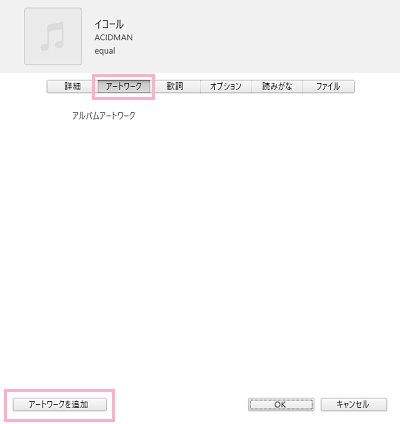
画像が追加されたら、「OK」をクリックすればアルバムアートの画像が適用されます。
アルバムアートに適した画像サイズ
アルバムアートの画像を追加する時に気になるのが、アルバムアートに適した画像サイズです。アルバムアートは音楽プレイヤーやスマートフォンに表示されるので、ある程度大きなサイズであることが好ましいです。およそ縦・横ともに1000ピクセルほどのサイズであればアルバムアートに適した画像サイズと言えると思います。
Windows10でmp3にアルバムアートの画像を消去する方法

上記項目ではWindows Media PlayerとiTunesでのアルバムアートの画像を追加する方法を説明しました。では画像を消去したい場合はどうするとかと言うと、Windows Media Playerでは音楽ファイルに埋め込みを行ったアルバムアートの画像の変更はできても消去することは可能でせん。画像のみを消去したいという場合は、iTunesを使用しましょう。
アルバムアートの画像を消去したい音楽ファイルを右押して、メニューの「曲の情報」を押しましょう。
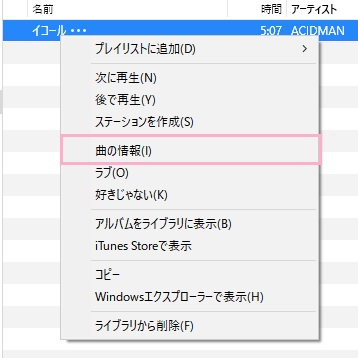
音楽ファイルの編集画面が表示されるので、「アートワーク」を押します。アルバムアートワークが表示されているので、画像の上で右押して「アートワークを消去」を押しましょう。これでアルバムアートの画像が消去されるので、あとは「OK」ボタンを押して保存すればアルバムアートの画像を消去することが可能です。