- トークのショートカットを作成する
- 改行キーで送信の設定をオフにする
- スタンププレビューの設定をオンにする
- 間違えやすい友だちの名前を変更する
- トークの背景画像を友達ごとに変える
- すでに誤爆してしまったらどうする?
トークのショートカットを作成する

家族や恋人、親しい友達・グループなど、LINEでは頻繁にやりとりする相手とのトークの「ショートカット」を作っておくと、直接ワンタップで該当トーク画面を開けて便利です。トークリストでの選択ミスを避けられるため、誤爆の予防にもなります。Android版とiOS版で設定手順が異なるので、それぞれ解説します。
Android版LINEでショートカットを作る方法

Android版LINEアプリにおけるショートカット作成は簡単です。トークあるいは無料通話がすぐに始められるショートカットを作れますが、グループについては、トークのショートカットのみに対応しています。

まず最初は、ショートカットを作りたい相手とのトーク画面を開きます。トーク画面右上のVボタンを押してメニューを出し、設定を選びます。


ここで、トークショートカットを作成あるいは無料通話ショートカットを作成をタップ。「ホーム画面に追加」というポップアップが表示されるので、アイコンを押し続けるか、自動的に追加を押します。
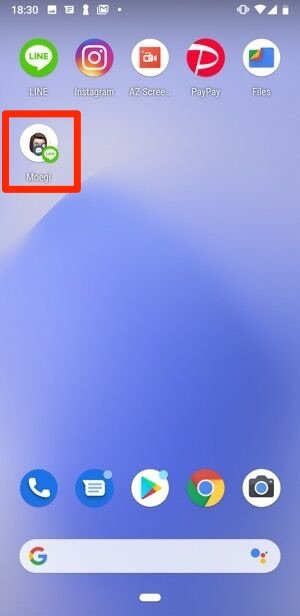
スマホのホーム画面にショートカットアイコンが配置されます。トークのショートカットを押すと、直接その相手とのトークルームが、通話のショートカットをタップすれば即、音声通話がかかります。
iPhone版LINEでショートカットを作る方法

iPhone版LINEアプリには、正式にショートカットを作成する機能は提供されていません。しかし、LINEアプリのお気に入りとiPhoneのウィジェットを活用することにより、ほぼショートカットと呼べる機能を使うことが可能です。グループにも対応します。
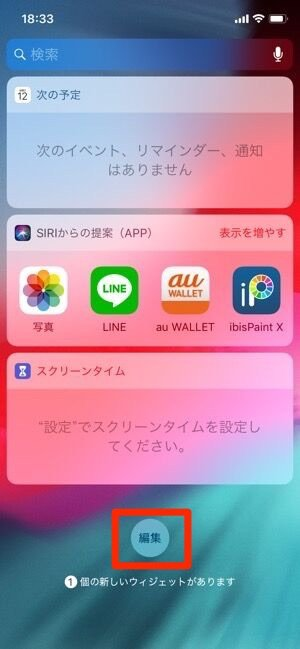
iPhoneのホーム画面の最初のページで、右スワイプします。ウィジェットの一覧画面になるので、下部にある編集ボタンを押します。

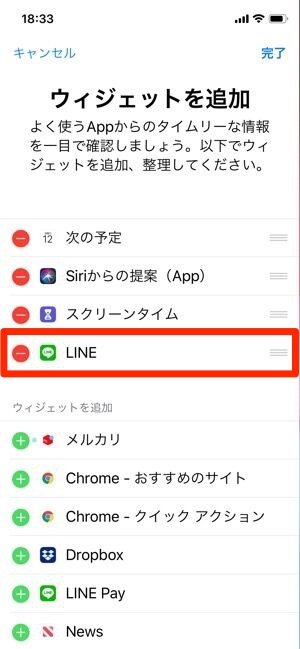
LINEのウィジェットを設置します。ウィジェット対応アプリの一覧から、LINEの横にある+ボタンをタップ。上部にLINEが追加されたら、終了ボタンを押します。

これで、LINEのウィジェットが表示されるようになります。表示を増やすを押すと、「お気に入りが追加されていません。」と表示されるので(友だちやグループをお気に入り追加していない場合)、人型のアイコンボタンを押します。
LINEの友だちリスト画面に遷移するので、一覧からショートカットを作成したい相手を選び、相手のプロフィール画面で星ボタン(お気に入り)を押します。これで相手が「お気に入り」に追加されます(相手に通知されるといったことはありません)。
LINEウィジェットに、お気に入りの相手として表示されるようになります。吹き出しや電話のアイコンから、それぞれトークルームへの直接アクセス、相手への音声通話の発信がおこなえます。
改行キーで送信の設定をオフにする

「改行キーで送信」設定をオンにしていると、改行キーを押しただけでメッセージが送られてしまうため、誤爆が起きやすくなります。誤爆や誤字脱字が多い人はこの設定を見直しましょう。
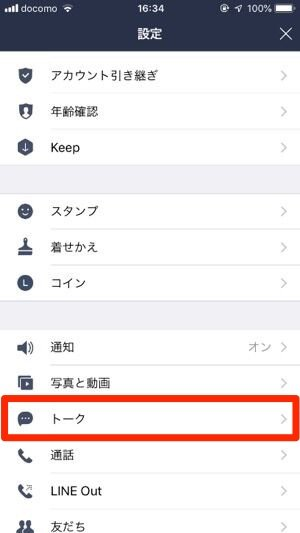
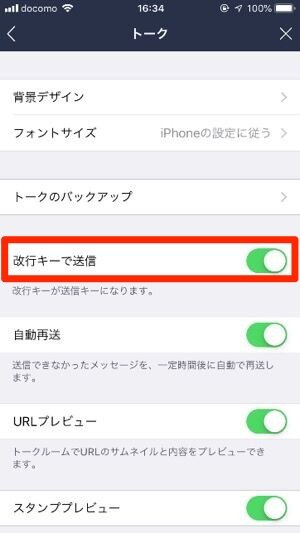
「ホーム」タブの設定ボタンからトークを押します。スマホ版LINEでは、デフォルト設定で「改行キー(Enterキー)で送信」にチェックは入っていませんが、なんらかの理由でチェックが入ってしまっている場合があるので、チェックしてみてください。
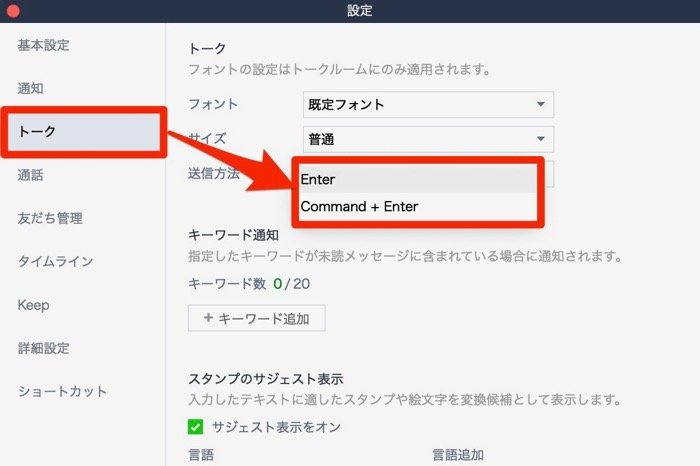
なおパソコン版LINEの場合、「Enterキー」を押すだけで送信されるようにデフォルトで設定されているため、スマホ版よりも誤爆が起こりやすいといえます。パソコン版LINEで設定を変えるには、ホーム画面の左下にあるメニューボタン
から設定→トークと押して進みます。そこで「送信方法」を変更しましょう。
スタンププレビューの設定をオンにする

「スタンププレビュー」をオンにしておくと、LINEのトークでスタンプを押す前にプレビューが表示されます。相手にふさわしくないスタンプを送ってしまうといった、スタンプの誤爆の防止に効果的です。
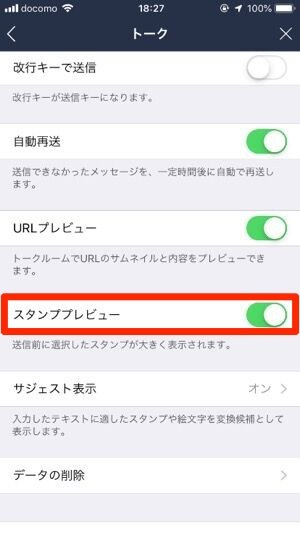
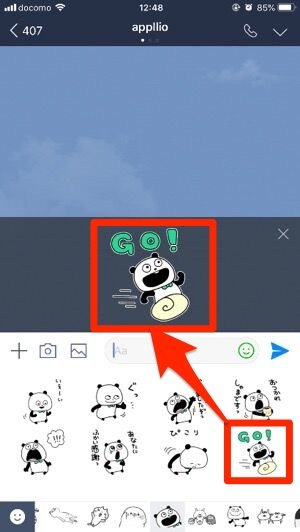
スタンププレビューの設定をオンにするには、設定ボタンからトークを選びます。ここで、スタンププレビューがオフになっている場合、チェックを入れてオンにします。
スポンサーリンク
間違えやすい友だちの名前を変更する
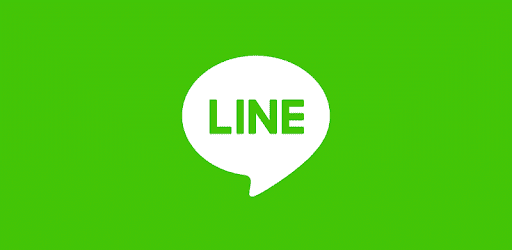
友達と会社の上司の名前が似ていて、友だちに送りたいメッセージを上司に送ってしまった、といった経験がある人もいると思います。そんなときは、名前の前に「会社」や「高校」などを追加するなど工夫すると、誤爆が起きにくくなります。
LINEで友だちの名前を変更するには、友だちリストから相手のプロフィール画面に移動し、名前の右側にある鉛筆マークを押します。すると相手の名前を変更可能なようになるので、任意の名前に変更し、保存をタップすれば変更終了です。
なお、名前を変更したことで相手に通知が届くといったことはないので、安心してください。
トークの背景画像を友達ごとに変える
LINEでは、トークごとに違った背景画像を設定しておくと、視覚的に相手を区別可能なので便利です。たとえ名前が似ていても、パッと見で判断可能なので誤爆が起きにくくなります。

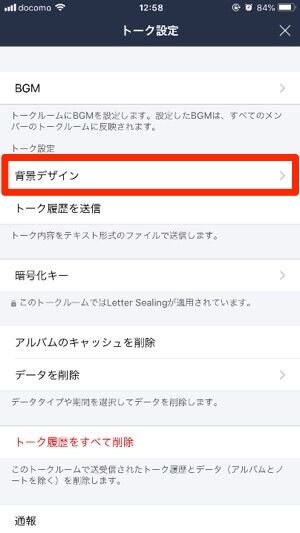
LINEでトーク背景の画像を変更するには、変更したい相手のトーク画面の∨を押し、メニューの中から設定を選びます。背景デザインを押すと、アルバムや用意されているデザインから背景を選択可能です。
デザインを選択を押すと、LINEの公式キャラクターのイラストを背景画像にすることが可能です。
すでに誤爆してしまったらどうする?

LINEの送信取り消し機能が実装されたことで、誤爆してしまっても取消すことが可能なようになりました。ただし、送信取り消しをすることができない場合や、取り消しを行っても大半意味がないという場合もあります。
「LINE」送信メッセージ「取り消し」方法と、通知で相手にバレないのかなど仕組みを徹底解説
メッセージの送信を取り消す

LINEのトークメッセージの送信を取り消すには、誤爆してしまったメッセージを長押しします。表示されるメニューの中から送信取消を押します。チェックメッセージを読み、再度送信取消を押すと、送信を取り消すことが可能です。
LINEのメッセージ送信取消の気を付ける点
前述のとおり、メッセージの送信取り消し機能は万能ではありません。以下で挙げているような気を付ける点があるので、チェックしておきましょう。
24時間が経過すると取り消しできない
メッセージの送信から24時間が経過すると、送信取り消しはできなくなります。メッセージを長押ししても「送信取消」は表示されません。
「メッセージの送信を取り消しました」が表示される
送信を取り消せた場合でも相手のトーク画面には「メッセージの送信を取り消しました」と表示されます。送信を取り消したことが相手に知られるので、逆に怪しまれる可能性もあります。
