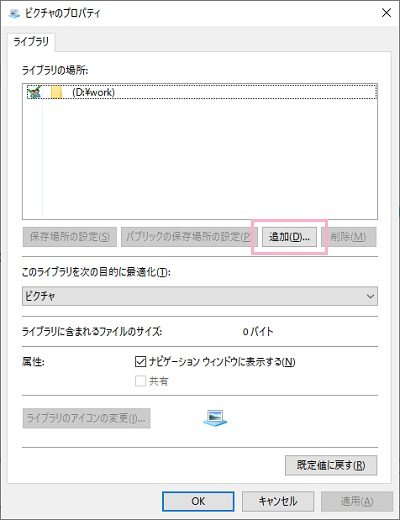Windows10のナビゲーションウィンドウ

Windows10のエクスプローラーの左側には、「ナビゲーションウィンドウ」が表示されています。ナビゲーションウィンドウとは、簡単に言うとフォルダツリーのようなものです。ナビゲーションウィンドウを活用すれば、フォルダ・ファイルの操作や整理を楽に行うことが可能です。

Windows10のナビゲーションウィンドウを自分自身好みにカスタマイズ

ナビゲーションウィンドウの表示・非表示を切り替える
ナビゲーションウィンドウは便利ですが、このスペースを非表示にしてエクスプローラーのスペースを広く使いたいというシーンもあるかと思います。
エクスプローラーウィンドウ上部の「表示」タブを押して、リボンメニューの一番左にある「ナビゲーションウィンドウ」ボタンを押しましょう。
メニューの「ナビゲーションウィンドウ」をクリックすることで、ナビゲーションウィンドウの表示・非表示を切り替えることが可能です。チェックマークが入ってる場合は表示、入っていなければ非表示です。

ナビゲーションウィンドウのすべてのフォルダーの表示・非表示を切り替える
ナビゲーションウィンドウに出しるフォルダーをすべて出しるか、一部のみ残して折りたたむかカスタマイズすることが可能です。
エクスプローラーウィンドウ上部の「表示」タブを押して、リボンメニューの一番左にある「ナビゲーションウィンドウ」ボタンを押しましょう。
メニューの「すべてのフォルダーを表示」をクリックすることで、すべてのフォルダーの表示・非表示を切り替えることが可能です。

すべてのフォルダーの表示状態は、このように折りたたまれている項目が展開されてフォルダが表示されます。
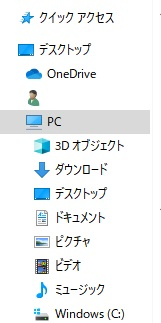
開いているフォルダーまで展開するかどうか設定する
フォルダーを開いて階層が深くなったときに、ナビゲーションウィンドウでもフォルダーを展開して出したいという場合は「開いているフォルダーまで展開」をオンにしましょう。
エクスプローラーウィンドウ上部の「表示」タブを押して、リボンメニューの一番左にある「ナビゲーションウィンドウ」ボタンを押しましょう。メニューの「開いているフォルダーまで展開」をクリックすると、ナビゲーションウィンドウでも現在エクスプローラーで開いているフォルダーまで表示します。

フォルダーを展開すればするほどどんどんナビゲーションウィンドウのほうでもツリーが多くなっていきます。構造が分かりやすくなる反面、人によっては使いづらいと感じるかもしれません。
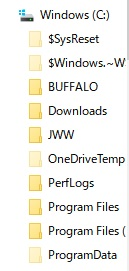
ライブラリの表示・追加
ナビゲーションウィンドウには、ライブラリフォルダを追加してよく使用するフォルダーを固定させることが可能ですよ。ライブラリの表示方法とフォルダーの追加・編集方法を説明します。
エクスプローラーウィンドウ上部の「表示」タブを押して、リボンメニューの一番左にある「ナビゲーションウィンドウ」ボタンを押しましょう。メニューの「ライブラリの表示」を押しましょう。

ナビゲーションウィンドウにライブラリフォルダが表示されます。各項目にフォルダーを追加したい場合は右押してメニューの「プロパティ」を押しましょう。

プロパティウィンドウが表示されるので、「追加」ボタンを押してダイアログボックスから追加したいフォルダーを選びましょう。