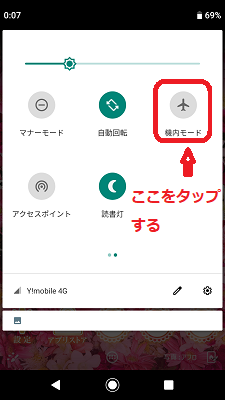- Zoomに「ミーティングのホストにレコーディングの許可をリクエストしてください」
- Zoomに「ミーティングのホストにレコーディングの許可をリクエストしてください」の対策『参加者』
- Zoomに「ミーティングのホストにレコーディングの許可をリクエストしてください」の対策『主催者』
- Zoomに「ミーティングのホストにレコーディングの許可をリクエストしてください」の対策『その他』
Zoomに「ミーティングのホストにレコーディングの許可をリクエストしてください」

Zoomには、ミーティング内容を録画することが可能な便利な機能があります。
特に、Zoomセミナーの内容など大事な情報を後から再度チェックしたい時に役立ちます。
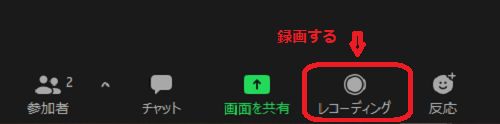
しかし、自分自身が主催者ではないZooomの場合、「レコーディング」(録画)アイコンを押しても「ミーティングのホストにレコーディングの許可をリクエストしてください」というエラーが表示されます。
エラー表示の場合の原因と対策について解説します。
エラーが表示されて録画ができない原因
「ミーティングのホストにレコーディングの許可をリクエストしてください」というエラーが表示されて録画できないことには、大まかに2つの原因があります。
主催者側が録画権限の許可設定をしてない
Zoomには、必ずアカウント登録をしている「ホスト」と呼ばれる主催者がいます。
Zoom主催者であるホストは、ミーティングへの参加を許可したり、強制的にミュートにしたりすることが可能な権限を所持しています。
Zoomホストの権限の中には、録画機能を参加者が使う許可を与える権限も含まれます。
主催者側が録画権限の許可設定をしていない場合は、参加者側が勝手に録画を行うことが可能でせん。
主催者側が気づいていない
参加者側が録画ボタンを押したことも、「ミーティングのホストにレコーディングの許可をリクエストしてください」とエラーが表示されたことも主催者側には何も通知されません。
ですから、録画を許可してほしい参加者についてZoom主催者側が気づいていないことが原因の場合もあります。
apps.apple.comZOOM Cloud Meetings - Apps on Google Play
Zoomに「ミーティングのホストにレコーディングの許可をリクエストしてください」の対策『参加者』


Zoomの参加者側が録画ボタンを押して「ミーティングのホストにレコーディングの許可をリクエストしてください」が表示されて録画ができない時の対策方法は、下記の通りです。
Zoomに「ミーティングのホストにレコーディングの許可をリクエストしてください」の対策『主催者』

Zoom使用中に、参加者側から録画許可の設定変更のリクエストを求められた場合の主催者側の対策については、下記の通りです。
パソコンで録画権限を設定する方法
Zoomでリクエストを求められた場合は、パソコン以外にもスマホやタブレットなど、どのデバイスでZoomを使用している場合でも許可設定を行うことが可能です。
まず、パソコンで録画権限を設定する方法について解説します。

Zoom使用中にリクエストが来た場合、ギャラリービューで許可を求めている参加者をチェックします。ギャラリービューにするには、画面右上のタイルアイコンを押します。

Zoom画面下部中央にある「参加者」アイコンを押してチェックすることも可能です。画面右側に参加者の名前の一覧が表示されますので、そこでチェックします。
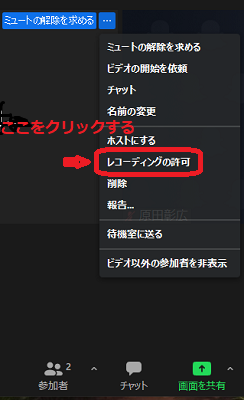
ギャラリービュー画面でリクエストしている参加者の枠の右上にある「・・・」を押します。表示されたメニューの中の「レコーディングの許可」を選びます。
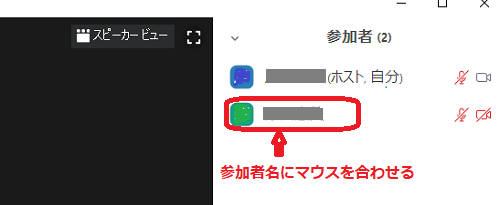
参加者一覧の中の該当者にマウスを合わせる方法もあります。
表示された「詳細」を押して、その中の「レコーディングの許可」を選びます。
スマホで録画権限を設定する方法
スマホでも録画権限を設定することが可能です。
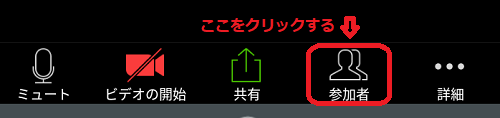
Zoom画面下部にある「参加者」ボタンを押します。
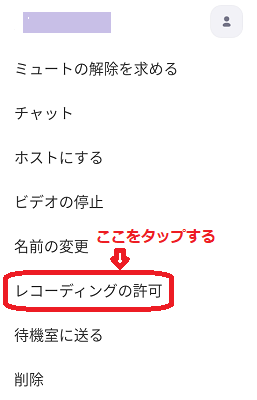
Zoom参加者一覧の中から、録画権限の許可を求めている参加者名を押します。
メニュー一覧が表示されますので、その中から「レコーディングの許可」を押します。
設定する人数が多い時は?
録画権限の許可設定を行う必要がある参加者の人数が多い場合は、主催者側ホスト一人で行うのは大変かもしれません。その場合の対策があります。
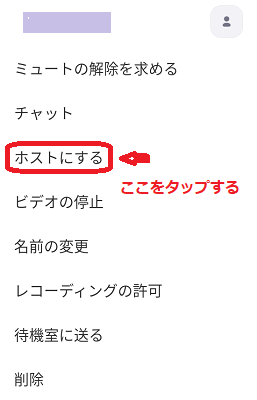
録画権限の許可を求めている人数が多い場合は、信頼可能な参加者にホストや共同ホストの権限を与えて、録画権限の許可を担当してもらうことが可能です。
録画権限を設定する時の気を付ける点
Zoomの録画権限の許可設定を与えることは簡単ですが、そのときに覚えておくべき気を付ける点があります。
顔バレの可能性がある
気を付ける点の一つは、顔ばれの可能性があるということです。
Zoomで録画した動画がSNSなどで公開されると、当然のこととして他の参加者の顔が映って特定されることになります。
ですから、顔ばれしてもよいかどうかを他の参加者に事前にチェックする必要があります。
もし事前チェックを怠っていると、あとからトラブルが起こる原因になってしまいます。
内容の流出
もう一つの気を付ける点も当然のことですが、録画内容がSNSなどで公開されるとZoomでの会議内容が流出することになります。もしも、流出してほしくない内容が含まれるのであれば、信頼可能な参加者にのみ録画権限の許可を与える必要があります。
Zoomに「ミーティングのホストにレコーディングの許可をリクエストしてください」の対策『その他』
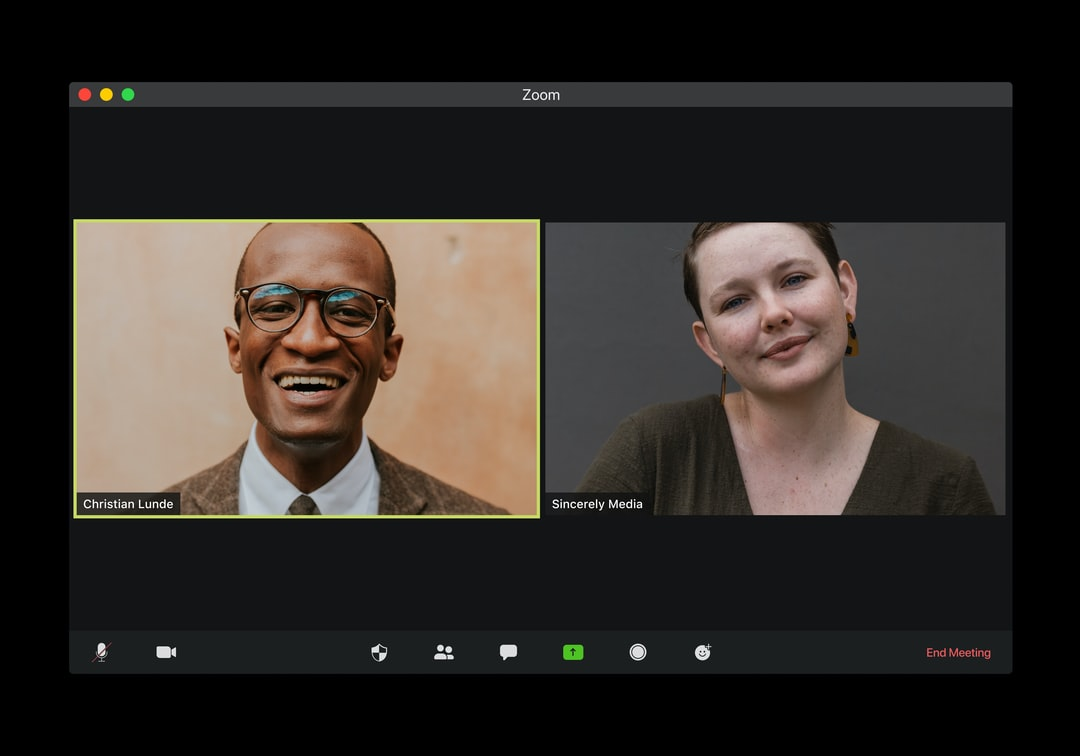
録画権限の許可を与える設定は、それほど難しいものではありませんが、うまくできない場合が時としてあります。