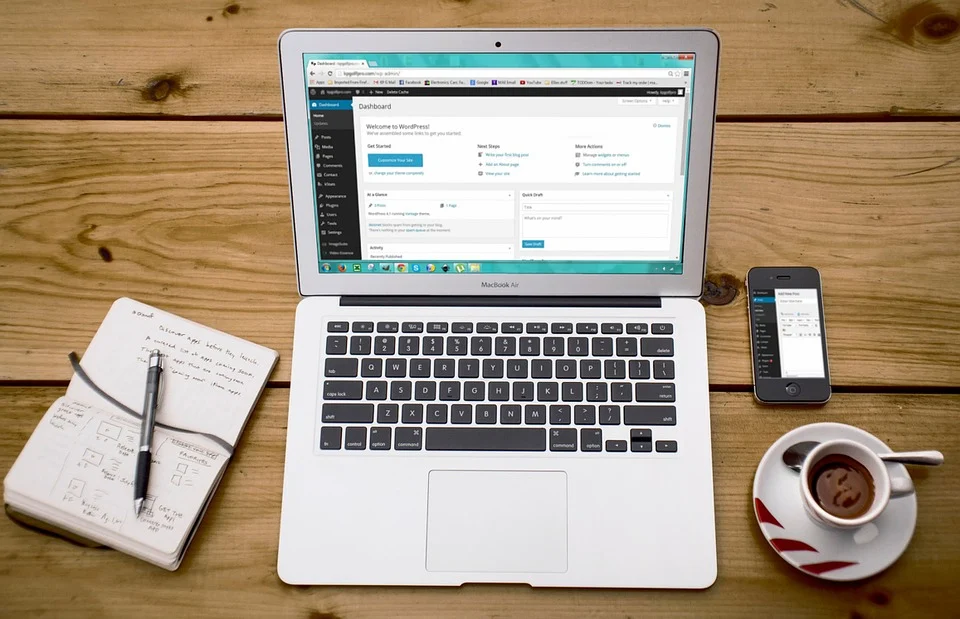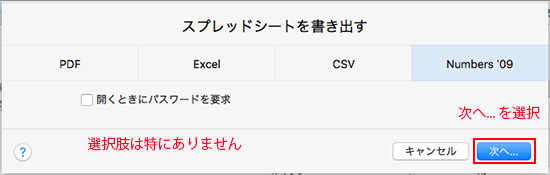- Mac用のNumbersで作成したスプレッドシート、書類を変換
- Numbersの書類をExcelに変換して書き出す方法
- Numbersの書類をPDFに変換して書き出す方法
- Numbersの書類をExcel、PDFに変換した時にレイアウトが崩れる場合の対処法
- Numbersの書類をPDFに変換して書き出す時の設定方法
- Numbersの書類をそのほかの形式に変換して書き出す方法
Mac用のNumbersで作成したスプレッドシート、書類を変換

Macや、iPadなどのApple社のデバイスを使用している人には、とても便利なNumbersです。
このNumbersで作成した表やグラフを混在させて作成した書類を、Excelで使用するのでにExcelで作り直し、なんて言われたら時間ばかりかかって仕事が進まないことになります。
もちろんNumbersで作成された書類を、そのままExcelなど他の表計算ソフトにて使用することは可能でせん。使用するのでには、変換する必要があります。
この変換機能である「書き出し」をマスターすると、Excelのみならず、CSVファイルにて色々なアプリケーションと互換性を持つことが可能です。
MacOS以外と互換性が無い
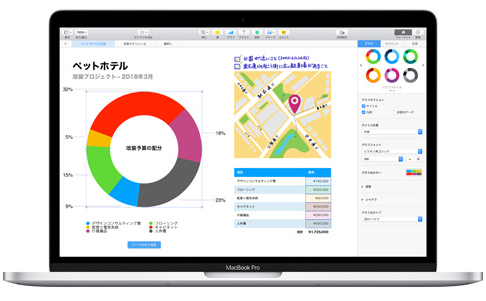
Numbersは、MacOSにてのみ提供されているアプリケーションです。このためNumbersで作成したファイルは、拡張子が「、numbers」にて保存がされます。この拡張子により、どのアプリケーションで作られた書類であるのかをOSは判断します。
Microsoft Officeの表計算ソフトであるExcelでは、拡張子が「、xls」もしくは「、xlsx」が用いられます。
「、xls」・・・ Microsoft Officeのバージョンが、Excle 1997〜2004の間のバージョンと互換性のある形式です。
「、xlsx」・・・ 2007、2010バージョンと互換性のある形式です。
拡張子をチェックする

では、この拡張子をチェックする方法です。
ファイルアイコンを選び、マウス右クリックにて選択メニューを表示します。
表示されたメニューより「情報を見る」を選びます。

表示されたファイルの情報の中に、「名前と拡張子」欄があります。
ここで拡張子が「、numbers」であることをチェック可能です。
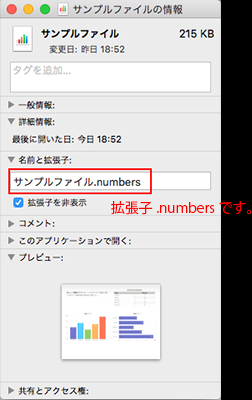
これら拡張子の違いは、内部的な保存形式の違いを示しています。これらの違いによりExcleとNumbersにて同じファイルを使用することが出来ない、互換性が無いファイルと言えるのです。
Microsoft ExcelなどのMicrosoft Officeは、WindowsOS版、MacOS版が存在しますが、NumbersのiWorkにはWindowsOS版が存在しません。
なので、MacOS以外と互換性がないと言われますが、今回説明する変換テクニックをマスターすることで、互換性を持つことが可能です。
Numbersの書類をExcelに変換して書き出す方法

Numbersでこだわって作った書類を、Excelユーザーに「送っておいて」と気楽に言われたりします。しかし先の説明の通り、NumbersとExcelではファイルに互換性が無いのです。
その為、Excelでは使えないファイルを送ってしまう。なんてミスもあります。もちろんExcelで改めて作り直す必要もありません。
Numbersにも互換性を高める機能が用意されています。Excelで使用可能な書類へ変換する方法を行うことで、作り直しをすることはなくなります。
ではそのExcelで使用可能なファイル形式に書き出す方法を、以下にてチェックしましょう。
Excelファイルとして書き出す手順

Numbersで作成された書類である、ファイルを開きます。
サンプルとして表とグラフのある書類を用いて、書き出し方法を説明いたします。
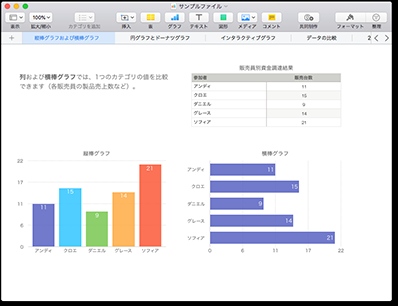
「ファイル」メニューから、「書き出す」を選びます。
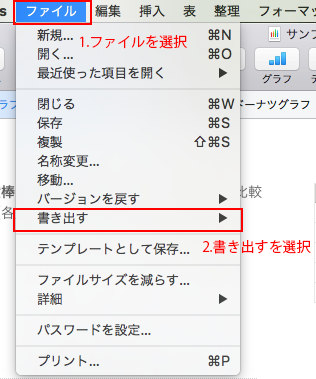
「書き出す」メニューにマウスをドロップすると書き出す対象を選択するメニューが表示されます。「Excel、、、」を選びます。
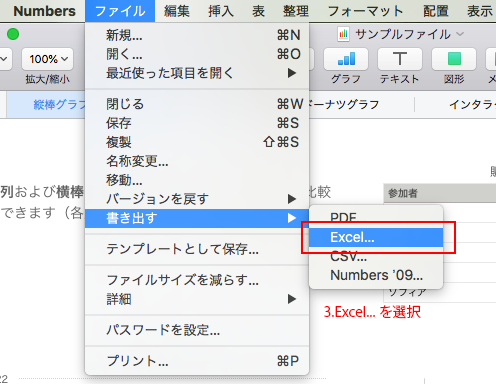
スプレッドシートを書き出すための、選択画面が表示されます。
Excelのバージョンにより、フォーマットを選び「次へ」ボタンを押します。
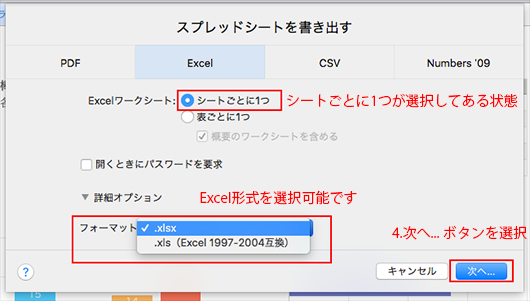
ファイル名を指定し、「書き出す」ボタンを押します。

Excelとして指定したフォーマットへ、ファイル形式の変換が行われます。
そのままの状態で処理終了を待ちます。

処理が終了し、Numbersで作られた書類から、スプレッドシートを変換している処理中に、変更された点が表示される場合があります。ここでは以下が表示されました。
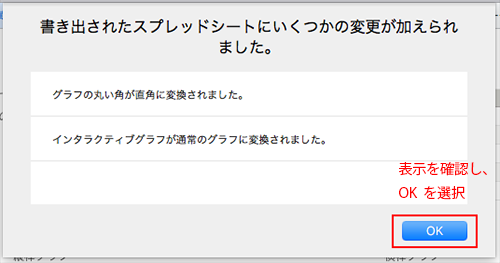
Excel用のファイルが保存されました。

作成されたファイルがExcel形式の書類に変わっているかをチェックしてみます。
ファイルアイコンを右押し「情報を見る」を選びます。
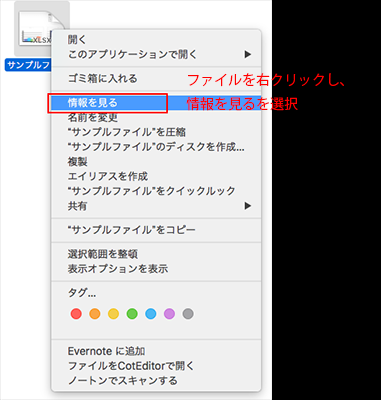
拡張子が「、xlsx」と表示されています。

ファイルアイコンをダブルクリックするとMicrosoft Excelが起動し、Numbersで作っていた書類と同じ内容のファイルが表示されたことがチェック可能です。
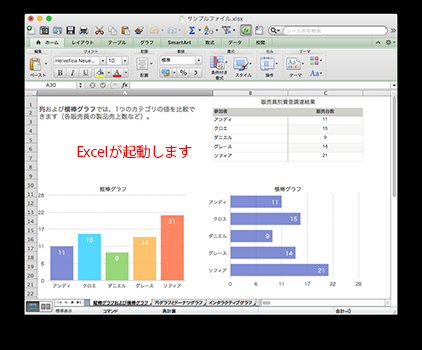
Excelで使用可能な「、xlsx」形式のファイルに変換することが出来ました。
Numbersの書類を、他のアプリケーションのファイルに変換するには、書き出すことでスプレッドシートの変換が処理され、新たなファイルが作成されます。
この「書き出す」メニューを使用することで、Excelの機能と互換性を高く保ったファイルを作成することが可能です。
また、この書き出しの方法を用いることで、PDFや、CSVファイルなど、色々な形式に変換させることが可能です。
次の章にて実ときの処理をチェックしてみます。
Numbersの書類をPDFに変換して書き出す方法

PDF形式では、安易な文字情報などの改ざんができにくい為、作成したそのものを他者に共有するのでに優れたファイル形式です。
Numbersで作成した書類も、このPDFのファイル形式に書き出すことにより、改ざんされにくい状態での保存が可能です。
実ときの処理の方法を以下よりチェックします。
PDFファイルとして書き出す手順
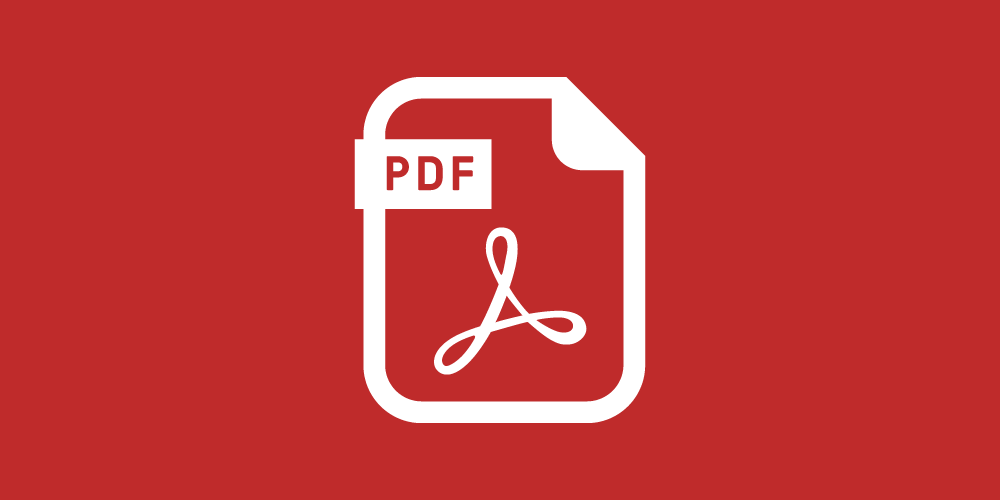
「ファイル」メニューより、「書き出す」をドロップすると表示されるメニューより「PDF、、、」を選びます。

表示される「スプレッドシートを書き出す」にて、PDFの作り方を指定します。初期表示のままで、書き出しを行ってみます。「次へ」ボタンを押します。

PDFファイルの保存場所および、ファイル名を指定し「書き出す」ボダンを押します。
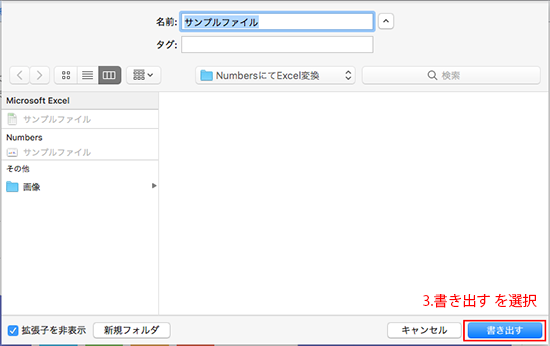
スプレッドシートをPDFに変換し、ファイルを保存する処理中には以下が表示されます。画面が消えると処理が終了しています。
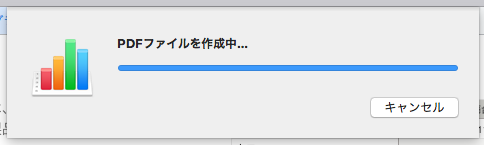
PDF形式に変換された結果、ファイルアイコンをチェックすると、PDF形式のアイコンが表示されます。
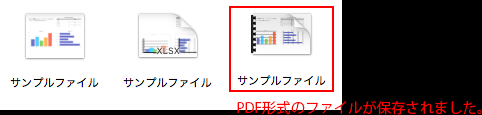
ファイルアイコンの情報をチェックしてみます。
アイコンを右押し、表示されたメニューより「情報を見る」を選びます。
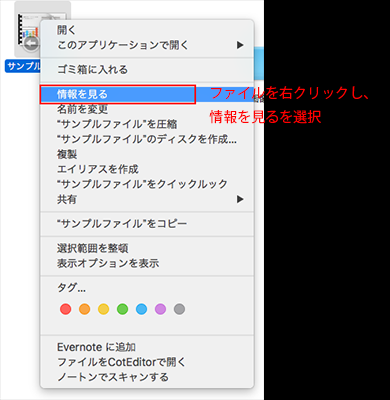
拡張子欄をチェックすると、「、pdf」にてファイルが作られていることがチェック可能です。
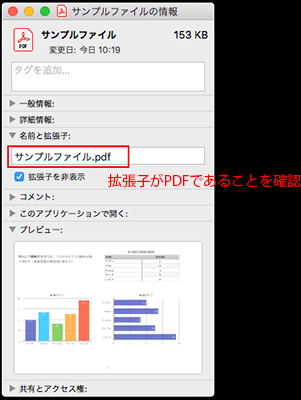
ファイルアイコンをダブル押し、作られた書類を表示してチェックしてみます。
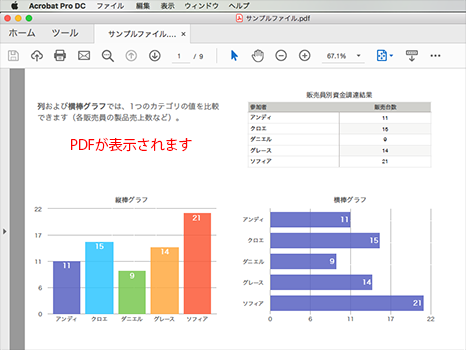
Numbersで作成された書類を、PDFファイルに変換する方法を説明しました。
この方法を行うことでスプレッドシートのまま他者に渡すより、情報の流出や、改ざんなどのリスクを少なくすることが可能です。
スポンサーリンク
Numbersの書類をExcel、PDFに変換した時にレイアウトが崩れる場合の対処法
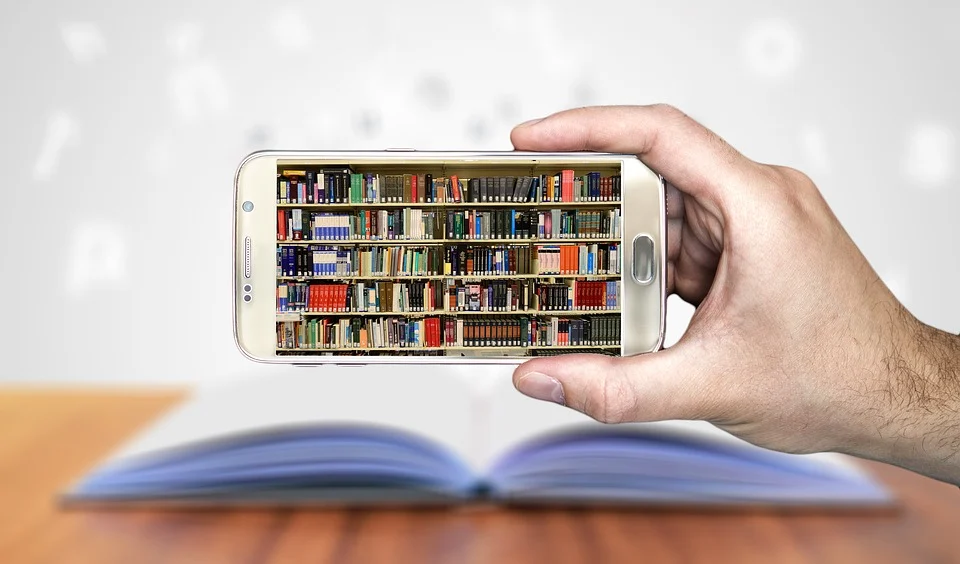
Numbersの書類を作成するときに、表がたくさんあるなど、そのままExcelに変換してはレイアウトが崩れることや、Excelで使いづらいレイアウトとなってしまう場合もあります。
この場合、Numbersの一つの表を、Excelの一つのシートに配置して変換させることが可能です。
この方法を行うことで、一つのシートに複数の表やグラフを配置した書類としてのレイアウトは変わりますが、表やグラフを一つ一つチェックしやすいExcelシートを作成することが可能です。
出力設定で「表ごとに1つ」を選びて変換する

スプレッドシートの変換の出力設定にて、表を一つ一つシートに配置する設定に変更し、変換処理を行ってみます。
上でと同様に、「ファイル」メニューから「書き出す」の「Excel、、、」を以下のように選びます。
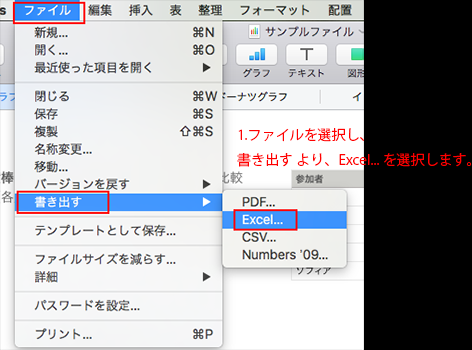
Excelワークシートの選択肢にて、「表ごとに1つ」を選びます。「概要のワークシートを含める」を選択すると、表ごとにリンクのはられた表紙ページが追加されます。「次へ、、、」ボタンを押します。

ファイル名を指定して「書き出す」ボタンを押します。
ファイル名には、上でと別のものとチェック可能なように「サンプルファイル_シート別」とします。
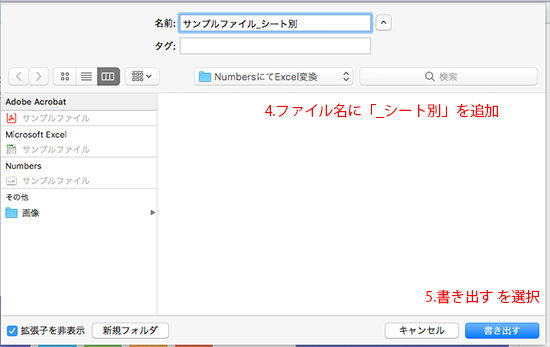
サンプルファイル_シート別のファイルアイコンが作成されています。
開いて、内容をチェックしてみましょう。
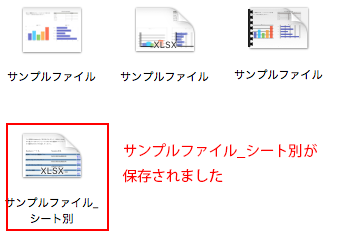
概要のワークシートをチェック
Numbersからスプレッドシート変換を行うとき、すべての表にリンクと表の一覧のページが、Excelの先頭シートに作られます。これが「概要のワークシート」です。
Numbersの書類の内に作成されているすべての表を、格納されているシート名、表名を示し、Excelのワークシート名にリンクが作られた索引です。どの表が、どこのシートに格納されているかを一目瞭然に可能な便利な機能です。
リンクを選択することで、該当の表が表示可能です。
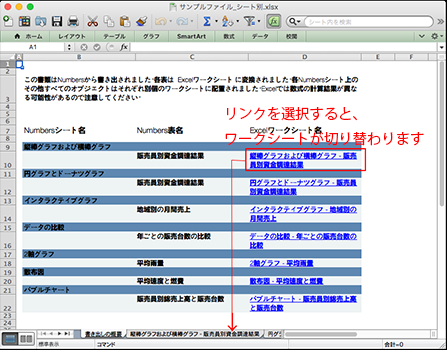
表示されるシートが切り替わり、「縦棒グラフおよび横棒グラフ・販売員別資金調達結果」シートが表示されます。
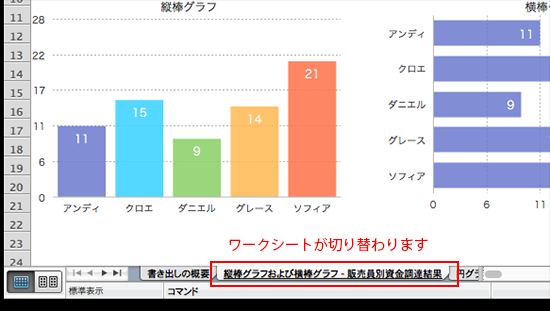
「表ごとに1つ」を指定することで、目次ページのような「概要のワークシート」を同時に作成することが可能です。
これは特に表がたくさんあるようなスプレッドシートを他者に共有するときに、どの表がどこにあるかを詳しく説明する手間をちょっと省くことができ、とても便利な機能です。
またレイアウトが崩れ、どこに表があるかわからなくなるような、混乱も少なくなります。
Numbersの書類をPDFに変換して書き出す時の設定方法

Numbersの書類をPDFに変換して、メール送信を行うときなど、もっとファイルの容量を減らしたい時や、逆に中のグラフの品質が高い状態でPDFに変換したいなど、色々なニーズに応えることが可能です。
ファイルの容量や、グラフや表などの表示の画質に影響する「イメージの品質」の設定や、「ページレイアウト」にて、印刷する用紙サイズに合わせた出力や、1シートの内容を1ページにする出力かを選択可能です。
また情報漏えい対策として、PDFファイルの内容にパスワードをつける設定など、それぞれの機能を見ていきます。
イメージの品質

スプレッドシートにて変換をかけたPDFは、3段階の品質を選択することが可能です。
最高、高、普通としての選択となります。
しかしながら、写真などを多く使用した書類以外ではあまりこの品質の差を感じることは少ないと言わざるを得ません。
写真や画像を使用した書類の場合、使用方法に合わせて出力を切り替えて出力を行い、一番ニーズにあったものを選択することをお勧めします。
選択方法は以下の通り、イメージの品質欄より三種類の中から選択を行なうことが可能です。
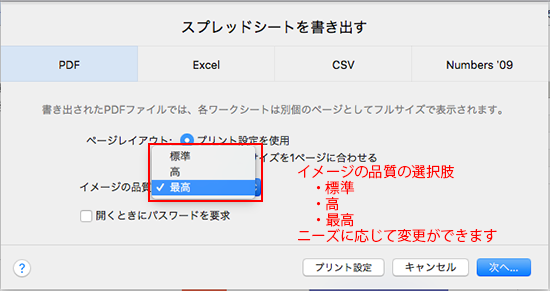
ページレイアウト

ページレイアウトは、PDFに変換処理を行うときに、プリントサイズを意識して変換を実施するか、かならずNumbersのワークシートの1シート分をPDFの1ページに変換するかを選ぶことが可能です。
以下のように、ページレイアウト欄にて、「プリント設定を使用」と「各シートのサイズを1ページに合わせる」を選ぶことが可能です。
PDFに出力した結果と印刷したものの縮小率など、変更されたくないなどの場合、あらかじめ用紙サイズを決めてレイアウトしておき、「プリント設定を使用」にてPDF変換を行われることをお勧めします。
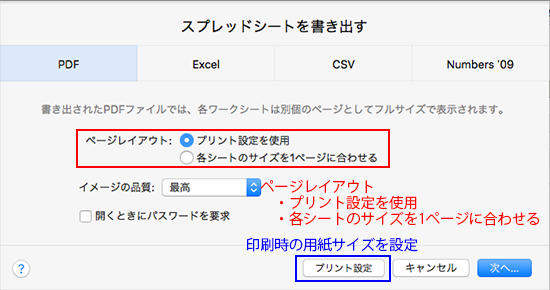
以下が、「各シートのサイズを1ページに合わせる」です。全部のPDFページが改ページされることなく、ワークシートの内容が全部1ページに入っています。

以下が、「プリント設定を使用」です。指定されていたA4サイズ横の大きさで自動的に改ページがされます。
今回のサンプルファイルでは、それにより5シート目のページがPDFの2ページに分割されています。
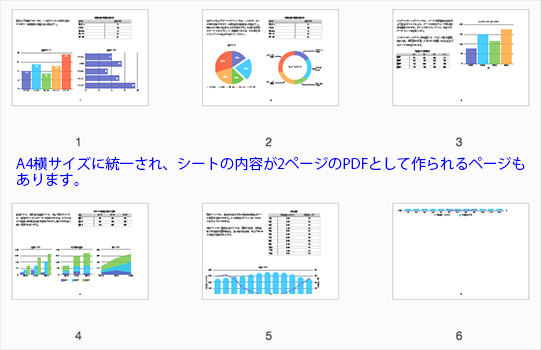
パスワード

PDFに変換した書類を、メールにて送付するときには情報保護を目的に、パスワードをつけることがおススメされています。
このパスワード付きに書き出すことも、スプレッドシートを書き出す機能にて行うことが可能です。
以下のように、開くときにパスワードを要求を選択することで、パスワードを指定することが可能です。
また失念した時に思い出せるようにヒント欄も記載可能です。
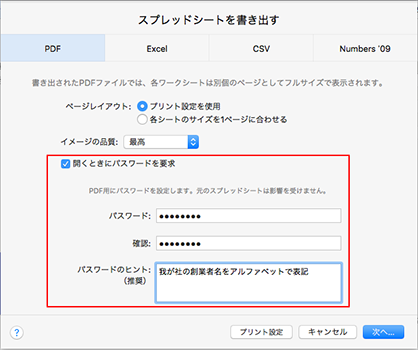
Numbersの書類をそのほかの形式に変換して書き出す方法
CVS

Excelではない表計算ソフトとのデータの共有や、それまで管理していたデータをデータベースソフトによるデータベース化するときなど、CSV区切り付きデータファイル形式に変換することで、データそのものに互換性を持たすことが可能です。
CSV区切り付きデータファイルとは、データである文字を並べたシンプルなテキストファイルで、項目の区切りごとに、, (カンマ)が入ります。
ファイルより、書き出すを選び、CSV、、、 を選びます。
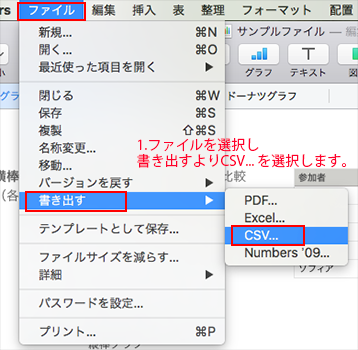
スプレッドシートを書き出すにて、CSVファイルの作成単位を設定します。
表欄にて、表ごとに1つのファイルを作成を選び、次へ、、、 として、ファイルを出力します。
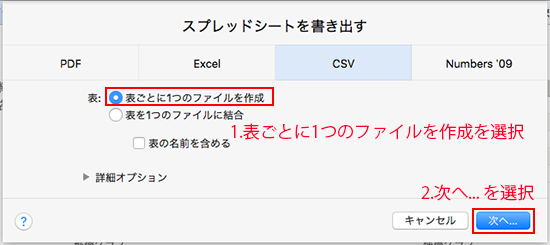
複数のCSVファイルが保存されたフォルダが作成されます。
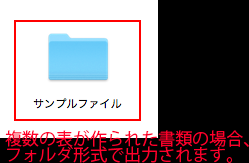
フォルダ内には、表の保存されていたシート名、表名ごとにCSVファイルが作成されています。
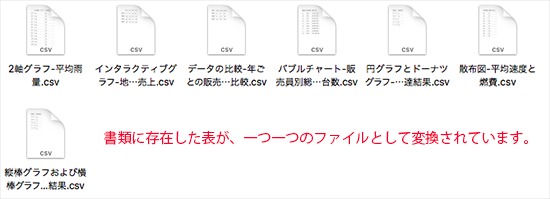
ファイルの中身は、表の見出しを1行目に2行目からデータが繰り返される形式にて出力されています。
CSV区切り記号付きの形式となりますため、 , カンマ にて項目と項目の間が区切られています。
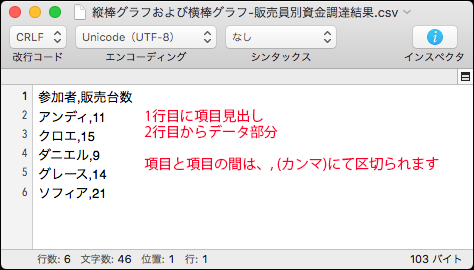
区切り記号付きファイルには、Tab区切りや、、(スラッシュ)など色々な区切り記号にて分けることがあります。
Numbersから変換可能なCSVファイルは、, (カンマ) 区切りのみとなります。
表を1つのファイルに結合につきましては、複数のワークシートに分けて格納しているが、全部同じレイアウトである場合に使用可能です。
例えば、取引先の住所録で、県別にワークシートを分けて管理している場合、CSVファイルにする時には一つのファイルに纏めたい時に有効な機能です。
使用用途に応じて、使い分けることが可能です。