- ミュージックで「コンピュータの認証」
- ミュージックで「コンピュータの認証」をする方法
- 「Macアプリ」ミュージックで「コンピュータの認証」をする方法
- 「Macアプリ」ミュージックで「コンピュータの認証」ができないときの対処法
ミュージックで「コンピュータの認証」
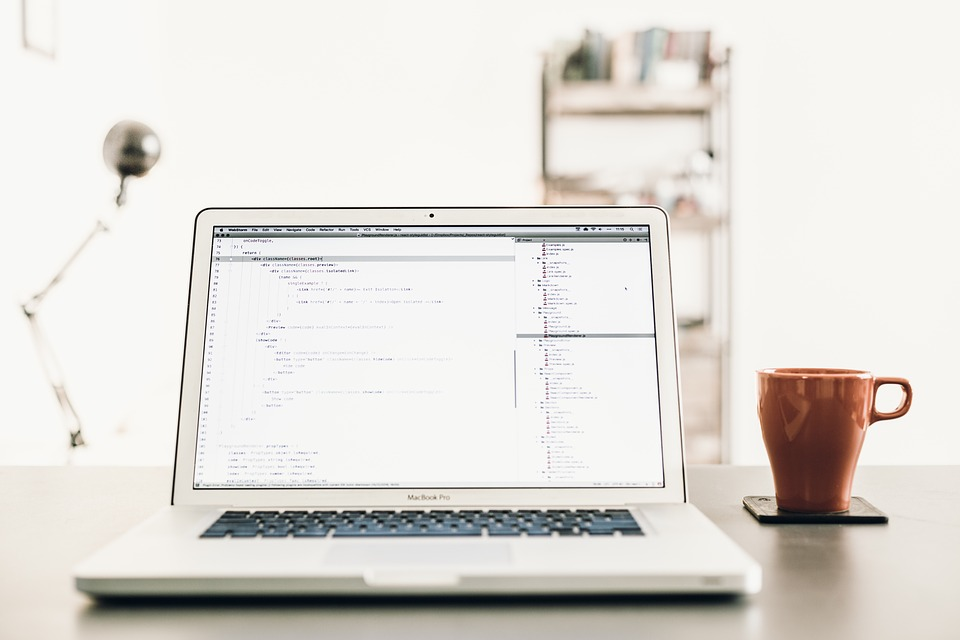
ここでは、Macのパソコンで使用可能なミュージクアプリを使う場合に「このコンピュータを認証」を行う方法を中心に説明していきます。
まず最初は初めての方に向けて、「このコンピュータを認証」とはどのような操作なのかの解説からしておきます。
もちろんMacのパソコンでは音楽を再生するときに色々なソフトを使用することが可能ですが、ここでは純正(プリインストール)のアプリになります。
音楽、映画等をiTunesで再生するときに必要な操作
早速説明をしていきます。Macアプリである「ミュージック」で「このコンピュータを認証」をするとは、音楽や映画などをiTunesで再生するときに必要な操作になります。
認証を済ませておくことで音楽の管理などがやりやすくなります。
以下の部分では、「このコンピュータを認証」をするときの特徴について説明していきます。
全部で3つの項目をピックアップしておきます。特に台数には注意する必要があります。
Apple ID、パスワードでサインインのOKが必要
Macのミュージックアプリで「このコンピュータを認証」をするには、基本的にApple IDやパスワードでサインインし、認証OKをする必要があります。
最大5台数まで認証可能
また、Macのミュージックアプリで「このコンピュータを認証」をするには最大で認証可能な台数に制限があります。
ミュージックアプリでは、現時点で最大5台数まで認証させることが可能です。
複数の端末からミュージックを使用する場合にも便利です。
認証前にコンピュータ台数をチェック
複数のMac端末を所持している方で、音楽の管理を頻繁に行っている場合は、コンピュータがすでに認証されている可能性をチェックします。
台数が範囲内になっているかということと、そのパソコンで認証する必要があるのかをチェックしてから操作します。
ミュージックで「コンピュータの認証」をする方法

「このコンピュータを認証」をするとは何かについて理解が可能でしたら次に進みます。ここからは、Macのミュージックアプリでコンピュータのチェックをする方法について説明していきます。認証させる前に行っておくと便利です。
コンピュータの認証をするやり方
それでは、早速利用しているMac端末のチェックをするやり方について説明していきます。
ミュージックアプリの起動かたApple IDチェック、「OK」のクリックまで以下のステップで進めていきます。

コンピュータの認証チェックをするときの最初のステップは、ミュージックアプリを起動することです。
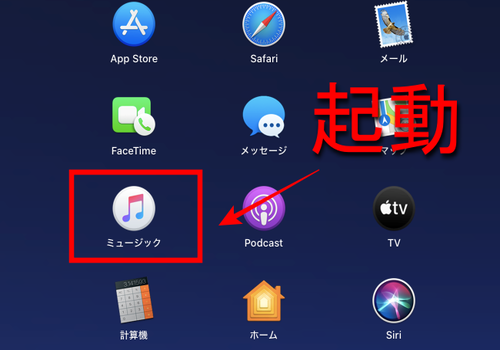
Finderからミュージックのアプリを探して起動します。Finderでなくても、アプリ一覧からアイコンを押しても同様に起動可能です。
次に、画面上部のメニューからアカウントを開きます。
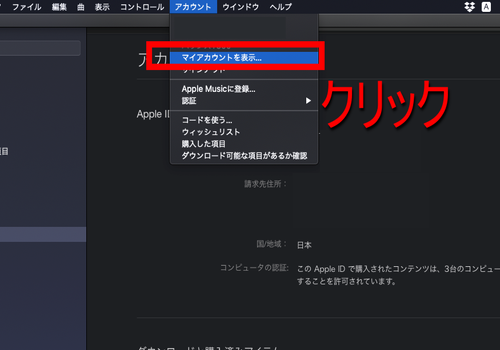
次に表示されたメニュー一覧から「マイアカウントを表示」を開きます。
するとアカウントの情報ページが表示されます。この画面でApple IDの概要をチェックすることが可能です。適宜チェックしてください。
コンピュータが2台数以上で表示されるようになっています。目安にしてください。
スポンサーリンク
「Macアプリ」ミュージックで「コンピュータの認証」をする方法

ここからは、いよいよ本題に入ります。Macのミュージクアプリでコンピュータの認証をする方法について説明していきます。
コンピュータの認証をするやり方
Macの端末でミュージックアプリのコンピュータ認証を行うには、以下のステップで進めていきます。
Finderからミュージックアプリを起動
最初のステップはFinderからミュージックアプリを起動することです。
こちらは先ほど解説したやり方で結構です。
Finderからアプリを探すか、アプリ一覧から「ミュージック」のアプリアイコンを探して押します。
利用しているMac端末でミュージックを起動しましたら、次は画面上部のメニューからアカウントを開きます。こちらも先ほどと同じ要領で行います。
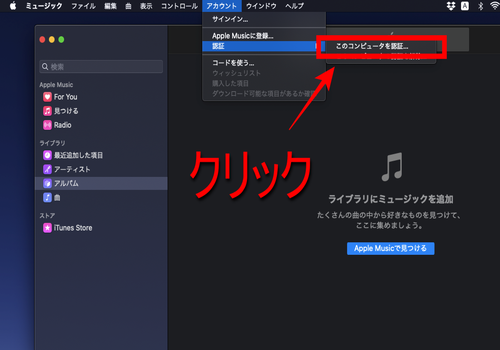
アカウントメニューを開きましたら次は「認証」を開きます。次に「このコンピュータを認証」を開きます。
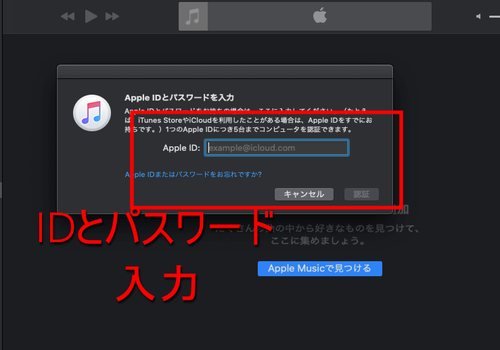
ここでApple IDとパスワードを記入してサインインを行います。現時点で使用しているMacのApple IDとパスワードで結構です。
Apple IDとパスワードでサインイン可能でしたら「認証」を押します。
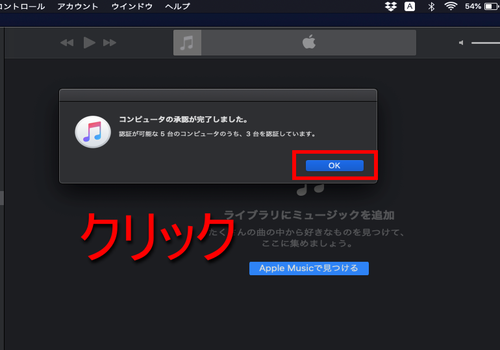
最後に「OK」をクリックすることで一連の認証作業は終了となります。「OK」を押さないと終了になりませんので気を付けてください。
スポンサーリンク
「Macアプリ」ミュージックで「コンピュータの認証」ができないときの対処法

ミュージックのアプリでアカウント認証をする方法を説明してきました。
ここからは、ミュージックアプリでコンピュータの認証ができない場合の対処法を説明していきます。
再度コンピュータの認証やり方を実行
利用しているMacに搭載されているミュージックアプリでコンピュータの認証ができない場合の対処法として最初に解説するのは、再度コンピュータの認証やり方を実行するということです。
コンピュータの認証解除を実行
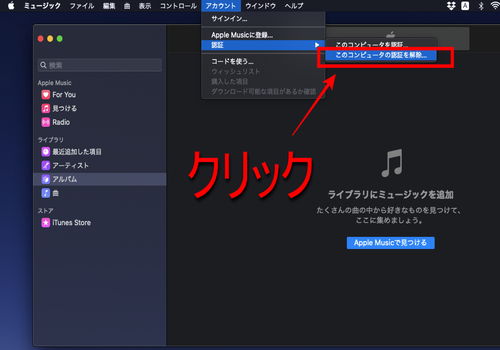
また他の対処法として解説するのは、コンピュータの認証解除を実行するということです。
メニューバーからアカウントを選び、認証を押します。「このコンピュータの認証を解除」で可能です。

Apple IDなどを記入して解除します。
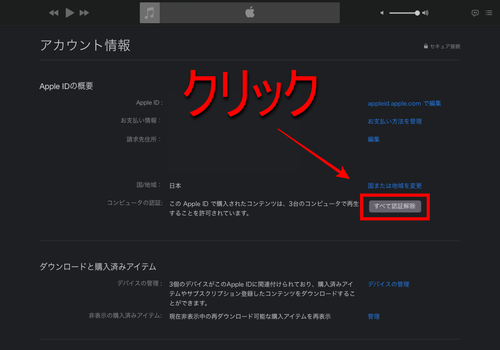
すべてのコンピュータの認証解除はFinderからミュージックアプリを起動しアカウントメニューからマイアカウントを表示し、「すべて認証解除」を押すことで可能です。
こちらは1年に1回のみになります。
再度認証をする場合は、チェック画面で「OK」までちゃんと押しているかに気を付けながら行います。
ミュージックアプリのアップデート
認証が不可能なときの対処法として次に解説するのは、ミュージックアプリをアップデートすることです。
MacOSのアップデート
認証ができないときの次の対処法として解説するのは、MacOSのアップデートです。
設定メニューから更新をチェックしますが、最新の場合はこれ以上アップデートすることはできません。
ネットワーク環境チェック
ミュージックで認証ができない場合の対処法として最後に解説するのは、ネットワークの環境チェックです。
適切な回線に接続されているかを再度チェックします。公共のWi-Fiを使用している場合は、不安定になることもありますので別回線にして試します