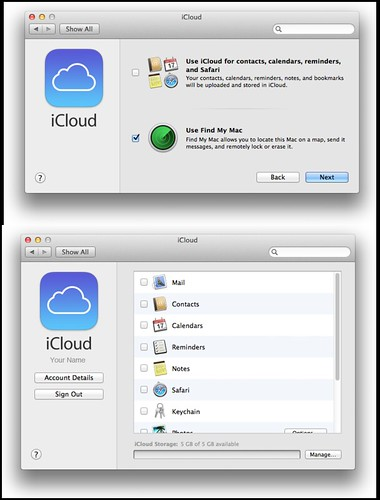- Mac OS X Yosemiteの再インストール(クリーンインストール)
- Mac OS X Yosemiteを再インストールする時の事前用意
- OS X Yosemiteの初期化と再インストールをする方法
- OS X Yosemiteをデータを消さずに再インストールする方法
- OS X Yosemiteの初期化と再インストールする時の気を付ける点
- まとめ
Mac OS X Yosemiteの再インストール(クリーンインストール)

Mac OS X Yosemiteの再インストール(クリーンインストール)についてご説明していきます。
早速ですが、利用しているMacの動きが重たいなと感じたり、固まって動きが遅いと感じたときには、新品のMacのように、動くようにしたくなるものです。
そのような場合には、Mac OS X Yosemiteの再インストール(クリーンインストール)を行うことをおススメします。
Mac OS X Yosemiteは便利なのですが、簡単そうに見えて、やり方を間違えると時間のロスにもなります。
さらに、消しては困るデータがなくなってしまう可能性もあるので、十分気を付けてください。
ここからMac OS X Yosemiteの、再インストール(クリーンインストール)方法について、詳しくご説明していきます。
Macのデータを初期化して新品状態に戻すことが可能
Mac OS X Yosemiteの再インストール(クリーンインストール)とは、データを初期化して新品状態に戻すことを指します。
OS Xの色々な用途を使用して、中身を初期化するとMacが新品状態に戻り、動作が軽くなったり、不調でトラブルが起こっていたのを改善してくれます。
ここで気を付けてほしいのが、やり方通り操作すれば、ほぼ自動で行ってくれるのですが、iTunesやiCloudのアカウント認証は、ご自身で手動で行わなければ、消去は可能でせん。
再インストールによるメリット
Mac OS X Yosemiteの再インストール(クリーンインストール)には、メリットとデメリットがあります。
メリットもデメリットも把握し、用意を整えてから、作業を行うようにしてください。
まず最初は、メリットからご説明していきます。最大のメリットは、動作の重かったMacが軽くなることです。
動作の重かったMacを軽くするには、初期化して新品状態に戻すのが最適です。
Macに限らず、どんなパソコンでも使い続けると、データが蓄積してゴミがたまり、重たくなってしまいます。そこで有効なのが再インストール(クリーンインストール)です。
再インストールによるデメリット
上記では、Mac OS X Yosemiteの、再インストール(クリーンインストール)のメリットについてご解説しました。
続いては、Mac OS X Yosemiteの再インストール(クリーンインストール)の、デメリットについてご解説します。
Macを再インストール(クリーンインストール)するときの最大のデメリットは、兎に角時間がかかることです。
状況や環境によっても異なりますが、おおよそ8時間ほどかかります。ですので、時間を十分確保する必要があります。
Mac OS X Yosemiteを再インストールする時の事前用意

Mac OS X Yosemiteを再インストール(クリーンインストール)するにはどんな事前用意が必要なのか、詳しくご説明していきます。
まず一番大事なことは、初期化前に必ずバックアップをとることです。Mac OS X Yosemiteの再インストールは、初期化のことを指します。
バックアップをとらないとMacのデータがすべて消えてしまうので、注意しましょう。
二つ目は、iTunesの認証を解除すること、三つ目はiCloudからサインアウトすることです。それぞれ別々に下記でご解説するので、そちらをチェックしましょう。
OS X Yosemiteの初期化と再インストールをする方法

OS X Yosemiteをデータを消去して、再インストール(クリーンインストール)する方法をご説明していきます。
この方法はMacの動作などが悪く、工場出荷状態に戻したい時や、個人情報を安全に消去するときにも必要な作業です。
Macのデータをすべて消去するので、後戻りは可能でせん。必ず、Time Machineでバックアップをとっておきましょう。
やり方としては、Time Machineでバックアップを取り、ここからOS X Yosemiteの再インストールを行います。
Macの電源を入れて、「command+R」を押して、OS Xユーリティーを起動させます。
ここでは初期化作業なので、「ディスクユーリティー」を選びてください。その後ハードディスクを選び、消去タブを押して、消去の順番で押してください。
Time Machineでバックアップを作成する

OS X Yosemiteの再インストール(クリーンインストール)のやり方は、上記でご解説しました。
次にTime Machineで、バックアップを作成する方法について解説します。
OS X Yosemiteのデータをバックアップして、再インストール(クリーンインストール)する方法です。
この再インストールは、工場出荷状態と同じにする方法なので、Time Machineを利用してバックアップを取ります。
設定からTime Machineを開き、自動作成にチェックをいれ、Time Machineを利用して外付けHDDに作ってください。
OS Xユーティリティでハードディスクを初期化
続いて、Macの電源を入れたら「command+R」を押して、OS Xユーティリティを起動してください。
ここでは初期化作業の方法をご解説するので、ディスクユーリティーを選びてください。
ディスクユーリティー画面で、HDDを初期化可能です。
OS X Yosemiteをデータを消さずに再インストールする方法

Macを再インストールするときの事前用意については、上記でご解説した通りです。
続いては、OS X Yosemiteの、初期化と再インストールをする方法を詳しくご解説します。
データを残して再インストールする場合は、定期的にMacがシステムトラブルを起こしたり、重くなっている場合に時間が早く済む為とても有効です。
OS X Yosemiteのデータを残したまま、再インストールするやり方ですが、空き容量があるのかチェックしてください。
20GB程度は必要です。その後Appleのマークを押して、メニューから再起動を選びましょう。
その後画面が暗くなったら、「command+R」キーを押し続けてください。
押し続けると、「OS Xユーティリティ」というウィンドウが起動します。
OS X Yosemiteの再インストールするのでに、wi-fiに接続しましょう。
その後、「OS Xを再インストール」を選択すると、OS X Yosemiteの再インストール画面になります。
「OS X Yosemiteをダウンロードして復元するのでに利用しているコンピュータの適格性がAppleで認証されます」と表示されるので、ソフトウェア使用許諾契約に「同意する」を押してください。
その後、OS X Yosemiteを再インストールするディスクの選択をして、AppleIDとパスワードを記入してサインインしてください。
すると、OS X Yosemiteの再インストールが開始され、終了画面がでたら再インストール(クリーンインストール)終了です。
ハードディスクに十分な空き容量を確保する
上記でちょっと出てきましたが、Macに空き容量があるかチェックしておきましょう。
だいたい20GBくらいは必要です。容量の確保ができたら、メニューバーに表示される再起動をおこなってください。
ここで注意すべきは、前もって十分な空き容量を確保することです。
OS Xユーティリティーで再インストールを行う
ハードディスクに十分な空き容量を確保できたら、OS Xユーティリティーで再インストールを行いましょう。
「command+R」を押し続けると、「OS Xユーティリティ」というウィンドウが起動し表示されます。
OS Xユーティリティを起動させると、OS X Yosemiteの再インストールにはネットワークが必要です。wi-fiに接続しましょう。
その後「OS Xを再インストール」を選びて指示通り進めると、「OS X Yosemiteをダウンロードして復元するのでに利用しているコンピュータの適格性がAppleで認証されます」というのが表示されます。
続けるを押して、ソフトウェア使用許諾契約に「同意する」を選びましょう。
すると、「ソフトウェア使用許諾契約の条件を読んだ上で同意します」と出てくるので、同意してください。
インストールディスクを選択する
OS Xユーティリティーで再インストール(クリーンインストール)を行い、インストールディスクを選びましょう。
OS X Yosemiteの初期化と再インストールする時の気を付ける点

OS X Yosemiteの初期化と再インストールのときに、いくつか気を付ける点があります。
これを知らずに初期化してしまうと、データの紛失やトラブルが起こる可能性もあります。
十分気を付けてください。OS X Yosemiteの初期化、再インストールするときの気を付ける点としては、バックアップを取ること、iTunesとiCloudのアカウントの認証を解除することです。
かなりの時間がかかる
Macの再インストール(クリーンインストール)には、かなりの時間がかかる場合があります。
他人に譲ったり売る場合には、再インストール(クリーンインストール)のときに、セキュリティーオプションでデータの上書きをしましょう。
上書きの回数が多ければ多いほど、データの復元はできにくくなります。また、上書き回数が多いほど、時間がかかります。
さらにデータの量によっても、時間は変わります。バックアップの復元なども含めると、7~8時間ほどかかる場合が大半です。
バックアップの作成は必須
何度も記事内に出てきていますが、バックアップは必ずとるようにしましょう。
なんらかのトラブルで、データが消えてしまったり、初期化に失敗したとき、復元してMacを使いたいときに、バックアップが必要だからです。
バックアップは、Time Machineで自動作成可能なようにして、常に最新のバックアップが取れているようにしてください。
まとめ
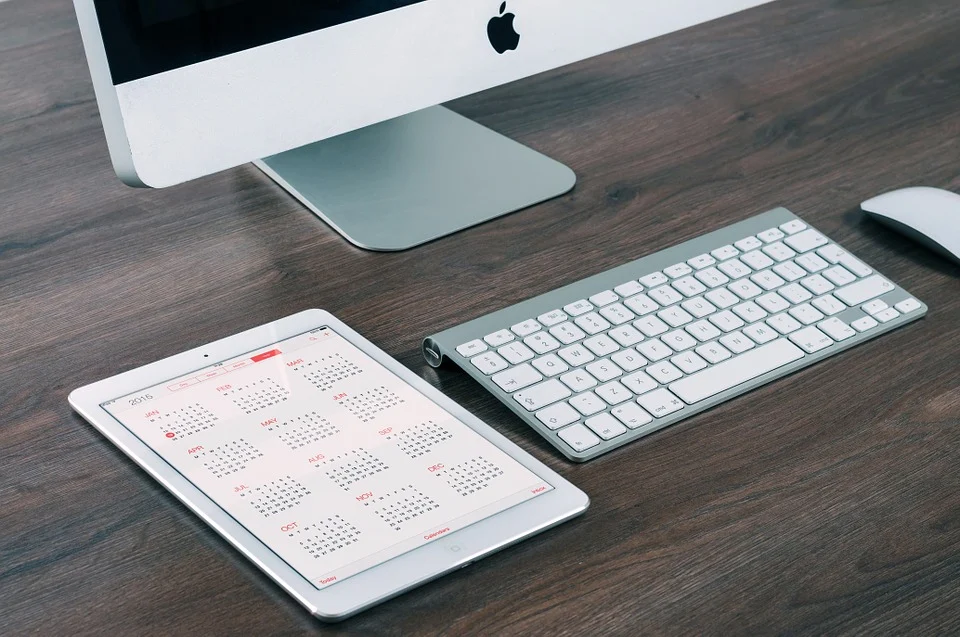
ここまでMac OS X Yosemiteの、再インストール(クリーンインストール)方法についてまとめてきました。
データを残したままの再インストール(クリーンインストール)方法や、データを消去して行う再インストール(クリーンインストール)方法などをご説明してきました。
どっちにしても多少の時間は要します。そのときの用途に合う、OS X Yosemiteの、再インストール(クリーンインストール)方法を選びましょう。
他人に譲ったり売ることが目的なのか、システムトラブルが原因なのかで、再インストール(クリーンインストール)方法を選びましょう。それぞれの気を付ける点もちゃんと気をつけましょう。