- LINEのホーム画面を初期画像にする方法
- LINEのホーム画像をどうしても初期化したい場合の対処法
- LINEのホーム画面のカバー画像を変更する方法は?
- LINEのホーム画像変更を通知しない方法
- LINEのホーム画像が変更できない時の対処法
LINEのホーム画面を初期画像にする方法

今や日本現在では無料通話アプリLINEを使用しているユーザー数は現在、月間アクティブユーザー数は現在7,600万人以上にも昇ります。これは日本人の人口の60%以上がLINEアプリを使用しているという計算になります。
そんな私たちの生活に切り離す事ができない無料通話アプリLINEですが、LINEアプリでデフォルト(初期)設定されていたホーム画面に戻したいという人はいませんか
1回LINEのホーム画面のプロフィール画像をオリジナルの写真に変更してしまい、飽きてしまうという人は多いです。
GoogleなどでLINEのホーム画面をデフォルト(初期)画像に戻す方法を検索する人も多く、ここではLINEのホーム画面をデフォルト(初期)画像に戻すことは可能かどうかを検証していきます。
LINEホーム画面を初期画像に戻す方法は現時点ではない

結論から先に述べると、LINEのホーム画面をデフォルト(初期)ホーム画像に戻す方法は現在のところありません。
LINEアプリで1回デフォルト(初期)ホーム画像から、他の画像をホーム画面に設定してしまうと、デフォルト(初期)ホーム画像のデータが消去されてしまうような仕組みになっているのです。
ですが、どうしてもLINEのホーム画面のカバー画像をデフォルト(初期)ホーム画像にしたいというLINEユーザーのために、ここでは対処方法を調べてみました。
またLINEの画像やプロフィール画像の変更方法がわからない人のために、ここではプロフィール画像やカバー画像を変更する方法も合わせてご説明していきます。
間違った写真をプロフィール画像やカバー画像に設定してしまった時に、元に戻す方法や変更する方法を覚えておくととても便利なので、ここを最後まで読んでおくことをおススメします。
LINEのホーム画像をどうしても初期化したい場合の対処法

本章ではLINEのホーム画像をどうしてもデフォルト(初期)化したい場合の対処法をご説明していきます。
前述した通り、カバー画像やプロフィール写真をデフォルト(初期)ホーム画像に戻すことは不可能ですが、本章で解説する対処方法を実践すれば、デフォルト(初期)ホーム画像に戻すと同等の結果をもたらします。
皆に見られても良いカバー画像に変更する

間違ってLINEのホーム画像やカバー画像に載せたくない写真をLINEにアップロードしてしまった場合は、すぐにみんなに見られても良いホーム画像に変更してください。
恥ずかしい写真や、他のLINEユーザーに見せられないLINE写真をカバー画像やホーム写真に変更してしまうと、あなたのカバー画像やホーム写真が変更されたと通知メッセージが送信され、画像付きでLINE上の友だちのタイムラインに表示されます。
この場合、プロフィール画像やデフォルトホーム画像を探している暇はありません。
LINE上の友だちがあなたのLINEアカウントにアクセスしてくるため、まず最初はみんなに見られても良いカバー画像やホーム画像に急いで変更しておくことをおススメします。どんな画像でも構わないので、LINEの友だちに見られても良い画像に戻すということが重要です。
LINEの初期ホーム画像に戻すにはアカウントを新たに作り直す

LINEの初期ホーム画像に戻すための唯一の方法は"1回LINEアカウントを消去して新たにLINEアカウントを作り直す"です。
ここでは、LINEアカウントを消去する方法をご説明していきます。
1、LINEアプリを起動して、スクリーン下のメニュータブ一覧から"その他”を押します。
2、”その他”を押して選びたら画面右上の"歯車(設定)"アイコンを押してください。
3、"設定"画面が表示されます。設定画面のメニュー一覧にある"アカウント”項目を押します。
4、"アカウント”画面が表示されます。アカウント画面に表示されているメニュー一覧の最下部にある”アカウント消去”を押してください。
5、LINEアプリのアカウント画面の指示に従って操作をすれば、LINEのアカウント消去が終了します。
LINEアカウントの消去が終了したら、再度LINEアプリを新規登録してください。これでホームは初期化されます。
注意する点は、1回LINEアカウントを消去してしまうと、今までのトーク履歴や友だちも消去されてしまうので、それらのリスクを十分に把握した上でLINEアカウントを消去してください。
スポンサーリンク
友だちが新たに作ったLINEアカウントから初期画像を取得する

どうしてもLINEのアカウントを消去して、デフォルト(初期)ホーム画像に戻すということをしたくない場合は、友だちが新たに作ったLINEアカウントからデフォルト(初期)ホーム画像を取得するという方法もあります。
あるいは、使用していないスマートフォンを所持していれば、Gmailなどのフリーメールアドレスを取得して、自分自身自身のもう1つのLINEアカウントを作成するという方法もあります。
新たに作ったLINEアカウントからデフォルト(初期)ホーム画像、あるいは友だちが新たに作ったLINEアカウントからデフォルト(初期)ホーム画像を表示してスマートフォンのスクリーンショットを撮り不要な部分をトリミングしてください。
スマートフォンのスクリーンショットを撮る方法は下記のとおりです。
Androidの場合:”ホーム”ボタンと音量を"下げる”ボタンを同時に押す。
iPhoneの場合:(iPhone8よりも古い端末) ”ホーム”ボタンと"スリープ"ボタンを同時に押す。
iPhoneの場合:(iPhoneXよりも新しい端末) ”ホーム”ボタンと音量を"下げる”ボタンを同時に押す。
あとはスマートフォンに初期搭載されている、写真加工アプリなどを使用して初期画像部分だけをトリミングして、ご自身のLINEアカウントのプロフィール画像やホーム画像に設定してください。
LINEのホーム画面のカバー画像を変更する方法は?

LINEのホーム画面のカバー画像を変更する方法をご説明していきます。
アイコンのプロフィール画像の変更方法と、プロフィール背景画像、ホーム画面の変更方法をそれぞれ別々にご説明していきます。
これからホーム画面やプロフィール画像を変更した人は、やり方をちゃんととチェックしておくことをおススメします。
アイコンのプロフィール画像の変更方法

プロフィール画像のアイコンを変更する方法は下記の通りです。
1、LINEを起動し、スクリーン下部分にあるメニュータブから"友だち”を押します。
2、"友だち”画面の一番上に表示される自分自身自身のアカウントを押します。
3、ご自分自身自身のプロフィール画面が表示されます。"歯車(設定)”アイコンを押します
4、"プロフィール”画面が表示されます。"プロフィール"画像を押します。
5、"カメラで撮影”あるいは”写真、動画を選択”を押し、
新しいプロフィール画像を設定してください。

アイコンのプロフィール画像の変更方法は以上です。
プロフィール背景画像・ホーム画面の変更方法

プロフィール背景画像・ホーム画面を変更する方法は下記の通りです。
1、LINEを起動し、スクリーン下部分にあるメニュータブから"友だち”を押します。
2、"友だち”画面の一番上に表示される自分自身自身のアカウントを押します。
3、ご自分自身自身のプロフィール画面が表示されます。"歯車(設定)”アイコンを押します
4、"プロフィール”画面が表示されるので、背景画像部分にある”カメラ"アイコンを押します。
5、"カメラで撮影”あるいは”写真、動画を選択”を押し、新しいプロフィール画像を設定してください。
LINEのホーム画像変更を通知しない方法

LINEのホーム画像やプロフィール画像を変更すると、LINE上の友だちに通知メッセージが送信されます。
通知メッセージ機能をオンにしたままで、間違った写真をアップロードした場合は、相手のタイムライン上からその投稿を消去することができないので、取り返しのつかないことになってしまいます。
ここではそのようなことがないように、画像を変更したことが通知されないように設定する方法をご解説します。
「画像の変更を投稿」をオフ
"画像の変更を投稿”設定がオンに設定されている状態だと、LINE上の友だちにプロフィール画像やホーム画面を変更すると、通知メッセージが送信されます。
間違った写真をアップロードした場合、取り返しのつかないことになってしまうので、プロフィール画像やホーム画面の画像を変更する前に"画像の変更を投稿”設定をオフにしておくことをおススメします。
"画像の変更を投稿”設定の変更は下記の通りです。
1、LINEを起動し、スクリーン下部分にあるメニュータブから"友だち”を押します。
2、"友だち”画面の一番上に表示される自分自身自身のアカウントを押します。
3、ご自分自身自身のプロフィール画面が表示されます。"歯車(設定)”アイコンを押します
4、"プロフィール”画面が表示されます。メニュー一覧にある"画像の変更を投稿”のスイッチをオフにしてください。

タイムラインの公開設定を非公開にする

上記で解説した"画像の変更を投稿”設定の変更以外にも、プロフィール画像やホーム画面の変更のときに送信される通知をオフにする方法があります。
LINEのタイムラインへの公開設定を非公開にすることで、プロフィール画像やホーム画面の変更をしても、友だちのタイムラインに表示しないように設定可能です。
タイムラインの公開設定を非公開にする方法は下記の通りです。
1、LINEアプリのスクリーン下にあるメニュータブ一覧から"その他”を押します。
2、”その他"の画面右上の"歯車(設定)"アイコンを押してください。
3、”設定”画面のメニュー一覧にある"タイムライン”項目を押します。
4、"タイムライン”画面メニュー一覧最上部にある"友だちの公開設定”を押します。
5、"友だちの公開設定”画面が表示されます。"非公開”を押すと、該当するユーザーのタイムラインに画像変更の通知が非公開になります。
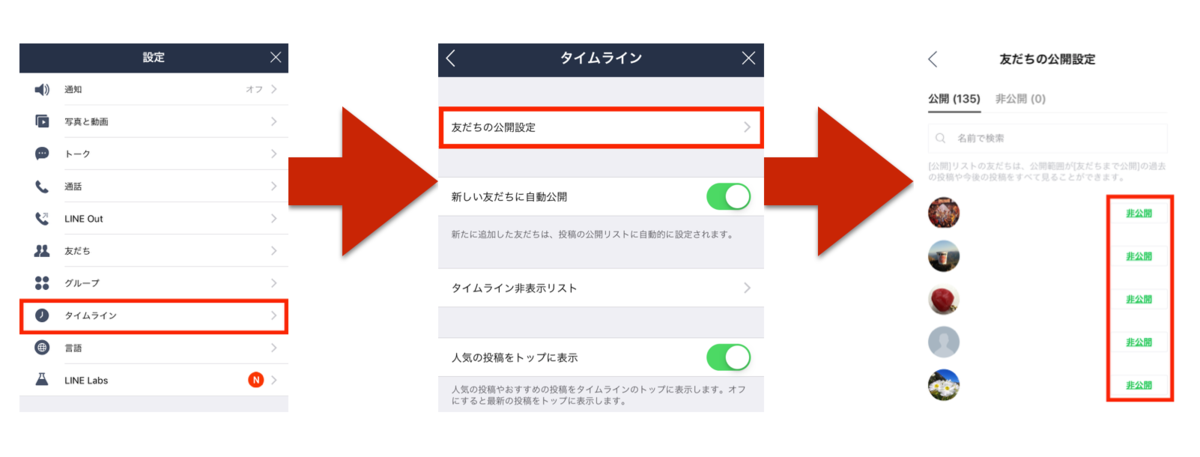
この方法のデメリットは、全部の友だちを非公開設定する場合は、一人ずつ”非公開”を押しなければならないので、時間と手間がかかってしまいます。なので、この方法は特定の友だちの画像の変更を知られたくない場合に便利です。
友だち全員に通知メッセージをオフにする場合は、前章で解説した”画像の変更を投稿"をオフに設定してください。
LINEのホーム画像が変更できない時の対処法

ここで最後の本章ではLINEのホーム画像が変更できない時の対処法をご解説します。LINEのホーム画像が変更できない場合は、下記の対処方法を実践してみてください。
デバイスとLINEアプリを再起動する

上記それぞれの対処方法を個別にご解説します。
デバイスとLINEアプリを再起動する
LINEのホーム画像が変更できない場合はスマートフォンやタブレットデバイス、及びLINEアプリを再起動してみてください。
デバイスとアプリの再起動は、LINEに限らずその他のアプリで不具合が発生した場合にも有効です。
デバイスやアプリのシステム上でエラーが発生している可能性があるので、まず最初はLINEのホーム画像が変更できない場合は、デバイスとLINEアプリを再起動してください。








