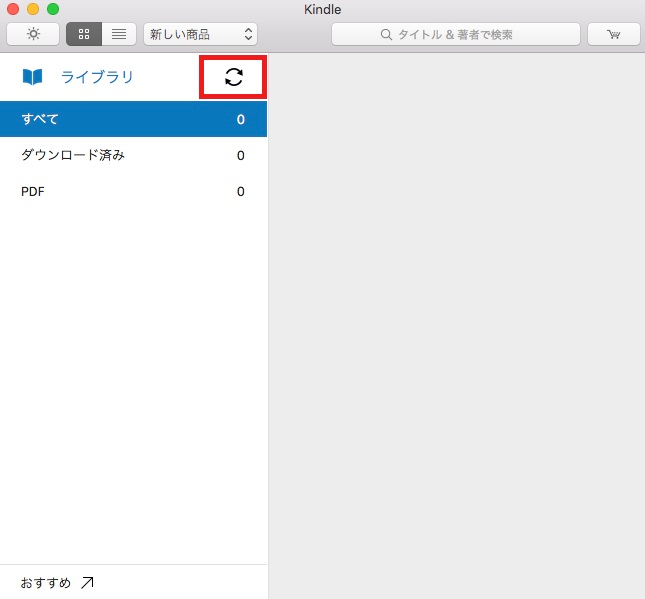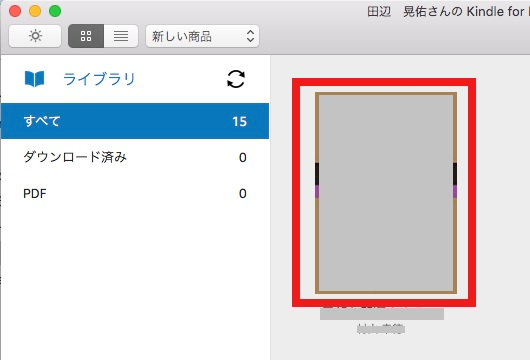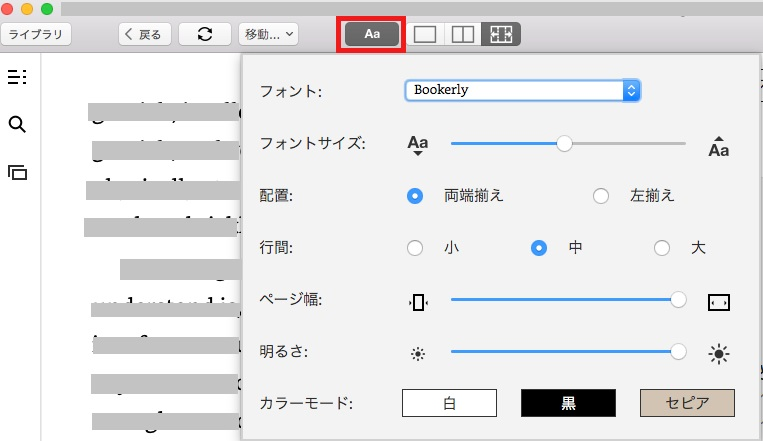Kindle for Macを使うメリット

Amazonの電子書籍を購読する場合は必須のKindleアプリですが、Kindleアプリというと、スマホやタブレットで使用することをまず思い浮かべるのではないと思いますか。
ところが、KindleアプリはWindows・Mac用のアプリも提供されています。
その中でもここではKindle for Macについて、使用条件やメリットについて解説します。
Kindle for Macのダウンロード方法

まず、Amazonの商品ページ(amazon、co、jp、dp、B011UEIO4S)からKindle for Macを購入します(無料)。

Kindle for Macを購入すると、Amazonのサイト内の「アカウントサービス」→「ゲーム&パソコンソフトダウンロードライブラリ」に買った製品としてKindle for Macがリストアップされるので、「ダウンロード」を押します。
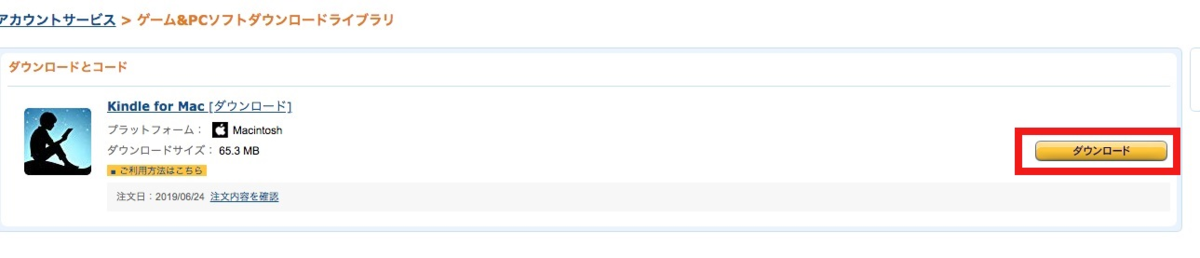
Kindle for Macのインストーラーがダウンロードされるのでダブル押します。

Kindle for Macのインストーラーが解答されてデスクトップにアイコンが表示されるのでダブル押します。

インストール画面が立ち上がるので、Kindleアイコンをドラッグして横移動し、「Applications」のアイコンに重ねます。

Kindle for Macがインストールされ、アプリケーションフォルダにアイコンが表示されるので、ダブル押してアプリを立ち上げましょう。