複数のHDDを1つにしたい

Windows10のパソコンを使用していて、複数のHDDを1つにしてデータを保存したいと思ったことはありませんか?
Windows 8から複数のHDDを1つにまとめることのできる「記憶域スペース」機能が実装されており、Windows10でも記憶域スペース機能を使用することで複数のHDDを1つにまとめることができますよ。
この記事では、Windows10で複数のHDDを1つにする方法をご説明していきます。
記憶域スペース

Windows10における記憶域スペースとは、複数のストレージ・ドライブを1つの記憶域プールにまとめて、その記憶域プールの容量を使用した仮想ドライブのことを差します。
記憶域プールを作成するには、システムドライブ(Cドライブ)以外にもストレージ・ドライブが存在している必要があります。
記憶域スペースを作成して複数のHDDを1つにするメリットですが、データを保存する時に単一のHDD以外にも他のHDDにも同じデータを保存するため、2つのHDDのうち片人のHDDがエラーを起こしてしまってももう片人のHDDが正常であればデータを保持することができる点です。
HDDトラブルによるデータの消失に強い点はRAIDと変わりないですが、RAIDとは違ってストレージの追加や消去などを行うことができます。
複数のHDDを1つにする方法
それでは、Windows10で複数のHDDを1つにする方法を説明します。まずはデスクトップ画面左下のスタートボタンを押してスタートメニューを開き、「設定」を押しましょう。
「Windowsの設定」ウィンドウが出るので、「システム」を押しましょう。
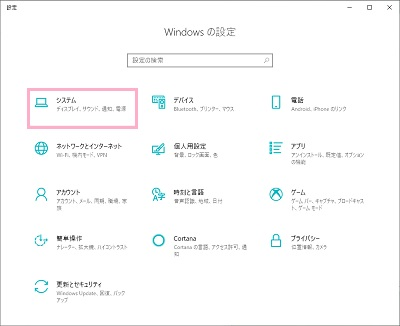
設定画面が出るので、左側メニューの「記憶域」を押して項目一覧を開き、「その他のストレージ」項目の「記憶域の管理」を押しましょう。
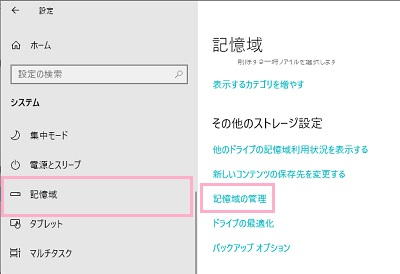
※スタートメニューの「すべてのアプリ」から「Windowsシステムツール」フォルダを展開して「コントロールパネル」を開き、コントロールパネルの「記憶域」を押して開く方法でもOKです。
「記憶域の管理」画面が出るので、「新しいプールと記憶域の作成」を押しましょう。
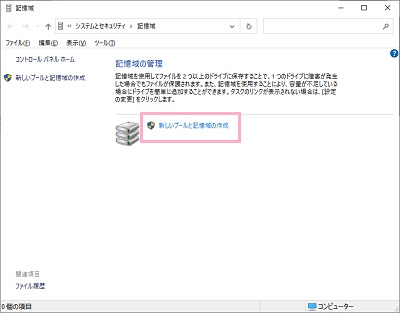
「ドライブを選びて記憶域プールを作成します」画面にストレージの一覧が出ます。
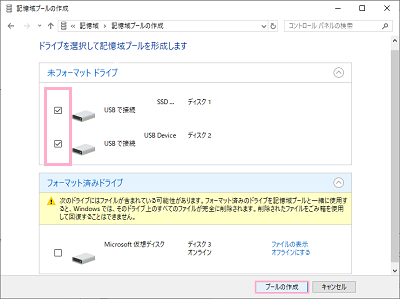
「 次のドライブにはファイルが含まれている可能性があります。
フォーマット済みのドライブを記憶域プールと一緒に使用すると、Windowsでは、そのドライブ上のすべてのファイルが完全に消去されます。
消去されたファイルをこみ箱を使用して回復することはできません。」と出たドライブを選択すると中身のデータが消去されてしまうため、十分に気を付けましょう。
「未フォーマットドライブ」から複数のストレージを選びて、「プールの作成」を押しましょう。
「記憶域の名前、回復性の種類、サイズを記入します」画面が出るので、ドライブの名前・ドライブ文字・ファイルシステムを選びます。「回復性の種類」は複数のドライブを選択するので、「双方向ミラー」設定をおススメします。
「サイズ」で使用するストレージのサイズを選びましょう。
「GB」・「TB」単位で設定可能で、実際のストレージのサイズよりも大きい数値を設定することも可能です。
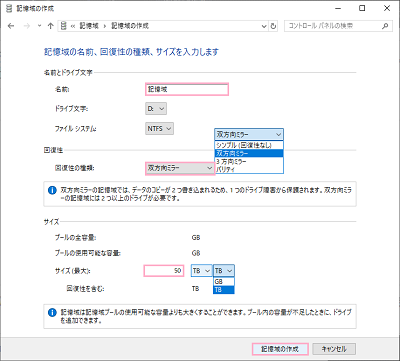
あとはストレージのフォーマットが行われ、終了すれば新しいドライブとしてエクスプローラーなどからチェック・使用できるようになります。