EPUB

皆様は、EPUBファイルというものをご存知でしょうか?EPUBファイル(読み方・イーパブ)とは、電子書籍のファイル形式です。
電子書籍販売サイトからダウンロードしたファイルの拡張子をチェックすると「.epub」になっているはずです。
EPUBファイルはHTML・CSSをベースにしてzip形式で圧縮したファイルですが、個人でこのファイルを作成することはほぼないので覚えなくても大丈夫でしょう。
古くからパソコンで文書データを扱っている人の中には「汎用性が高いPDFファイルで電子書籍として使用できるのに、何故EPUBファイルに変換するのか」と気になる方も少なくないと思いますが、どこのサービスでもEPUBファイルでしか販売していないので今後もPDF形式での販売には移行しないでしょう。
EPUBファイルを開く方法

それでは、EPUBファイルを開く方法を説明します。EPUBファイルを開くにはEPUBファイル用のビューアーをインストールして開くことになります。
当記事では「Adobe Digital Editions」を使用してEPUBファイルを開く方法を説明していきます。
まずは下記リンク先のAdobe Digital Editions公式サイトにアクセスして、「Download Digital Editior ・・11Windows」リンクを押してインストーラーをダウンロードしましょう。
Adobe Digital Editions | Download

※数字は現時点でのバージョンです。
Adobe Digital Editionsのインストーラーを開くと、セットアップウィザードが起動します。
まずはソフトウェア使用許諾契約書が出るので、「このライセンス契約書に同意します」のチェックボックスをオンにして「次へ」を押しましょう。

「必要なオプションの選択」はデフォルトで.epubファイル拡張子の関連付けが有効になっています。
問題なければ「次へ」を押しましょう。
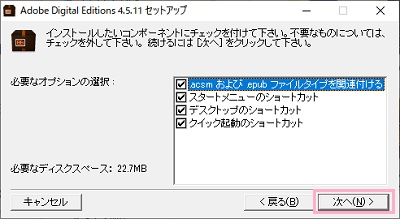
インストール先フォルダはデフォルトのままで問題なければ「インストール」をクリックすればすぐにインストールが行われます。
インストール先フォルダを変更したいときは「参照」からフォルダを選びましょう。
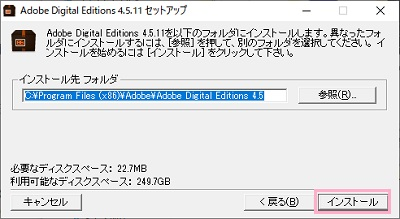
インストールが終了したら、早速Adobe Digital Editionsを起動しましょう。
「ファイル」メニューの「ライブラリに追加」を押してEPUBファイルを選択すればライブラリに追加して開くことができるようになります。
また、ウィンドウ内にファイルをドラッグ&ドロップでもOKです。
