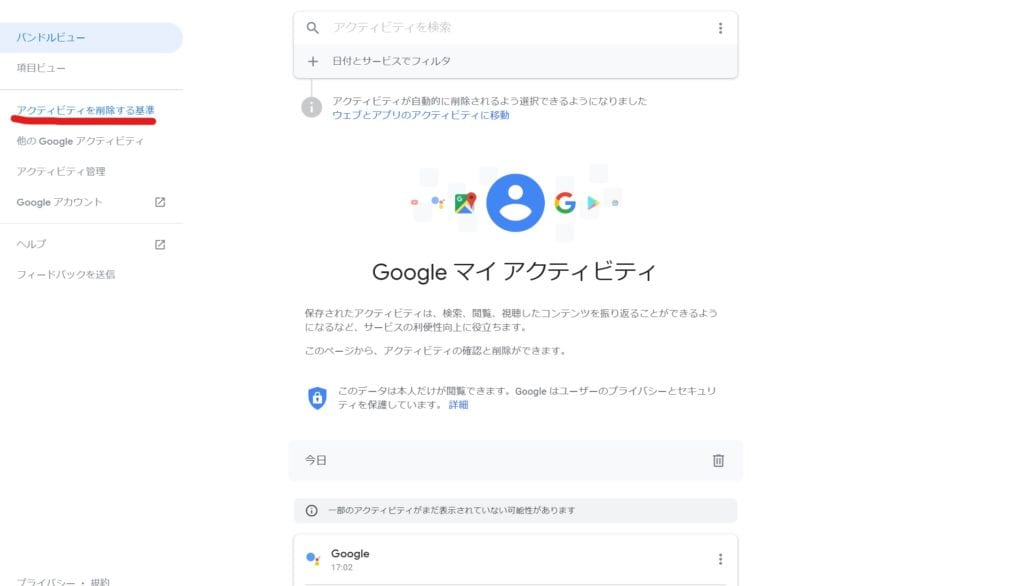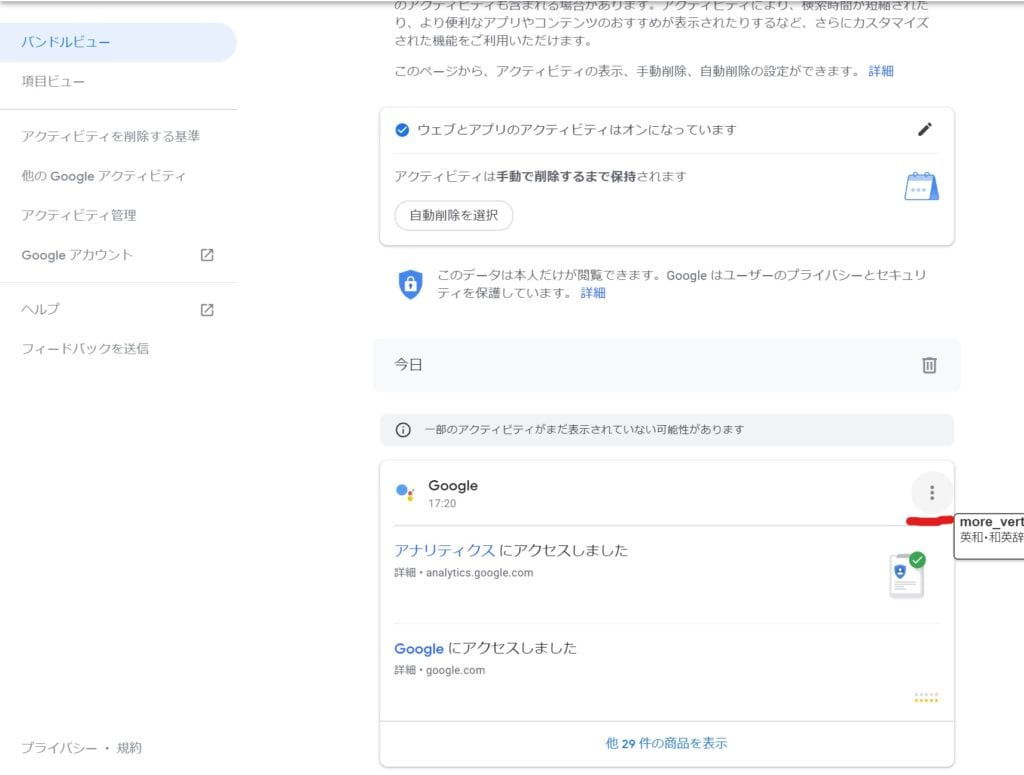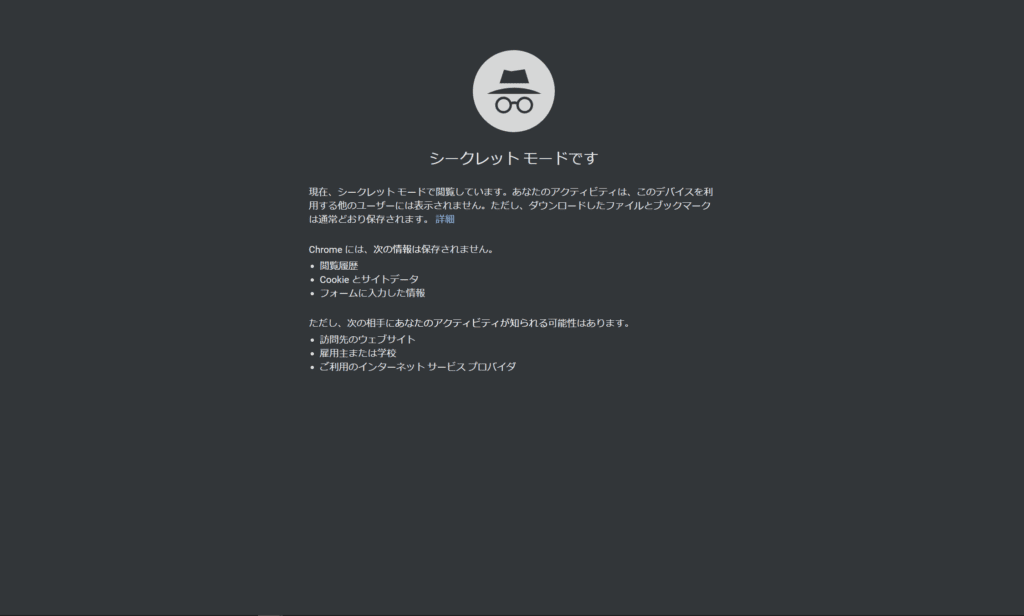- Google検索の履歴を完全に消去するにはGoogleアカウントとWebブラウザ(Chrome)の2つの履歴を消去する必要がある
- パソコンからGoogle検索の履歴を消去する方法
- スマホからGoogle検索の履歴を消去する方法
- Google検索の履歴が「自動」で消去されるようにする方法
- Google検索の履歴を非表示にする方法
- Googleアカウント、Chromeでも検索履歴を非表示にする「シークレットモード」
Google検索の履歴を完全に消去するにはGoogleアカウントとWebブラウザ(Chrome)の2つの履歴を消去する必要がある

Googleの検索履歴は標準で蓄積されるようになっており、特に設定を変更しなければ、検索履歴は残ってしまいます。
基本的にGoogle検索の履歴を消去するときは、Googleアカウント内の履歴を消去することになります。
しかし、検索によるサイトの閲覧履歴はChromeなどのWebブラウザに保存されたままです。
なので検索履歴を完全に消去したいときはGoogleアカウントだけではなく、Webブラウザからも消去する必要があります。
今回は、パソコンとスマホのそれぞれで、GoogleアカウントとWebブラウザ(Chrome)の両方から検索履歴をチェックし消去する方法を説明します。
また、同じGoogleアカウントでログインしていて、同期されているときはパソコンとスマホのどちらか片方で消去をすればもう片方でも消去が反映されます。
そして基本的には、スマホからの方が消去操作は簡単です。
もし同期していないときは、パソコンとスマホの両方で消去操作をする必要がありるので気を付けてください。
パソコンからGoogle検索の履歴を消去する方法

パソコンでChromeブラウザに保存されているGoogle検索の履歴を表示・消去する方法
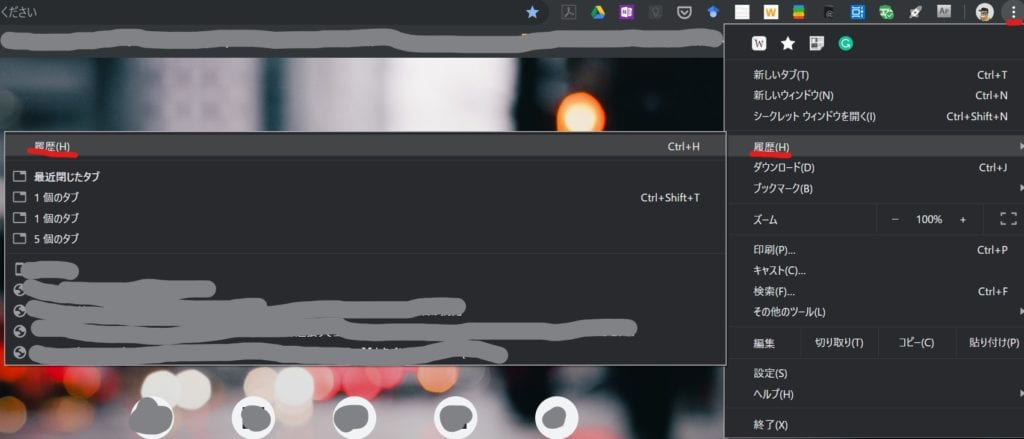
Chromeブラウザで履歴を表示するには、まず検索画面右上にあるメニューアイコンを押し、メニューを表示します。メニューにある「履歴」を押すと以下のように検索履歴の一覧が出るので検索履歴をチェックすることができます。
ここに出ている履歴はパソコンでの検索履歴だけではなく、スマホなど他のデバイスでの検索履歴も含まれます。
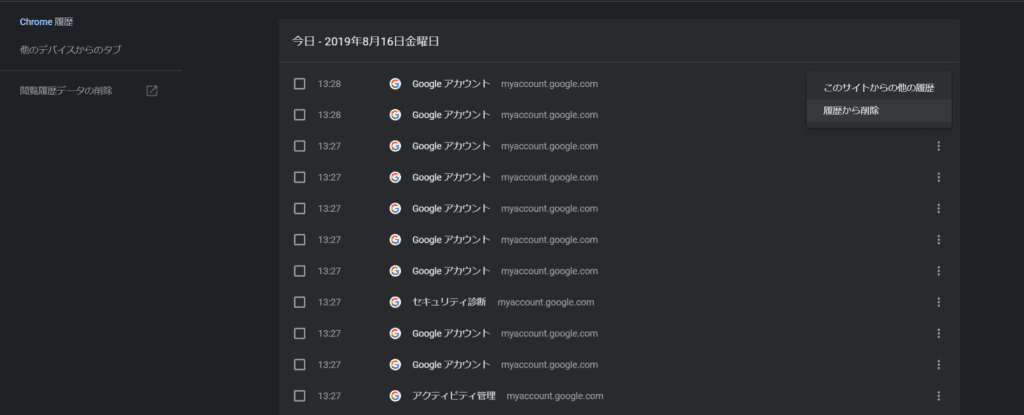
消去したい検索履歴の右横にあるアイコンを押し、「履歴から消去」を選ぶと履歴の消去が終了します。
また、すべての検索履歴を一斉消去したいときや期間を指定して消去したい時は左側にある「閲覧履歴データの消去」を押します。すると以下のような画面が出ます。
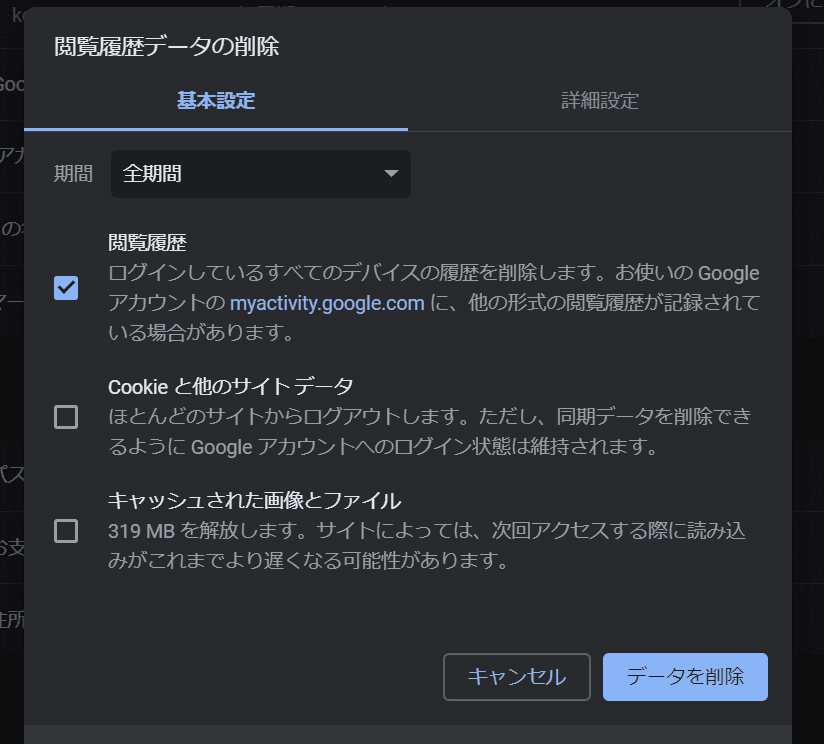
閲覧履歴にチェックを入れ、好みの期間を指定します。期間は1時間以内、24時間以内、7間以内、4週間以内、全期間から選ぶことができます。
最後に右下の「データを消去」を押すと全期間あるいは指定した期間での履歴消去が終了します。
スマホからGoogle検索の履歴を消去する方法

スマホでChromeブラウザに保存されているGoogle検索の履歴を消去する方法
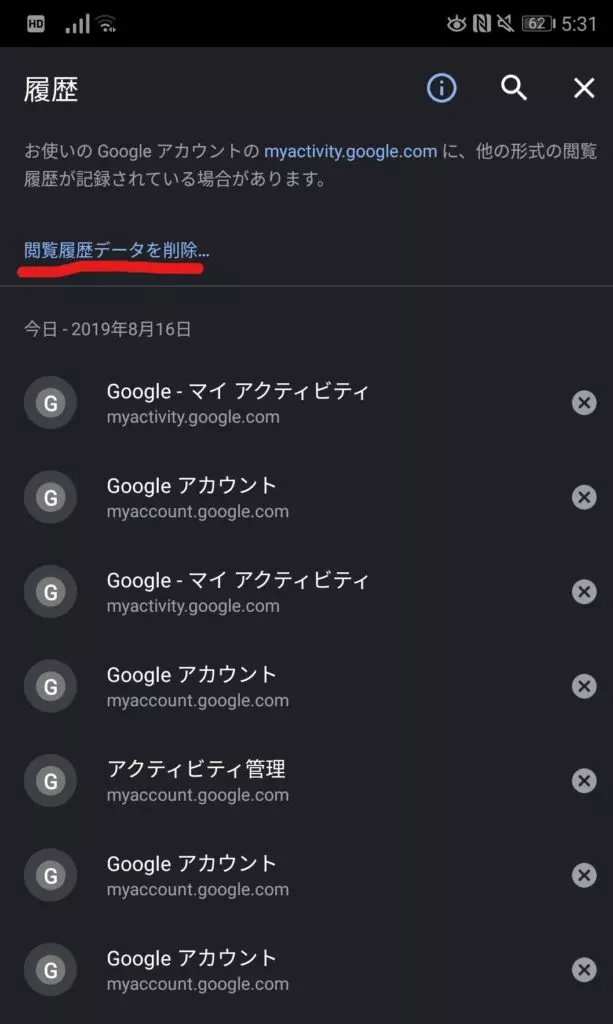
ブラウザの「Google Chrome」を起動して、右上のメニューアイコン「三」を押し、「履歴」を選びます。すると上の画面が出るので、各履歴右側×印を押すことで任意の履歴を消去することができます。
またすべてあるいは期間を指定して履歴を消去するときは「閲覧履歴データを消去」を押して、以下のページに移ります。
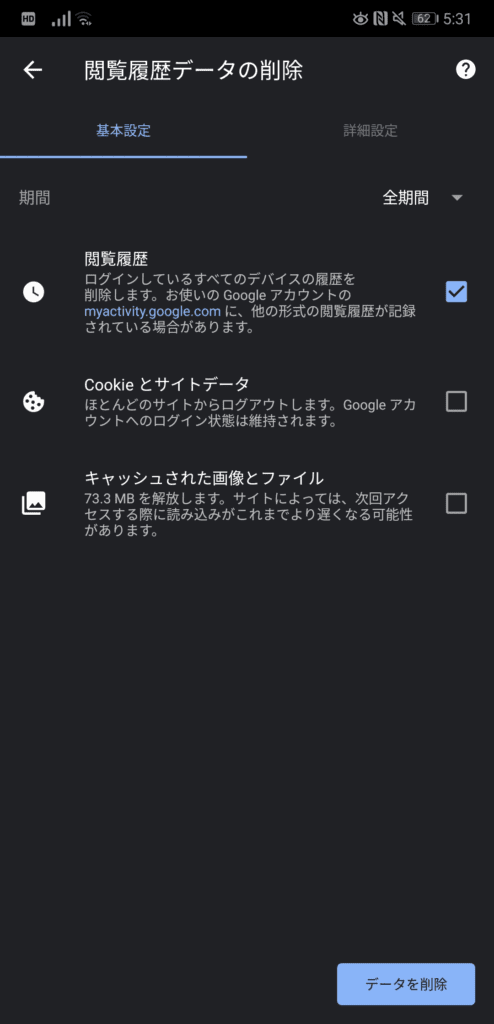
閲覧履歴にチェックを入れて期間を指定したら、下の「データを消去」を押して検索履歴消去は終了です。期間は1時間以内、24時間以内、7間以内、4週間以内、全期間から選ぶことができます。
スポンサーリンク
スマホでGoogleアカウントに保存されているGoogle検索の履歴を消去する方法
まず、Googleアプリを起動します。下に出るメニューバーから「その他」を押し、一番上の「検索アクティビティ」を選びます。
「検索アクティビティ」を押すと、「マイアクティビティ」が出、下にスクロールすることで検索履歴をチェックできます。そして消去したい検索履歴右横のアイコンから「消去」を選ぶことで消去できます。
すべての検索履歴を一斉消去したいときや期間を指定したい時は「マイアクティビティ」の左横にある3本線のメニューバーから「アクティビティを消去する基準」を押します。
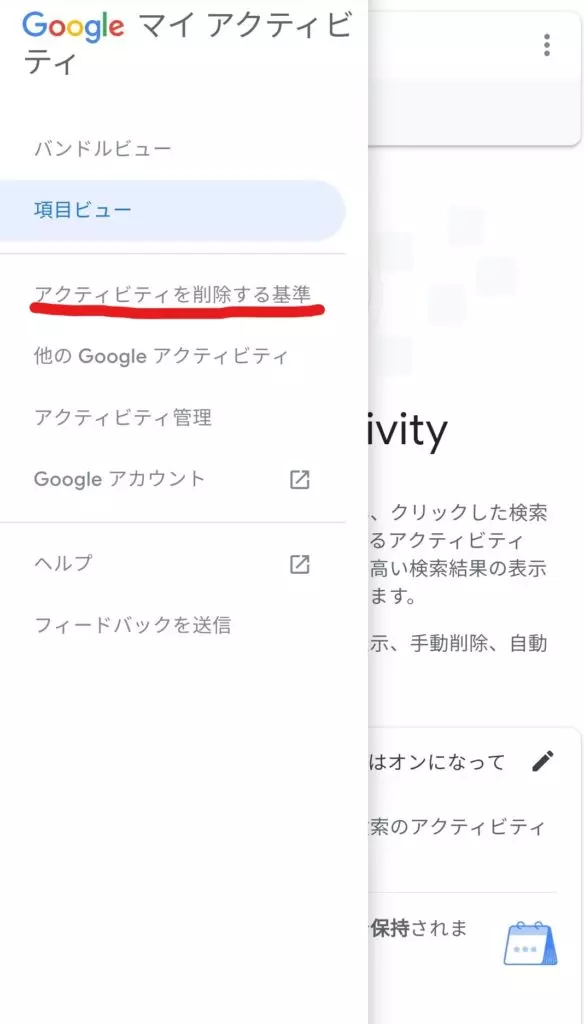
期間を指定して、「削除」を押します。以上で全期間あるいは指定した期間での検索履歴の消去は終了です。

ここまで、Google検索の履歴をチェック・消去する方法を説明しましたが、消去した検索履歴は復元することができないので、慎重に判断してから消去しましょう。
Google検索の履歴が「自動」で消去されるようにする方法

Google検索の履歴は基本的に自動で保存され、手動で消さない限り消去されることはありません。しかし、設定を変更することで、一定期間経過すると自動で消去されるようにすることができます。
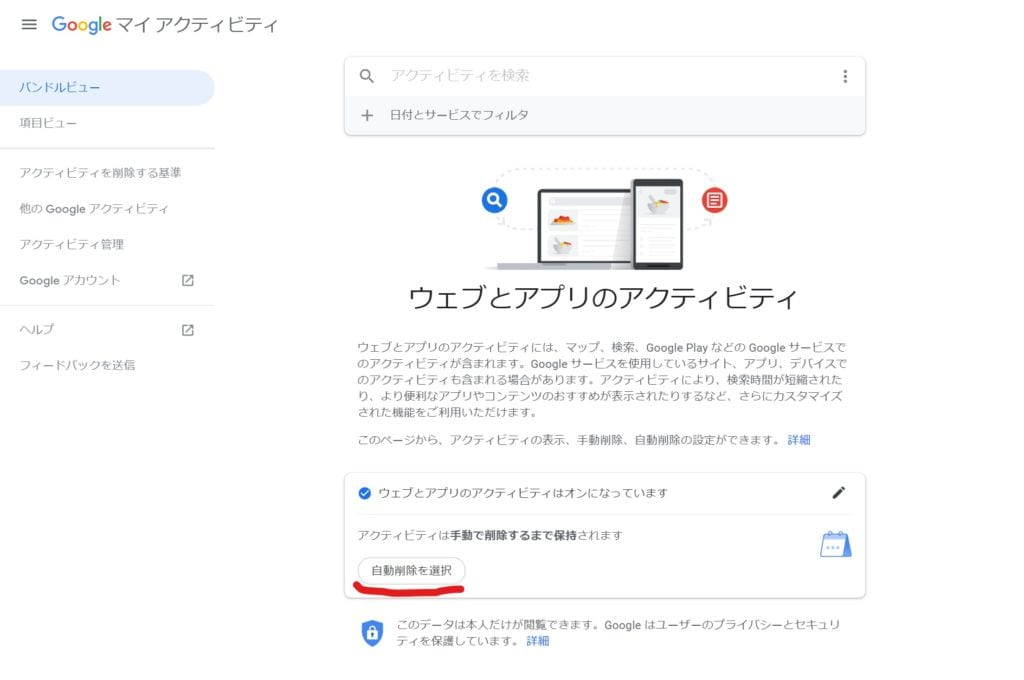
「アクティビティを管理」のページにアクセスし、「自動消去を選択」を押します。
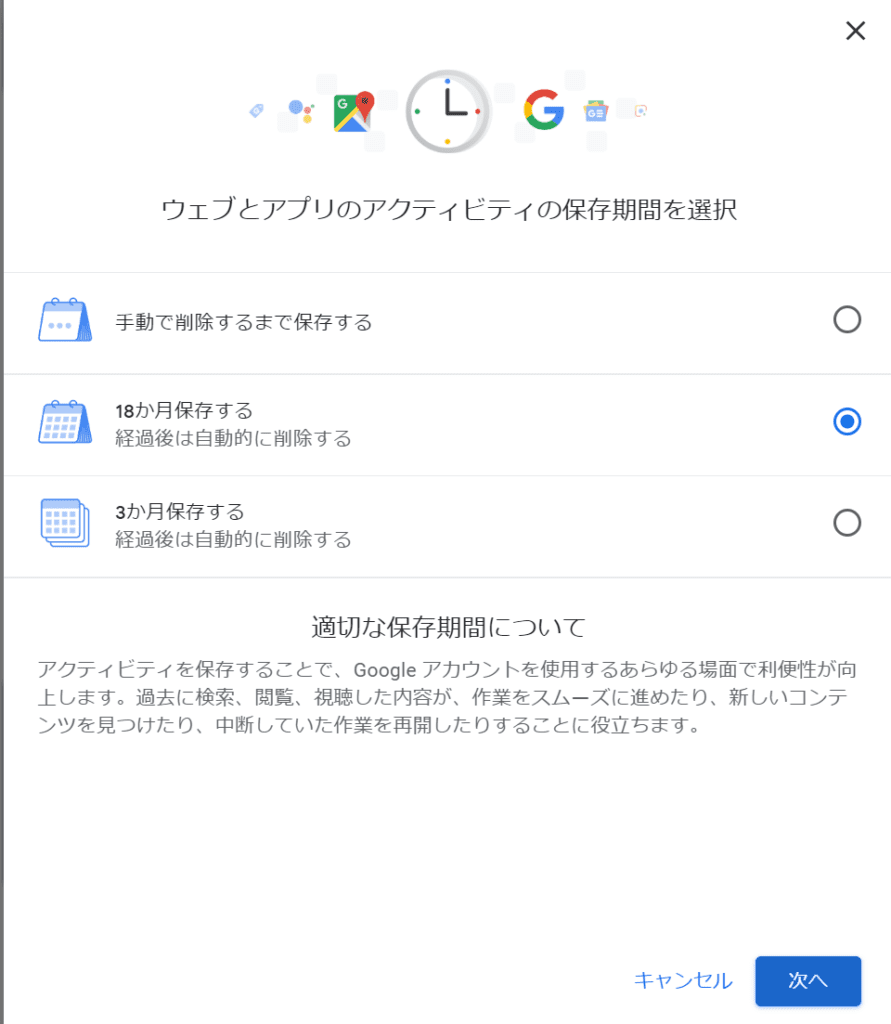
「自動消去を選択」を押すと上の画面に移るので、「18ヶ月」「3ヶ月」から保存期間を選びます。最後に「次へ」を押して自動消去の設定が終了です。
Google検索の履歴を非表示にする方法

ここではそもそもGoogleの検索履歴がGoogleアカウントに保存されないようにする方法を説明します。
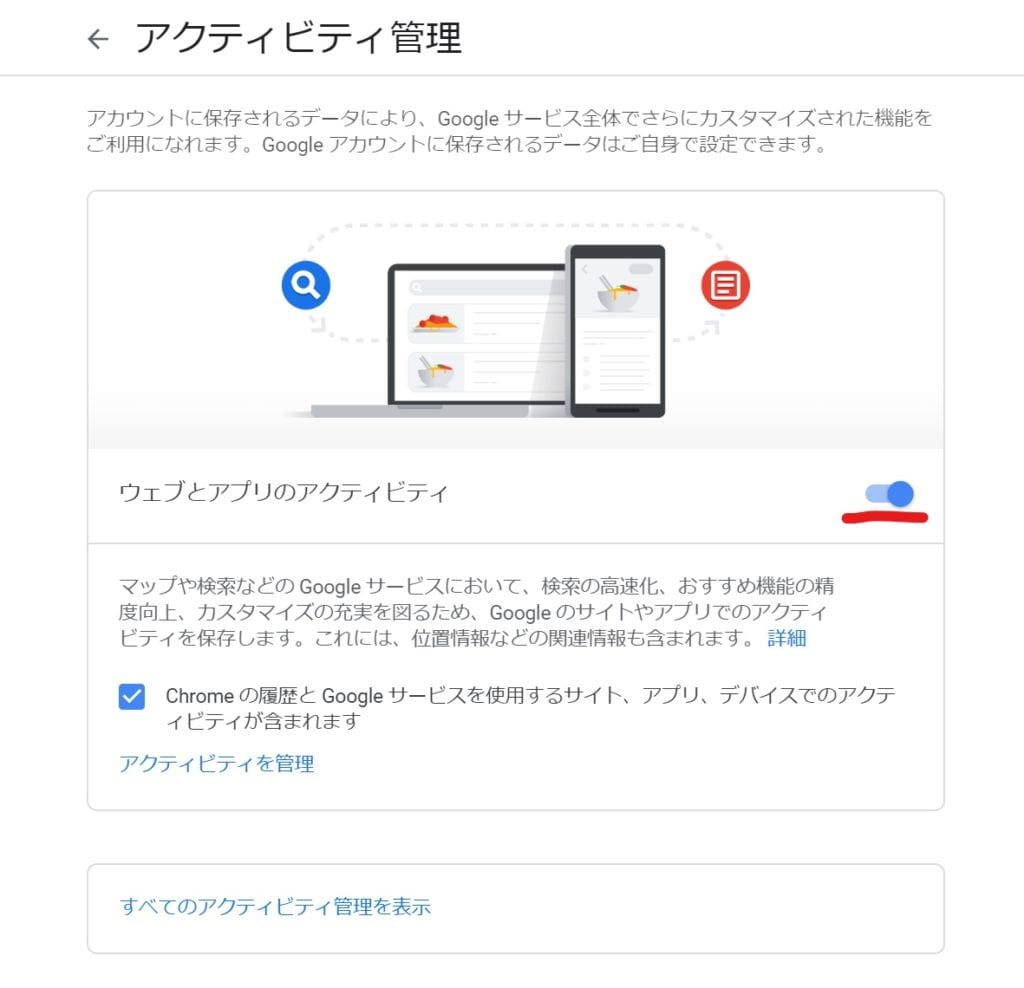
「ウェブとアプリのアクティビティ」ページにアクセス後、「ウェブとアプリのアクティビティ」をオフ(無効化)にしましょう。
これでGoogleアカウント内には検索履歴は保存されなくなります。 ただし、ChromeなどのWebブラウザには閲覧履歴が保存されています。そこで次にChromeに履歴を残さず検索できる「シークレットモード」を説明します。
Googleアカウント、Chromeでも検索履歴を非表示にする「シークレットモード」
Chromeブラウザの「シークレットモード」を使うと、最初から履歴を残さずに検索することができます。「シークレットモード」では閲覧履歴以外にも、Cookieやサイトデータ、フォ-ムに記入したID、パスワードなども保存されません。
ただし、訪問先のウェブサイトや雇用主または学校、使用中のインターネットプロバイダーには情報が残るときがあるので注意が必要です。
「シークレットモード」はChrome以外のブラウザにも搭載されていますが、今回は代表的なブラウザとしてChromeの「シークレットモード」を説明しようと思います。