QRコードの読み取り方

方法1:パソコン版LINEを立ち上げログイン画面を表示させます。
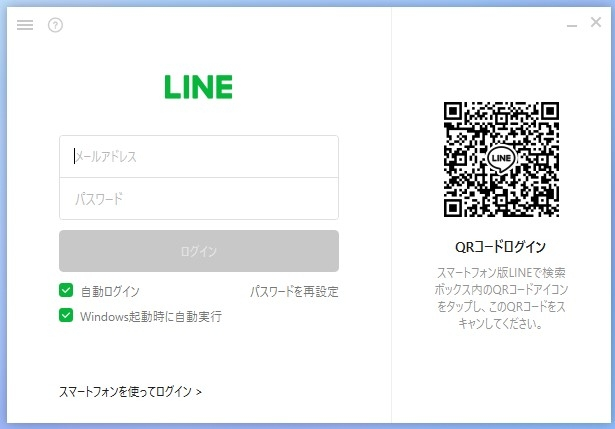
方法2:普段LINEを使っているスマホのカメラを起動します。
方法3:パソコン版LINEのログイン画面に出ているQRコードをスマホのカメラで読み取り、スマホの画面に出る「ここを押してブラウザに移動」を押します。
※iPhoneのときは「LINEで開く」と画面上部に出るのでそちらを押します。
方法4:スマホ画面に「ログイン」と出るのでこちらを押してください。
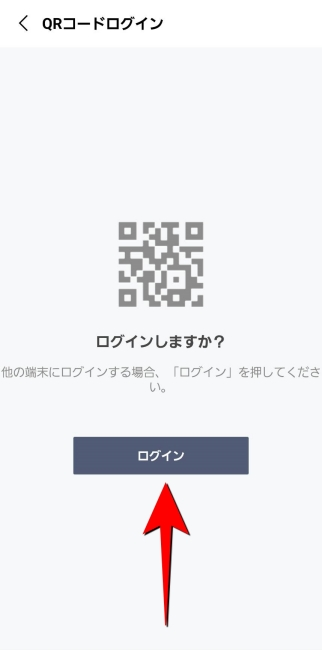
なお初回ログイン時にはパソコンの画面に下の写真のような4桁の数字が出ます。
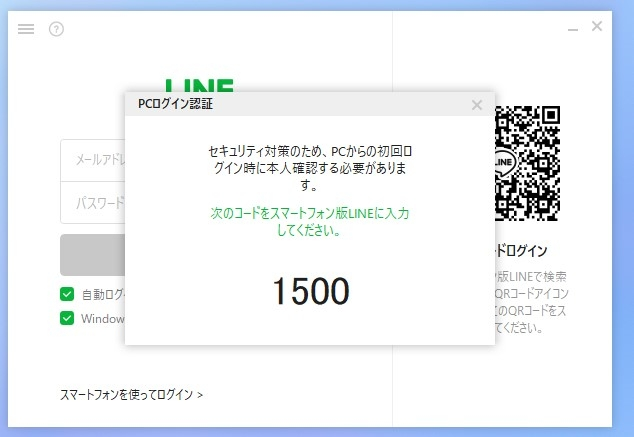
こちらの数字をスマホの画面に打ち込めばログイン可能です。
いかがでしたでしょうか? 無事、パソコン版LINEにログインはできましたか?
最初は方法をチェックしながら操作するため、時間がかかってしまうかもしれません。しかし非常にシンプルな方法でログインできるため、慣れれば約3秒と非常に短い時間で操作できるはずです。
パソコン版LINEのQRコードが読み取れない時は?
パソコン版LINEを立ち上げ、ログイン画面を表示したまましばらく時間が経過すると、QRコードが無効になってしまう時があります。
QRコードが無効になると、基本的にスマホのカメラでQRコードを撮影してもログインできません。そのときは1度QRコードを更新してみましょう。
また、LINEの設定で「ログイン許可」を有効にしていないため、パソコン版LINEでログインできない可能性もあります。スマホでLINEアプリを起動して「ホーム」を押した後、画面右上の歯車のマークを選択。「アカウント」を選んで「ログイン許可」にチェックを入れてから再度試してみましょう。
ちなみにパソコンまたはスマホのインターネット環境が不安定だとログインできないことも。そのときは接続している通信環境を見直してみて、必要であれば接続しているモバイルデータ通信/Wi-Fiを切り替えてみましょう。
それでもQRコードの読み取りができないときは、1度スマホを再起動してみたり、アプリの更新を行ってみてください。
・パソコン版LINEのQRコードを更新する方法
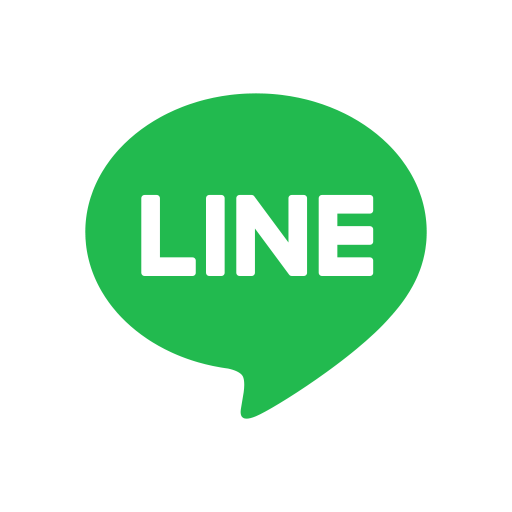
一度パソコン版LINEを終了し、再度起動してみましょう。新たに出るQRコードをスマホで読み取ってみてください。通信環境やLINEの設定などに問題がなければ、パソコン版LINEでもログインできるはずです。
スマホでLINEを使って友達追加をしたい時もQRコードが便利
ここまではパソコン版LINEにQRコードを使ってログインする方法をご説明しました。
LINEにはほかにもQRコードを活用できるシーンがあります。今回はその中でもQRコードを使って「友だち追加」をする方法をご説明します。
新しく友達になった人とLINEで「友だち」になりたい時は、ぜひ参考にしてください。