Twitchのアーカイブの残し方

Twitchのアーカイブとはゲーム配信で配信する動画を保存して過去動画として残すことです。この記事では、Twitchでのアーカイブの残し方や保存した過去動画のダイジェスト機能、アーカイブが見れないときの対処法などについて詳しく説明します。
過去の配信動画を保存する方法
Twitchで過去動画を保存する方法を見ていきましょう。Twitchでの機能のアーカイブとして保存する方法と、アーカイブ使用してダイジェスト機能やクリップ機能を使う方法を説明します。
アーカイブの残し方
Twitchで配信する動画のアーカイブを加工動画として残す残し方は次の通りです。まずは、Twitchのクリエーターダッシュボードに入ります。

左ペインの「設定」を押し、「配信」を開きます。配信設定の画面の「VOD設定」の「過去の配信を保存する」をオンにします。これでTwitchで配信する動画を加工の配信のアーカイブとして残すことができます。
ダイジェスト機能
Twitchのアーカイブ機能の中のダイジェスト機能とは、アーカイブとして保存した動画を編集してアップできる機能です。長時間の配信で一番盛り上がった部分だけを切り取って配信するなど、使い方を工夫できます。

Twitchのアーカイブからダイジェスト編集を行うビデオを選びます。Twitchのクリエイターダッシュボードに入り、左ペインの「コンテンツ」の「ビデオプロデューサー」を押します。
すると過去の配信動画の一覧が出ます。ダイジェスト編集を行う動画の「ダイジェスト」を押します。
動画の編集画面が開きます。切り取る部分が始まる部分に時間を合わせたら「新しいダイジェストを追加する」を押します。追加する切り取り部分を作って組み合わせてダイジェストを作成します。
クリップ機能
Twitchのクリップとは、動画の作成者でなくても視聴者もお気に入りの動画を編集できる機能です。クリップの作成方法は次の通りです。Twitchの視聴画面でクリップを作成したいアーカイブあるいは配信を開き、動画の画面上にマウスを乗せます。
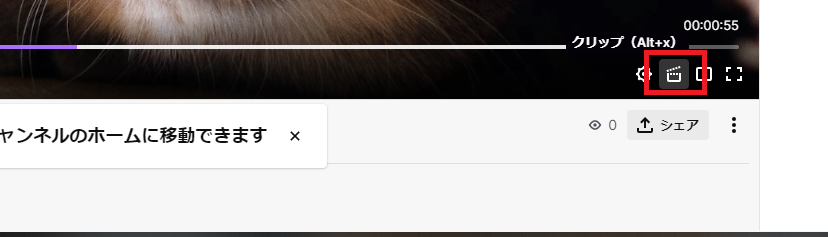
マウスホバーすると画面上の右下に出る右から3つ目のアイコンを押します。
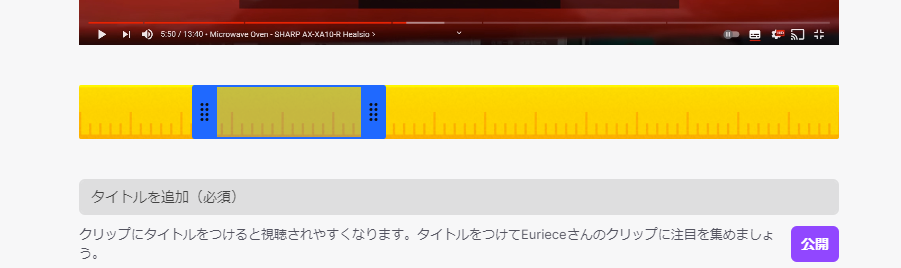
するとクリップの編集画面が開きます。タイムゲージを移動して、切り取る部分を選びて、クリップのタイトルを付けて「公開」を押します。
動画の配信者は配信設定でクリップの有効化と、フォロワーのみの許可を設定できます。クリップを作ってほしくないときなどは、配信する前に設定をしておきましょう。
保存期間
Twitchではアーカイブは永久的に保存されるわけではありません。Twitchのアーカイブの保存期間は次のように定められています。
通常のストリーマー :14日間
Twitch Primeユーザー:60日間
パートナー : 60日間
アーカイブは保存期間をすぎると消去されてしまいます。Twitchでは自分のチャンネルのアーカイブをダウンロードできます。消去される前に保存しておきたければダウンロードしておきましょう。
ダウンロード方法は、「ビデオプロデューサー」の「ビデオプレビュー」の画面の「ダウンロード」を押すだけでダウンロードできます。
なお、クリップやダイジェストとして保存した動画は無期限でTwitchで保存できます。Twitch上で保存しておきたい動画は、クリップやダイジェストとして保存しましょう。
アーカイブを視聴する方法
Twitchで録画保存されたアーカイブの視聴方法は、TwitchのWebサイトから、アーカイブを視聴したいチャンネルやカテゴリーに入ります。「ビデオ」が過去の配信のアーカイブです。
「ビデオ」を押すと、アーカイブの一覧ページへ入れます。
スポンサーリンク
消去する方法
自分が作成して録画保存したTwitchのアーカイブを消去するときには、Twitchの自分のチャンネルページあるいはクリエイターダッシュボードのビデオプロデューサーのページから消去できます。
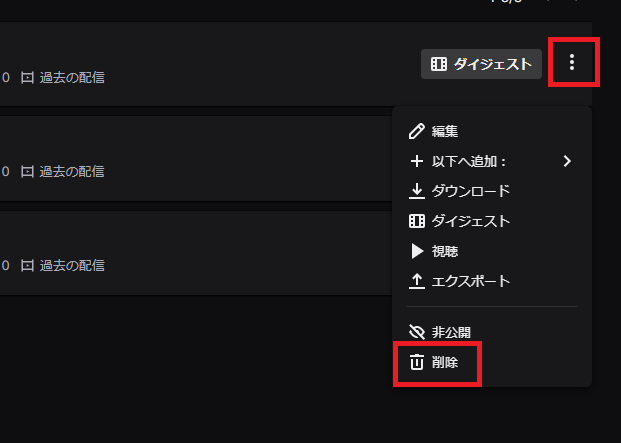
ビデオプロデューサーのページから消去するときは、アーカーイブの一覧で消去したい動画の右端の「︙」から「消去」を押します。
チャンネルから消去するときには、自分のチャンネルで消去したいアーカイブのビデオを開き「︙」から「消去」を押します
