- LINEのトーク画面をキャプチャ可能な機能「LINE Labs」
- LINE Labsの設定方法
- LINE Labsの第1弾はトークキャプチャ
- LINE Labsのトークキャプチャが使えない時は
- それでもダメな時の対処法
LINEのトーク画面をキャプチャ可能な機能「LINE Labs」

LINEグループでのトーク画面でのやり取りやLINE友だちとのトーク画面でのやり取りがおもしろいと思った時他のLINE友だちやSNSに共有したいと思うことがるのではないでしょうか?
従来であればスクリーンショットを取り、見せたくないところを隠したりトリミング編集したりして加工した画像をLINE友だちやSNSにあげていたと思います。
しかし、スクリーンショットの見せたくないところを隠したりトリミング編集をするのは意外にも大変で加工途中に共有したい気持ちが薄れ、途中で断念してしまうことが多々あったのではないでしょうか。
それを見越してかLINEは公式にLINEアプリ内でトーク画面をキャプチャすることが可能な機能を出す予定らしいです。
LINEアプリ内でトーク画面をキャプチャすることが可能な機能を出す「予定」ということはまだその機能を正式には提供していないということになります。
私自身そんなにネットサーフィンをしない人間なのですが、そんな人間が普通だったら手に入れることのない「LINEが公式でトーク画面のキャプチャ機能を実装予定」という情報を知ったのか不思議に思うかもしれません。
たまに遭遇することはあるにしても、今回の場合ネットサーフィンをしていて知ったわけではないのです。
この情報源は最近LINEアプリに新しく実装された「LINE Labs」という機能によって知ることが可能でした。ここではその「LINE Labs」について「LINE Labs」が一体そのようなものかを解説します。
LINE Labsとは

まず、この「LINE Labs」という名前について解説します。見ての通りこの機能の名前は「LINE」と「Labs」という二つの単語から成り立っています。
「LINE」はこのアプリの名前の事を指すというのはLINEアプリを使用し始めて間もない人にとっても理解可能なと思います。「Labs」はLINEを利用していて初めて出てきた単語です。この単語は英単語で和訳すると「研究室」という意味があります。
「LINE Labs」というのは日本語訳に簡単に直すと「LINE研究室」となります。では「LINE Labs」はLINEアプリ内で何を研究するのでに機能なのでしょうか?
「LINE Labs」で研究されるのはLINE開発者が新しい機能をアプリに追加したい時、普通の企業の開発であれば企業側が選定した人もしくは企業内の人間でその機能を試験的に使用し不具合がないかなどのチェックをします。
しかし、LINEほどの大企業になるといくら社員がいても社員一人一人が忙しくそこに割く社員が少数で、試験的にやはり大人数の人にその機能を使用しないとよいデータが取れないと思います。
新機能を導入しても利用されなければいけませんし、使用している他の機能との交差で何かしらの不具合が起きてしまったら後々修正を入れたりと面倒なことになってしまいます。
新機能を提供する前にはこのようにいろいろな問題があり、それを解消するのでにこのサービスが開始されたというのは必然的に考えられます。

LINE Labsという機能をLINEアプリに導入することでLINE開発元に出てくるメリットはたくさんあります。
まず一つ目はたくさん本来よりたくさんの試験データを手に入れることが可能です。これは機能を正式提供する前にはとても重要かつ強いメリットになります。
LINE Labsをアプリに導入したということはアプリを使用しているもの全員が新機能の被験者ということになります。LINEは国内最大級のコミュニケーションツールアプリです。
その全員が被験者になるということはその新機能に対して普通ではありえないレベルで膨大なデータが手に入るということになります。
先ほども言いましたが、試験データが大量に手に入るということは新機能を導入する事前ではとても重要なことになります。
使用していくうちにどのような不具合がどのように起こるのかなどを発見し、導入する前に解消することが可能です。
それに加え、普通の試験的な使用法では絶対に手に入らない、「どれだけのLINEアプリ利用者がどれだけの頻度でその機能自体を使用してくれるのか」という貴重なデータも取ることが可能なのです。
LINEの開発元からすれば、貴重なデータが膨大に手に入り、ユーザー(被験者)からすれば導入前の機能を事前に使用可能なという特別感があり、お互いにWin-Winな関係であるのは間違いないのでぜひ使用してみてください。
補足ですが、LINE LabsはLINEアプリを使用しているユーザーなら誰でも使用可能な機能です。とても当たり前の事なのになぜこのようなことを書いたのかというと、LINEユーザー全員を強制的に使わせる機能ではないからです。
「LINE Labs」は自分自身で設定して初めて使用することが可能です。設定は「ON、OFF」の二択で使用したくなかったらOFFにし、使用したかったらONに可能です。
LINE Labsの設定方法

先ほどLINE LabsはLINEユーザー全員に強制して使用させる機能ではありませんということを解説しました。LINEアプリにLINE Labsが導入されてすぐには使用できないようになっています。
それはなぜかというと、LINE Labsという機能を使用するかしないかの設定でしないよう最初からOFFになっているからです。
ここではOFF設定になっているLINE Labsを使用するのでにON設定にする方法について解説します。
友だちタブ>設定>LINE Lab

LINE Labsの機能をON、OFF設定をすることが可能なのは設定画面からすることが可能です。一つ一つ画面ごと順番に説明していきます。
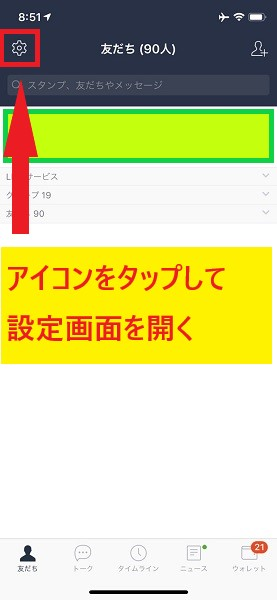
LINEアプリにおいてどの操作をするにも最初はアプリの起動から始まります。アプリを起動すると同じ画面が必ず表示されます。
それは友達タブです。友達タブとは自分自身のLINEアカウントの簡単なプロフィールと自分自身が参加しているグループの一覧、さらに自分自身が友達登録したLINEアカウントの一覧が表示されている画面が表示されている画面です。
私はこの画面を起動時、必ず表示される画面なので「ホーム画面」と呼んでいます。
まず、ここでしなくてはいけない操作は設定画面への移動のための操作です。友達タブ画面の左上の歯車アイコンを押してください。

設定画面のが表示してもすぐにLINE Labsの項目が出てくるわけではありません。LINE Labsの項目は下のほうにあるので設定画面が開いたら下にスクロールしてください。
下にスクロールし一番下までスクロールしてください。LINE Labsの項目は下から6つ目に存在しています。ちょうど上の画像が設定画面を表示してから一番下までスクロールした状態の画面です。
赤矢印で指している赤枠の項目がLINE Labsの項目です。LINE Labsの項目を見つけたらそれを押してください。
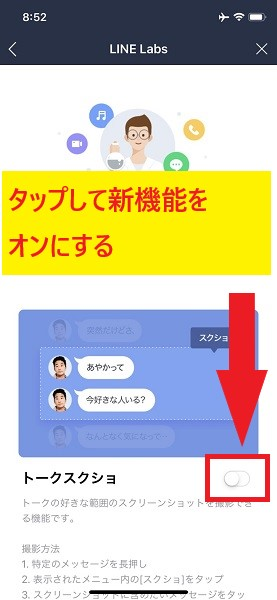
設定画面からLINE Labsの項目を見つけ押すと上の画像のようにLINE Labs専用の画面が表示されます。
上の画面通りで行くと太文字で「トークスクショ」というものが画面の中央よりちょっと下にあります。これが現在LINE Labsで公開されている実装予定の新機能です。
今現在ではトークスクショしかありませんが、今後実装する予定の新機能が徐々に追加されていくでしょう。
「トークスクショ」の横にはON、OFFを切り替えるボタンが存在します。上の画面でいうと赤矢印で指している赤枠の中にあるボタンです。
何も触っていない状態であれば上の画面と同じOFFの状態になっているのでこの機能をON設定にしたい場合はこのボタンを押してONにしてください。
ONにすることでLINE Labsで新機能の被験者になることが可能です。言い回しがよくないですが他意はないです。
LINE Labsの第1弾はトークキャプチャ

LINE Labsはつい最近追加された機能で実は今までに実験として出された新機能は一つしかありません。それは先ほどのLINE Labsの設定方法でちらっと見えていましたが、トークスクショいわゆるトークキャプチャという機能です。
ここではトークキャプチャ機能の現段階の機能説明と同じく現段階のトークキャプチャ機能の使用方法について解説します。
トークルームの内容を画像(写真)で保存可能な機能

まずトークキャプチャ機能がどのような機能なのかについて解説します。
これまでに人とLINEでメッセージのやり取りをしていてその内容を他のLINE友だちと共有したくなることがあると思います。
そんな時、従来であれば端末内の機能にあるスクリーンショットで画面を保存し、それを共有するようメッセージで送信していたことと思います。
しかし、保存したスクリーンショットの共有したいメッセ―ジの前後には共有しなくてもいい、共有したくないメッセージのやり取りなどがついているのはとても必然なことです。
しかもその共有したい内容があまりにも少なく、スクリーンショットを取って保存したとき、その共有しなくてもいい、共有したくないメッセージのやり取りがどうしても入り込んでしまうことがあると思います。
そのような時はスクリーンショットで保存した画面をまた別のアプリなどででトリミングなどの加工を施してからもう1回保存し共有するといった、どうしてもLINEアプリ内で完結しないメッセージの共有方法でした。
これまでLINEアプリ内でどうしても完結しなかったトーク画面の共有は、共有するのでにスクリーンショットを撮影して、共有しなくていい、共有したくないメッセージを消すために別のアプリなどでトリミング加工をしてという作業をしてから共有しなくてはなりませんでした。
しかし、LINE Labsでの第一実験で追加された実装予定の新機能はその手間を省きかつ、LINEアプリ内で完結してメッセージを他のLINE友だちに共有することが可能な機能です。
どう考えても実装されれば誰もが使用する有能な機能です。
トークキャプチャでしかできない機能

LINE Labsで新機能として実装予定であるトークキャプチャですが先ほどはその機能の素晴らしいさ、有能さについて解説しました。続いて解説するのはトークキャプチャ特有の特別な機能というものです。
トークキャプチャ機能が新機能として登場する前から存在していた、保存したスクリーンショットをトリミング編集して保存するアプリなどで、今までになかったあれば便利な機能についてここで解説します。
先ほどは共有したいメッセージのやり取りがあまりに少ない時の話をしましたが、逆に多い時もスクリーンショットするには困りものです。
従来の解決方法でいえばスクリーンショットを撮影する回数を増やせばいいのですが、スクリーンショット一枚分と1メッセージ分のやり取りの場合、この1メッセージのためだけにもったいないなどと感じるのではないでしょうか。
それも解消するのがこの新機能として実装予定のトークキャプチャ機能です。共有したいメッセージのやり取りを他のLINE友だちに送信したいとき、この機能では送信するのでに保存するキャプチャをメッセージ単位で保存することが可能です。
なので、共有したいメッセージのやり取りが一枚のスクリーンショットで収まりきらないほどの量でも一枚のキャプチャとして保存することができ、それを送信することが可能です。
相手側のプロフィール画面・名前を隠す

LINE Labsで新機能として実装予定のトークキャプチャの機能ではもうひとつ他のアプリなどでは使えない機能があります。それはトーク画面に表示される相手側のプロフィール画面と名前を隠すという機能です。
そのメッセージを共有したいといっても、そのメッセージの送り主までは共有したくない時があると思います。共有される会話相手の身にもなると共有されるのはあまりいい気分ではない内容の時もあるでしょう。
そんな時、この機能があれば相手に気を遣わずにメッセージの共有が可能なということです。
メッセージは一つ送るごとにそのメッセージにそのメッセージの送信者が誰かというのが表示されます。なので、共有したいと思った内容の画面にメッセージがたくさんあればあるほど、相手のプロフィール画面と名前がたくさん表示されてしまいます。
隠す部分が多いと隠すのに大変そうに思えるかもしれませんが、この機能では自動かつ一括で隠すことが可能なのでとても便利な機能です。
スポンサーリンク
トークキャプチャの使用方法

続いてはLINE Labs第一実験機能のトークキャプチャの使用法について説明していきます。トークキャプチャは名前の通り、LINE友だちとのメッセージのやり取りをスクリーンショットで保存する機能です。
なのでこの機能はLINE友だちとのトーク画面で使用可能な機能となります。

まず最初は画像として保存したいメッセージのやり取りがされているLINE友だちとのトーク画面をトーク履歴から探し、押します。
トーク画面でスクリーンショットを取りたいメッセージの一つを長押ししてください。すると、上の画像のように長押ししたメッセージに向かって矢印で9つの黒い背景の項目が表示されます。この中から「スクショ」を押してください。

すると上の画像のように画面の上に「スクショ」という文字が表示されトーク画面に明るい部分と暗い部分が表示されます。さらにメッセージを送信するのでにあった下の部分には三つの選択肢が表示されています。
トーク画面が暗い部分と明るい部分に分けられているのはスクリーンショットで保存される部分とそうでない部分をわかりやすくしているためです。
暗い部分はスクリーンショットで保存されず、明るい部分がスクリーンショットで保存される部分となっています。
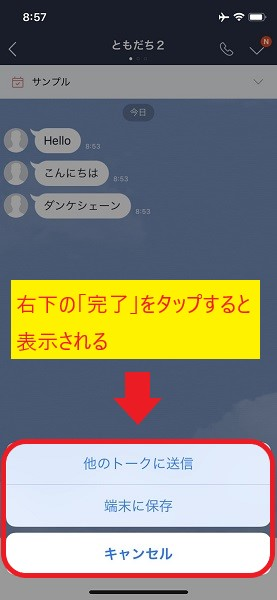
スクリーンショットで保存される部分とそうでない部分が画面の暗さで分けられていた画面で、下に三つの選択肢があったと思います。
その選択肢のうち一番右の「終了」を押すと、上の画像のように「他のトークに送信」「端末に保存」「キャンセル」の三つの選択肢が表示されます。
「他のトークに送信」を押すと自分自身が過去にメッセージのやり取りをしてその履歴が残っているトーク画面が一覧で表示され、そこから送信したいトークを選び送信することが可能です。
「端末に保存」を押すと捜査している端末内のアルバムに画像として保存することが可能です。「キャンセル」を押すと一つ前の画面に戻ることが可能です。
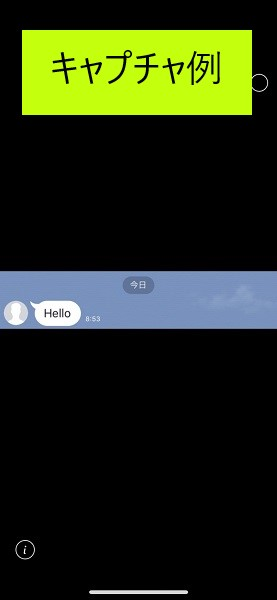
上の画面が実ときに「端末に保存」で端末内のアルバムに送信されたトークキャプチャ機能で作成した画像です。
上のトークキャプチャ機能ではメッセージを一つだけしか保存していませんでした。では二つ以上の連続したメッセージのやり取りをキャプチャすることは可能なのでしょうか?
答えは「はい」です。最初からはできないのですが、キャプチャしたいメッセージを長押ししてキャプチャ可能な画面が画面の暗さで分けられて表示されているときに2つ以上のメッセージを連続して選択することが可能です。
暗さで分けられているとき、キャプチャしたいメッセージの範囲を押して指定することで複数の連続したメッセージのキャプチャをすることが可能です。

さきほど、LINEのトークキャプチャ機能特有の機能があると書きました。そのうちの一つである、プロフィール画面と名前を隠す機能についてここではその方法について解説します。
キャプチャしたいメッセージを長押しして「スクショ」という項目を押すと上の画面のようにキャプチャするメッセージとキャプチャしないメッセージがトーク画面の暗さで分けられる画面にてその機能は使用することが可能です。
下の三つの選択肢のうち「情報を隠す」という真ん中のボタンを押すことでプロフィール画面と名前を隠すことができ、「情報を表示」というボタンに切り替わります。ちなみにもう1回押すと情報が表示されます。
LINE Labsのトークキャプチャが使えない時は

ここまでLINEアプリで今後実装されるかもしれないトークキャプチャ機能についてどのようなものか、どうやって使用するのかについて解説しました。ここではトークキャプチャ機能が使えない時の原因と対処法について説明していきます。
使えない原因

まず最初はトークキャプチャ機能が使用できない原因について解説します。原因の中で考えられるのは三つほどの原因が考えられます。
LINEアプリのバージョン

LINE Labsという機能が実装されたのは2018年の5月です。これより前のバージョンで今LINEを使用しているのであればLINE Labsという機能はないのでそこで使用可能なはずのトークキャプチャ機能は使用できないということになります。
LINE Labsの使用設定

LINE Labsという機能は設定しなくては使用することが可能でせん。これはこの記事の最初のほうでその設定方法について解説したときに気づいたと思います。設定といってもするのはLINE Labs機能をON、OFFせってを切り替えるだけです。
LINE Labsで設定をONに切り替えておかないとトークキャプチャ機能は使用することができません。
対処法

ここまで三つの原因について説明してきました。三つのうち「使用している端末のOS」が原因の場合は対処法という対処法はありません。先ほども書いた通り、買えとしか言えません。
なのでここでは残り二つの原因に対しての対処法について説明していきます。
LINEアプリのバージョン

LINEアプリのバージョンが古いのが原因でLINE Labs機能のトークキャプチャ機能が使用できない場合はただ単にAppleStoreからアップデートすればいいだけです。
最近では最新バージョンリリースされると勝手にアップデートされますが設定で自動アップデートに関しては設定することが可能です。
LINE Labsの使用設定

LINE Labs機能の仕様設定が原因の場合はこの記事の上のほうにある「LINE Labsの設定方法」という見出しにLINE Labsの設定方法を説明しているのでそれを参考にLINE Labsの設定をONにしてください。
それでもダメな時の対処法

先ほどはトークキャプチャ機能が使用できない時の原因と対処法について解説しました。そこで解説した原因と対処法ではLINE Labsが使用できないず、トークキャプチャ機能も使用できない時どうすればよいでしょうか?
ここではそんなときの対処法について解説します。
LINEの再ダウンロード

一つ目はLINEアプリの再ダウンロードです。何かしらの原因でLINEアプリがアップデートできない時に1回アプリをアンダウンロードしてもう1回ダウンロードすることで最新バージョンのLINEアプリを使用することが可能です。
スマホ・パソコンの再起動

もうひとつの方法はスマホの再起動です。どのアプリにも言えることですが、何か不具合があってアプリの動作がおかしい時は大元である使用機器を再起動することで不具合が治ったりすることが多いです。
パソコン版LINEでは現在はLINE Labsの機能は実装されていませんが実装されるのも時間の問題で近日には実行されると思います。そのとき不具合が起きたらパソコンを再起動することでLINE Labs機能が使用することが可能なようになるかもしれません。
いかがでしたでしょうか。LINE Labsについての情報は最近リリースされたばかりなのであまり情報がないと思います。なのでこの記事のLINE Labs機能に関する情報が役に立てばうれしいと思います。
トークキャプチャ機能はLINE Labsでの実装段階ではかなり実用性の高い機能であることは感じられます。実ときに実装されたら実ときに使う人は大勢いるのではないでしょうか?
長々となってしまいましたが読んでいただきありがとうございました。他にも記事があるのでぜひ見ていってください。
