- パソコンからインスタグラムに投稿、アップロード可能?
- パソコンからインスタグラムに投稿する方法『Windows』
- パソコンからインスタグラムに投稿する方法『Mac』
- パソコンからインスタグラムに投稿する方法『Windows、Mac共通』
- パソコン版インスタグラムのアプリはある?
パソコンからインスタグラムに投稿、アップロード可能?

皆さんはインスタグラムというアプリをご存知でしょうか。インスタグラムというスマホアプリは、世界中で大人気の写真投稿共有SNSアプリです。
インスタグラムは主にスマホから写真をアップロードするSNSアプリですが、パソコン(パソコン)からも投稿が可能なアプリです。
オリジナリティ溢れた写真をパソコン(パソコン)からでもスマホからでも投稿可能なので、使いやすさも抜群のアプリと云えるでしょう。ただ、このアプリはパソコン(パソコン)からも投稿が可能とはいえ、メインはスマホからの投稿です。
パソコン(パソコン)から投稿する方法もあることをご存知の人は少ないのではないでしょうか。ここではそんなインスタグラムというアプリについて、パソコン(パソコン)から投稿する方法を説明していきたいと思います。
インスタグラムにスマホのブラウザであると判断させれば可能

実は、パソコン(パソコン)からは本来インスタグラムに投稿することは可能でせん。インスタグラムでの写真の見ることは可能ですが、この差は大きいかと思います。パソコン(パソコン)でインスタグラムに投稿するのでには、モバイル版のWebページを使用する必要があります。
パソコン版インスタグラムでログイン、投稿の見ること、DMの送信

それでは、実ときにパソコン(パソコン)版インスタグラムでログインする方法について記載していきたいと思います。併せてパソコン(パソコン)の投稿や見ること、DMの送信の方法も説明していきましょう。
まず最初は、検索エンジンにてインスタグラムのトップページを開いてみてください。
パソコン版インスタグラムのログイン方法としましては、フェイスブックでログインする方法と、新たにアカウントを登録する方法、そして通常のアカウントログインの3つの方法が存在します。
お好きな方法でインスタグラムにログインしてみましょう。
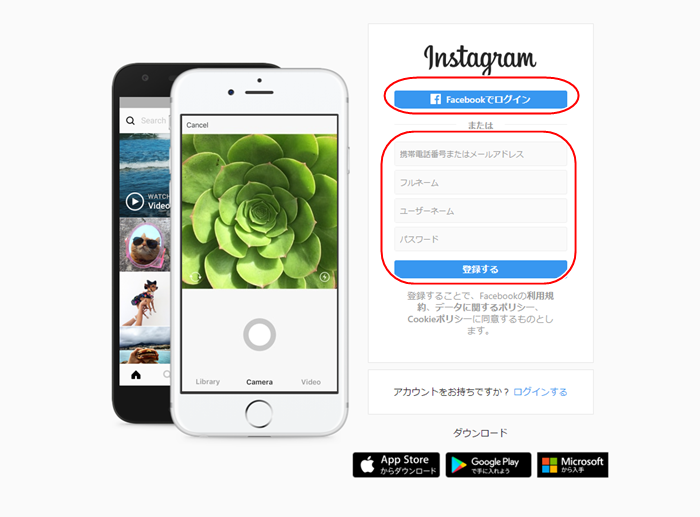
パソコン)版のインスタグラムにログインすると、下記のようにインスタグラムのアカウントトップページに移行します。
なお、現状のインスタグラムの問題点としてパソコン版アカウントのインスタグラムWebページにログイン後、ログアウトできなくなるという不具合も発生しています。
本来であれば、インスタグラムのアカウントトップページの歯車マークからログアウトが可能ですが、このインスタグラムの不具合はどうやら定期的に発生しているらしく、大人しく待機するほかないようです。
同様にインスタグラムの不具合に合ってしまった人は、不具合が解消されるまで暖かく見守っていましょう。
操作が可能な場合は、インスタグラムのアカウントトップページの歯車マークを押してみてください。

Webページ上にインスタグラムのメニューがポップされるので、「ログアウト」を選択すればインスタグラムのログアウトが可能です。
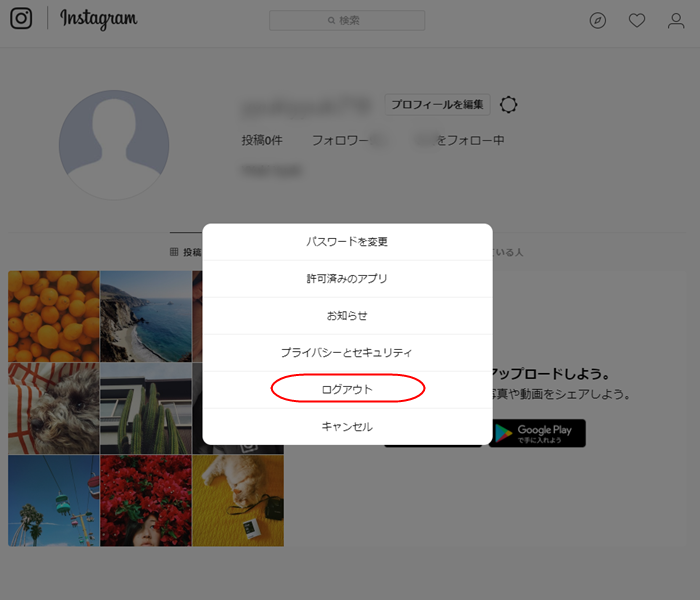
パソコン版インスタグラムの投稿の見ることについては、アカウントトップページのタブの選択で可能になります。

インスタグラムのパソコン版からDMを送信するという機能は現在制限されています。
パソコン版インスタグラムからは制限されている機能の一つの為、インスタグラムのパソコン(パソコン)版からDMを送信する場合、Windows10版のインスタグラムアプリを起動してアプリのタイムライン画面を開く必要があります。
パソコンからWindows10版のインスタグラムアプリを起動可能でしたら、画面右上の紙飛行機アイコンを押してみてください。
紙飛行機アイコンを押すと、インスタグラムのDM(ダイレクトメッセージ)の受信箱が表示されます。
インスタグラムのアプリを起動すること自体は難しくありませんので、ぜひ1回試してみてください。
パソコンからインスタグラムに投稿する方法『Windows』

それでは、Windowsにおけるパソコンからインスタグラムに写真を投稿する方法を説明していきたいと思います。インスタグラムは本来、スマホでの写真投稿を行うアプリです。
パソコンの場合、インスタグラムのアプリとしての機能は著しく制限されています。
通常、パソコンブラウザから行えるインスタグラムの作業は、フィード投稿の見ることやフィード投稿へのいいねやコメント、ストーリーズの見ること、ユーザーやハッシュタグなどの検索、投稿アクティビティのチェック、アカウント設定までとなっています。
要するに、パソコンの場合インスタグラムでの写真投稿などは対象外ということです。ただし、Windowsパソコン(パソコン)にてインスタグラムの写真投稿をする場合、モバイル向けのWebブラウザからなら投稿が可能です。
スマホアプリからではなくパソコンからインスタグラムにて写真をアップロードしたい場合はモバイル向けのWebブラウザを使用する必要がありますので、ここではこの点についても説明していきましょう。
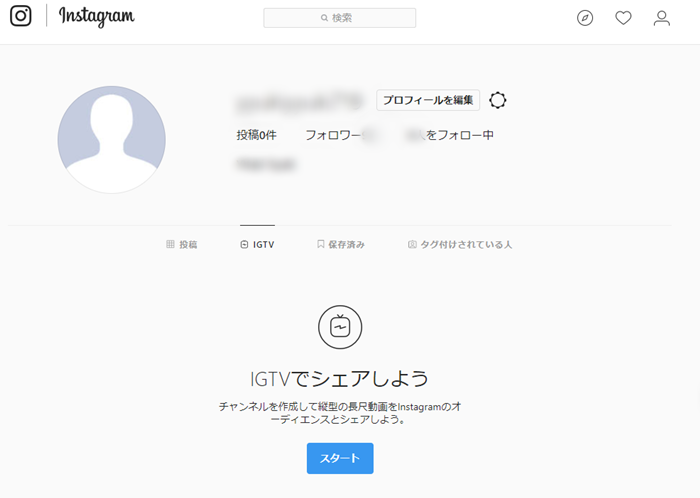
使用可能なブラウザ

インスタグラムを使用可能なモバイル向けのWebブラウザは、Google Chrome、Safari、FireFox、Internet Exproler、Microsoft Edgeの計6種となっています。
モバイル向けのWebブラウザは、それぞれ使用方法が違いますのでご注意ください。
Google Chromeを利用して投稿する方法

それでは、モバイル向けのWebブラウザとしてGoogle Chromeを利用してインスタグラムの写真投稿する方法を記載していきたいと思います。
使用方法としましては、まずChromeを起動してください。Webページの右上に三点マークがあるのでそちらを押してみましょう。
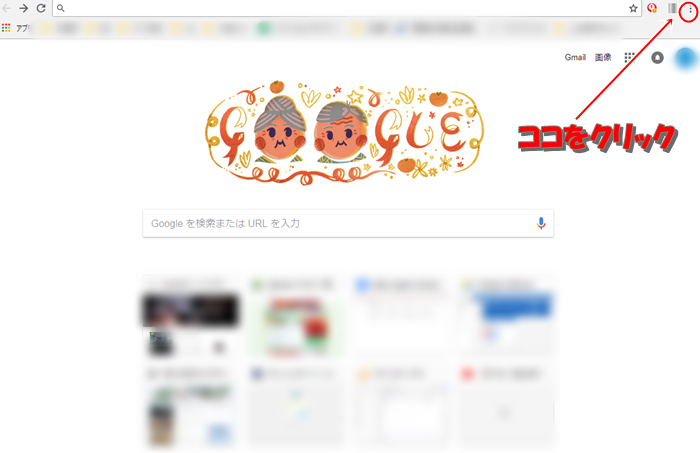
Webページ右上にある三点マークをクリックすると、メニューが表示されす。メニュー内にある「その他のツール」からデベロッパーツールを選びてください。
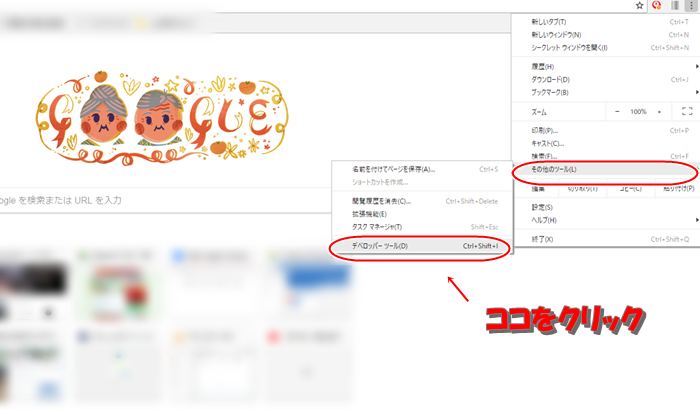
このデベロッパーツールにて、Webブラウザをスマホモードに切り替えます。使用方法としては、デベロッパーツールの上部メニューのアイコンをクリックするとWebブラウザをスマホモードに切り替えることが可能です。

デベロッパーツールにてWebブラウザをスマホモードに切り替えると、下記のように画面がスマホモードに切り替わっているのをチェック可能なと思います。
これが、Webブラウザのスマホモードです。
インスタグラムでは、このようにWebブラウザをモバイル向けのWebブラウザに切り替えて操作する必要があります。
スマホモードに切り替え後は、インスタグラムのページを開いてみましょう。
インスタグラムで写真をアップロードする時の使用方法については、このモバイル向けのWebブラウザに切り替えた状態で、インスタグラムの画面左上のカメラマークをクリックすると可能になります。
インスタグラムにて写真をアップロードしたい場合は、画面下部にあるプラスマークを選びて写真を選びてください。
画面上部にある次へをクリック、そのままシェアするを選択すればインスタグラムの写真のアップロードは終了です。
インスタグラムの写真投稿の処理が終了すれば、ホーム画面にてインスタグラム上で投稿された写真をチェックすることが可能です。
インスタグラムのストーリーズに投稿したい場合は、画面左上のカメラマークをクリックすると可能になります。
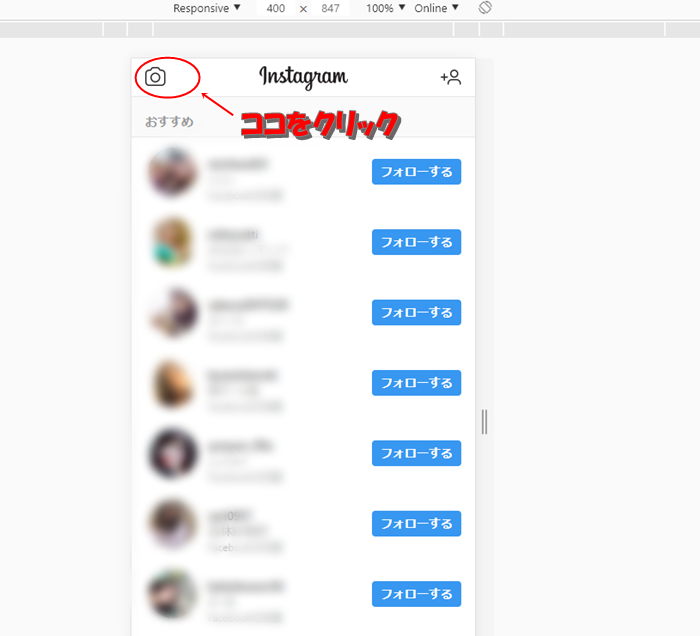
ストーリーズに追加を選び、インスタグラムに写真投稿してみましょう。
ストーリーズに追加を選択すると、写真はインスタグラム上にアップロードされてインスタグラムに写真が投稿されます。
Microsoft Edgeを利用して投稿する方法

Microsoft Edgeを使っインスタグラムの使い人は、まずMicrosoft Edgeを開いて「F12」キーを押します。
「エミュレーション」→「ブラウザープロファイル」から「Windows Phone」を選びてください。
これで、このモバイル向けのWebブラウザとしてインスタグラムの写真をアップロード可能です。
スポンサーリンク
パソコンからインスタグラムに投稿する方法『Mac』

続いてはMacからインスタグラムに写真をアップロードする方法を説明していきましょう。Macでのインスタグラムの使用方法としてはSafariを使用することになります。
パソコンからインスタグラムに投稿する方法『Windows、Mac共通』

続いてはパソコン(Windows、Mac共通)からインスタグラムに写真をアップロードする方法を開設したいと思います。
Operaを利用して投稿する方法

まず最初はOperaを利用してインスタグラムに写真をアップロードする方法についてです。Operaからのインスタグラムへの写真アップロード方法はChromeと同じです。
Operaにてインスタグラムにログインし、インスタグラムの画面内でマウスを右押してみてください。インスタグラムの画面内であればどこでも構いません。すると、「Developer Tools」というウィンドウが開きます。
画面上部にタブが表示されていますので、その中にある「Toggle device toolbar」を選びてください。この「Toggle device toolbar」を選択すれば、スマホ向けWebブラウザに切り替わります。
この状態であれば、インスタグラムにて写真を投稿することが可能となります。Operaの場合、WindowsとMacの使い人は共通です。WindowsとMac両方お持ちの人は使用方法が同じなのでインスタグラムを使用する分にはとても便利かと思います。
FireFoxを利用して投稿する方法

続いてはFireFoxでのインスタグラムの使用方法についてです。FireFoxを利用して投稿する場合、「User Agent Switcher」というツールをダウンロードする必要があります。
User Agent Switcherにはモバイル端末向けのUAが用意されているので、使用したいUAを選択するだけとなります。FireFoxを選択後、画面を右押して「要素を調査」を選びてください。
その後レスポンシブデザインモードを選択すれば、スマホ向けWebブラウザを見ること可能です。FireFoxも、WindowsとMac両方お持ちの人は使用方法が同じです。
インスタグラムでの操作に困ることはないと思いますので、ご自分自身のペースでインスタグラムの見ることなど楽しんで見てください。
パソコン版インスタグラムのアプリはある?

インスタグラムにはパソコン版インスタグラムのアプリも存在します。Webでの見ること以外にも、パソコン版のアプリとしても用意されているのは世界中で使用されているからこそでしょう。
ここではそんなパソコン版インスタグラムアプリについてもチェックしていきたいと思います。
Windows10で使えるアプリ
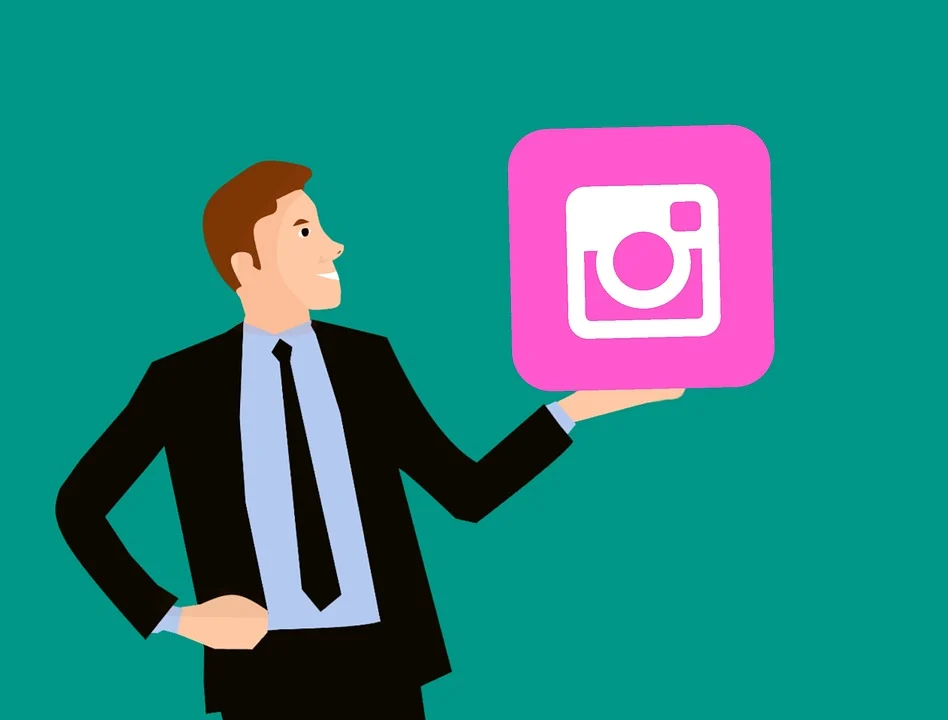
Windows10では、Windowsストア内からインスタグラムを検索すればアプリとして表示されます。説明や使用対象など、インスタグラムのアプリの詳細も記載されていますのでチェックしておくと良いでしょう。
パソコン版アプリであるインスタグラムも無料でダウンロードが可能です。インスタグラムのアプリをダウンロード・ダウンロードできたらインスタグラムを開いてみましょう。
インスタグラムのアカウントを所持していない人はフェイスブックでインスタグラムにログインするか、電話番号もしくはメールアドレスにて登録すればインスタグラムのログインが可能です。
スマホで使用するインスタグラムと同様に、写真の見ることやアップロードをパソコン版インスタグラムアプリで楽しんでみてください。
Upload for Instagramの使用方法

Windowsでは他にも「Upload for Instagram」というアプリも存在します。使用方法としては、これまで同様アプリをダウンロードして起動後、アプリにログインすれば通常通り使用可能です。
このアプリはWindows10にて使用可能となっていますので、Windowsでインスタグラムを楽しみたい人はぜひこちらのアプリも使用してみてください。
さて、いかがだったでしょうか。ここでは世界中で使用されている写真共有アプリであるインスタグラムを、パソコンから使用する方法について説明してみました。
インスタグラムの写真をパソコンのブラウザ上で投稿したい場合、Webブラウザをモバイル向けの状態に調整してからでないとインスタグラムをきちんと使用することは可能でせん。
ですが、通常のブラウザでもインスタグラムの写真を見るだけなら問題ありません。また、アプリを起動しての使用であればスマホ同様に使用が可能なようになります。
WindowsとMacでは操作方法が異なるパターンもありましたが、WindowsでもMacでもどっちも操作は可能なので一安心といったところでしょうか。
ブラウザ毎にインスタグラムの使用方法は違いますが、1回ログインできればそこまで操作に困ることはないでしょう。写真の見ることなど、ぜひインスタグラムというアプリを楽しんでいただきたいと思います。
それでは、本日もご覧いただきありがとうございました。