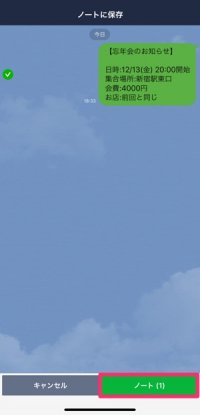LINEの「ノート」機能
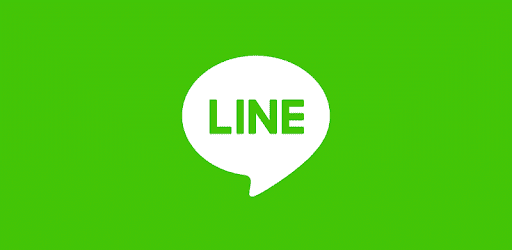
通常のトークルームでは、新しい発言があるたびに古いメッセージは上に流されてしまいます。話が盛り上がり、さらにスタンプをたくさん送り合ったりすると、出欠チェックや待ち合わせといった大事な連絡がいつの間にか埋もれてしまうこともあります。
そんな時に便利に活用可能なのが「ノート」機能。いわばトークルーム内の掲示板のようなもので、流れてしまっては困る内容やグループ全員で共有したい情報などを、トークの流れとは別に書きとめておけます。
ノートに投稿された内容は、ノートを開けばいつでもすぐにチェックでき、保存期限もありません。たとえばグループに途中から参加した場合、自分自身が参加する以前に投稿されたトーク内容(メッセージ等の履歴)は遡って見られませんが、ノートの投稿なら見ることが可能。メンバー同士の情報共有もスムーズにおこなえます。

ノートにはテキストやスタンプ、画像、URLリンク、位置情報、音楽のほか、アルバムには追加できない「動画」も投稿して保存しておくことが可能です。ノートに投稿したり、いいねやコメントをしたりすると、相手に通知されます。投稿の作成時はトーク画面にも表示されます。
LINEノートの使用方法

ここではノートを投稿する、いいね・コメントをつける、編集・消去する、投稿を検索するといったノート機能の基本的な使用方法を解説します。基本編を覚えておけば、ノートの最低限の機能は使えるようになるはずです。
なお、ノートはiOS版LINEであればトークルームの画面右上にあるメニューボタン
→ノートから、Android版LINEであればトークルームの上部にあるノートボタンから開けます。
ただし、グループとして成立していない複数人トークではノートを作成できないので注意しましょう。
ノートに投稿する

ノートを開いたら、画面右下にある+ボタンを押し、投稿を選びます。
「今なにしてる?」と表示された部分を押してから投稿したいテキストを記入し、画面右上の投稿をタップ。これでノートへの投稿は終了です。
そのほかにも写真や動画、LINEスタンプなども添付投稿可能です。
ノート投稿時に選択可能なメニュー
LINEノート アイコン :写真や動画を選択
LINEノート アイコン :カメラを起動
LINEノート アイコン :LINEスタンプを選択
LINEノート アイコン :コミックメーカーやGIFなどを選択(詳細は応用編で解説)

なお、LINEノート アイコン ボタンを押すと背景の色を変更可能です。背景色は黄色やピンク、青、緑など8色から選べます。
投稿に「いいね」やコメントを付ける

他のユーザーが投稿したノートには、「いいね」やコメントをつけることが可能です。
「いいね」をつける方法はとても簡単。他のユーザーの投稿に対して、LINEノート アイコン ボタンを1押すだけです。
LINEノート アイコン ボタンを長押し押すと、全6種類のアイコンから「いいね」を選べます。
ちなみに、誰がどの投稿に「いいね」をつけたのかはグループ全員が知ることが可能です。
自分自身あるいは他のユーザーの投稿に対して、返信するかたちでコメントを残すことが可能です。
投稿に対してLINEノート アイコン ボタンを押し、コメントを記入したら送信ボタンを押しましょう。
LINEノート アイコン ボタンをタップすれば写真・動画、LINEノート アイコン ボタンをタップすればLINEスタンプ、LINEノート アイコン ボタンをタップすればコミックメーカーを送れます。
コメントも、誰がどの投稿に対して送ったのかトーク内のメンバー全員がチェック可能です。
投稿を編集・消去する

自分自身のノート投稿は後で消去・編集することが可能です。
まず最初は投稿の右上にあるを押しましょう。
編集する場合は投稿を修正を押して投稿内容を編集し、右上の投稿を押します。
消去する場合は消去→消去と続けて押すだけです。
なお、編集・消去可能なのは自分自身の投稿だけです。他のユーザーの投稿は編集・消去可能でせん。
LINEノートの使いこなし方

ここからはノート機能の応用編です。ノート機能をより使いこなしたい、普通のテキストや写真以外にも面白い投稿をしたい、といった人はぜひ参考にしてみてください。
コミックメーカーを投稿する

コミックメーカーとは、マンガの吹き出しにテキストを入れることでオリジナルの1コマを作成可能な機能です。
投稿画面で→コミックメーカーを選びます。

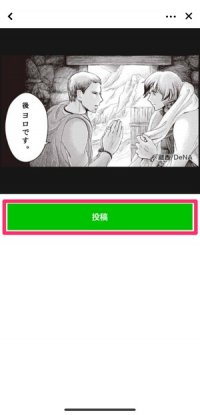
「人気」のコミックメーカーを選び、投稿を押すとコミックメーカーの画像が投稿画面に反映されます。
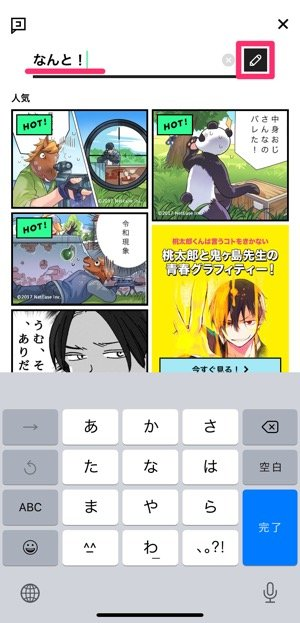

オリジナルのコミックメーカーを作成したい場合は、「セリフを記入」の欄に吹き出し内に入れたいセリフを記入し、ペンボタンをタップ。
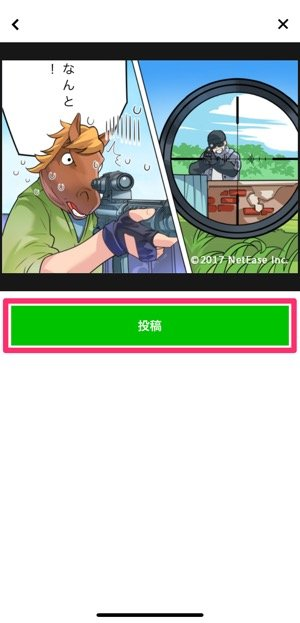

記入したセリフが入ったイラストが一覧で表示されています。作品とイラストを選び、投稿を押すと投稿画面に反映されます。
GIFを投稿する

複数の画像をまとめて連続再生可能なGIFの投稿も可能です。

投稿画面でからGIFを選択後、アルバムから好きな画像(写真のみ)を選んで次へをタップすればOK。

3倍速からマイナス3倍速まで、コマ送りのスピードとサイズを変更することが可能です。
スライドショーを投稿する

好きな画像を選び、音楽やフィルター、エフェクト、トリミングなど、色々な効果を追加して再生可能なのがスライドショーです。

投稿画面で・・・からスライドショーを選び、アルバムから好きな画像(写真のみ)を3枚以上選んで次へを押すと加工画面に移行します。

ゆっくり映像が流れる落ち着いた雰囲気の「Mood」、画面いっぱいに紙吹雪が散るお祝いモードの「Congratulations」など、スライドショーのテーマは全12種類から選べます。
スライドショーテーマを選んだら、右下の送信ボタン(紙飛行機ボタン)を押すと投稿画面に反映されます。

画像ごとのエフェクトやトリミングなどの加工も可能で、編集によってさまざまな演出がおこなえます。
スポンサーリンク
LINE MUSICの音楽を投稿する

LINE MUSICで配信している楽曲をノートに投稿・共有することも可能です。
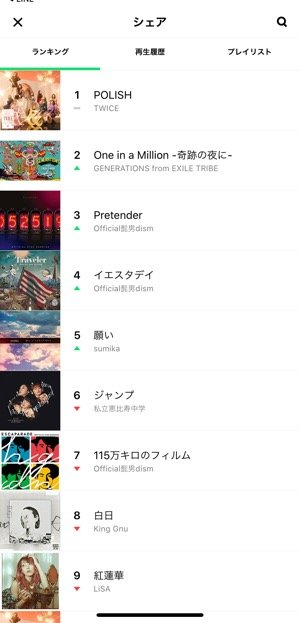
投稿画面で「・・・」→音楽を選択すると、LINE MUSICが起動します。ランキングや検索などから好きな楽曲を選びましょう
楽曲を選ぶと投稿画面に反映されるので、あとは投稿を押すだけ。
なお、LINE MUSICの音楽を投稿するには事前にLINE MUSICアプリをダウンロードしておく必要があります。
タイマーを設定して一定時間で投稿を消す

タイマーは、一定時間が経過するとノート投稿を自動的に消去してくれる機能です。消去する時間は、投稿の1時間後・6時間後・24時間後から選べます。
投稿画面で「・・・」→タイマーと進み、消去される時間を選びます。
すると、消去されるまでの時間が表示されます。あとは、通常と同じ手順で投稿内容を記入して投稿を押すだけ。
なお、投稿すると消去されるまでの残り時間が表示されます。この残り時間はグループ全員がチェック可能です。
位置情報を共有する

位置情報を投稿しておくことで、待ち合わせの場所やイベント会場を共有可能です。

投稿画面で「・・・」→位置情報を選択。
地図上でカーソルをあわせてこの位置を送信を押すだけです。
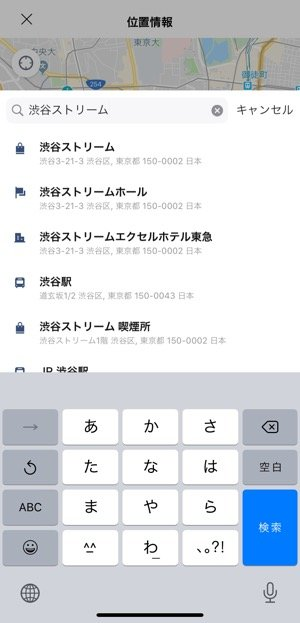
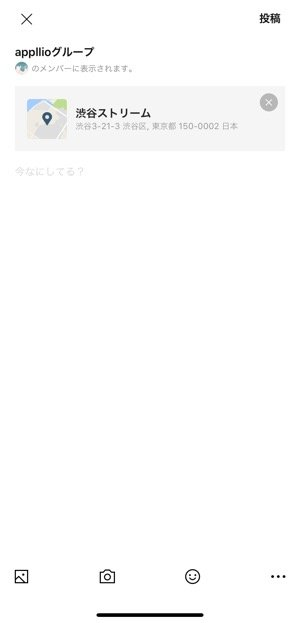
場所の名前や住所を検索することも可能です。選びた位置情報は投稿画面に反映されます。
リレーを投稿する

リレー機能とは、他のユーザーとともに写真や動画などをアルバム形式で作成・共有可能な機能です。自分自身が投稿したリレーに対して他のユーザーも参加して、写真や動画を追加することが可能です。
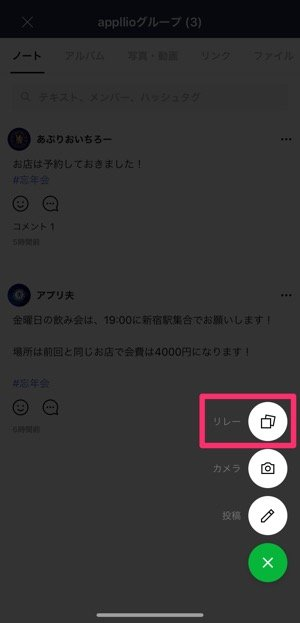
ノートの画面右下にある+ボタンを押し、リレーを選択するとリレーが作成されます。
リレー機能の詳細については、下記の記事を参照してください。
LINEノート機能でよくある疑問

LINEノート機能に関するよくある疑問点と、それに関する回答をまとめてみました。
いいね・コメントは消去可能?

自分自身がつけた「いいね」やコメントを後で消去することは可能です。
「いいね」を取り消す場合は、もう1回LINEノート アイコン ボタン(「いいね」ボタン)を押すだけ。LINEノート アイコン ボタン(「いいね」ボタン)が黄色くなっていれば、自分自身が「いいね」を送っている状態です。
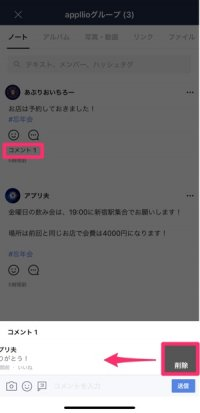
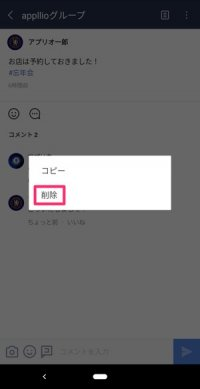
コメントを消去するには、自分自身がつけたコメント部分をタップ。iOS版LINEなら左にスワイプして消去、Android版LINEなら長押し押して消去をタップすれば消去可能です。
投稿した写真・動画は消える? 保存期間は?

トークに投稿した写真や動画は一定期間が経過すると見ることや保存ができなくなりますが、ノートに投稿した写真や動画は消えてしまうことはありません。半永久的にノートに残り続けます。
とりわけ、アルバムには写真は保存できても動画は保存できないため、動画をLINE上で永続的に保存・共有しておきたいときにノートは重宝します。
スポンサーリンク
投稿がタイムラインに流れないように設定可能?

ノートに投稿すると、その内容がタイムラインにも投稿されます。投稿がタイムラインに流れないように設定することは可能でせん。といっても、それがノートを共有した友だちの範囲を超えて他人(トークのメンバー以外)に見られてしまう、ということはないので心配無用です。
要するに、1対1トークにおけるノートなら自分自身と相手のタイムラインにのみ、グループにおけるノートならそのグループのメンバーのタイムラインにのみ、ノートの内容が表示されているというわけです。
投稿を共同編集可能?

リレーを除いて、投稿を共同編集することは可能でせん。自分自身が投稿したノートを編集・消去可能なのは自分自身のみです。同様に、他ユーザーのノート投稿を自分自身が編集・消去することは可能でせん。
投稿の通知はオフに設定可能?
ノートが投稿されたときに、通知をオフにすることは可能です。
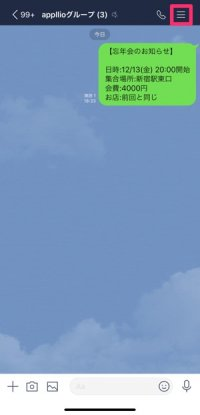
iOS版LINEであればメニューボタンから通知をオフに、Android版LINEであれば∨から通知オンを押して通知をオフに切り替えるだけ。
これでトークメッセージやノート、アルバムなど、当該トークにおけるすべてのプッシュ通知が届かなくなります(ノートのみ通知を切ることはできません)。
一方、ノート投稿に対して「いいね」やコメントが付いたときの通知だけなら、オフにすることは可能です。
iOS版LINEの場合、メニューボタン→設定ボタンと進んで投稿への通知をオフにします。

Android版LINEの場合、∨→設定ボタンと進んで投稿の通知のチェックを外します。
投稿はアナウンスに設定可能?

ノートに投稿すると、その旨がトークルームにも投稿されます。ただしノートに投稿されたメッセージは、アナウンス機能に設定することはできません。