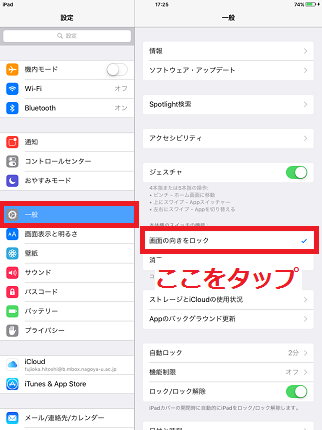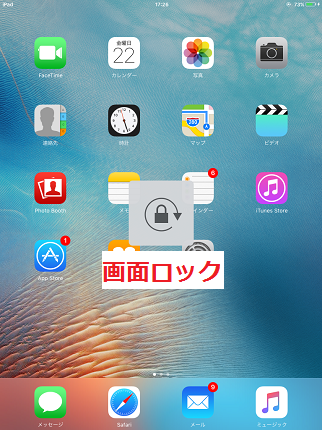iPhoneの画面を縦に固定する方法

皆さんはソファーやベッドで横になってiPhoneやiPadを操作するときに、画面が回転してしまい困ることはありませんか?ここではそのようなiPhoneやiPadの画面の固定方法について説明していきます。
コントロールセンターから設定可能

PhoneやiPadの画面固定はコントロールセンターから設定することが可能です。ここではまずコントロールセンターの呼び出し方を説明していきます。
iPhoneやiPadでコントロールセンターを呼び出す方法
iPhoneやiPadでコントロールセンターを呼び出す方法は以下の2つがあります。
画面の下端から上方向にスワイプする。
「設定」の「一般」⇒「アクセシビリティ」⇒「AssistiveTouch」で「AssistiveTouch」を表示し、コントロールセンターを押す。
iOS12以降を搭載したiPhone X以降やiPadでは、画面の右上隅から下にスワイプしてコントロールセンターを開きます。
コントロールセンターでiPhone画面を縦に固定する方法。
上記方法でコントロールセンターを呼び出すことができたかと思います。続いて、iPhone画面を縦に固定する方法を説明していきます。
コントロールセンターを呼び出し、鍵のマークを押します。
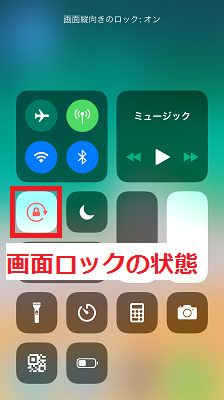
上記画像のように、鍵マークの背景が白くなり、画面がロックされます。
iPhoneの画面を横に固定する方法

ここまでiPhoneの画面を縦に固定する方法についてご解説しました。続いては画面を横に固定する方法について説明していきます。
iPhoneは横画面固定に対応していない?

まず最初は試しにiPhoneを横画面に固定してみましょう。
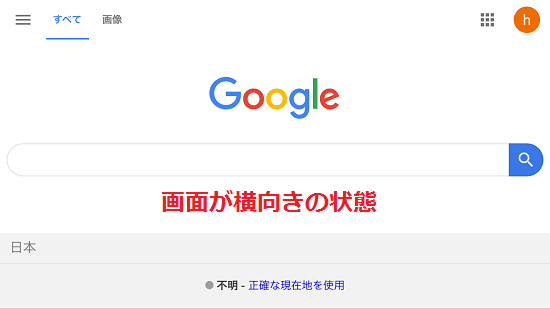
iPhoneの画面を縦に固定する方法と同様に、コントロールセンターを開き、
ロックボタンを押しますと、
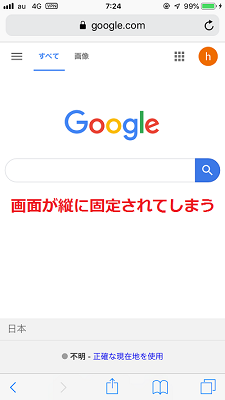
iPhoneの画面が横ではなく縦に固定されてしまいます。このようにコントロールセンターからiPhoneの画面を横に固定することは現状できません。
一般→アクセシビリティから設定する事で固定は可能

「一般」⇒「アクセシビリティ」から設定する事でiPhoneの画面を横に固定することが可能です。この後その方法について詳しく説明していきます。
AssistiveTouch機能が上手く働かない時の対処法
先ほどコントロールセンターを呼び出す方法としてAssiveTouchを解説いたしましたが、その他にも色々な操作を行うことが可能な機能です。AssistiveTouch機能は設定の「一般」⇒「アクセシビリティ」⇒「AssistiveTouch」でオンにすることで表示可能です。
上記方法でAssistiveTouchが表示できない場合は、ホームボタンを3回押して、アクセシビリティのショートカットでAssistiveTouchを選択することで解決可能なかもしれません。また、iPhoneの再起動も試してみるとよいと思います。
i
確かにiOS8まではコントロールセンターからiPhoneの画面を横に固定することが可能でした。しかし、iOS 9以降ではそれができなくなってしまいました。次にiOS9以降も使えるアクセスガイドを使用した横画面の固定方法について説明していきます。
iOS9以降も使えるアクセスガイドを使用した横画面の固定方法

iOS9以降も使えるアクセスガイドを使用したiPhoneの横画面の固定方法について説明していきます。
まず初めに、コントロールセンターを呼び出し、画面ロックボタンを押してロックを解除しておきます。

「設定」から「一般」を押します。
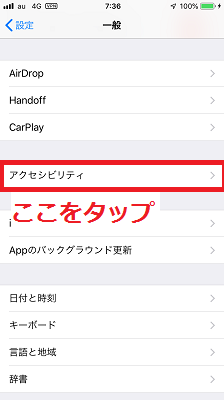
「一般」で「アクセシビリティ」を押します。
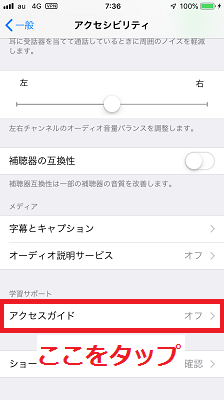
「アクセシビリティ」で「アクセスガイド」を押します。

「アクセスガイド」をオンにし、「パスコード設定」を押します。
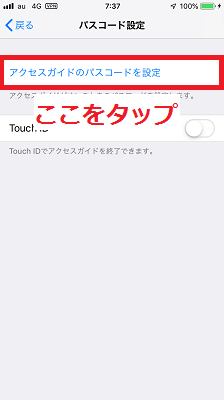
「パスコード設定」で「アクセスガイドのパスコードを設定」を押します。
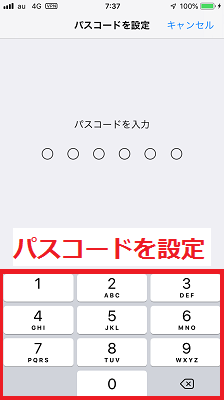
アクセスガイド用のパスコードを設定します。以上でアクセスガイドの設定は終了です。続いて、実ときにiPhoneの画面を横向きに固定してみましょう。

画面を横に固定したいアプリを起動し、横向きに出します。
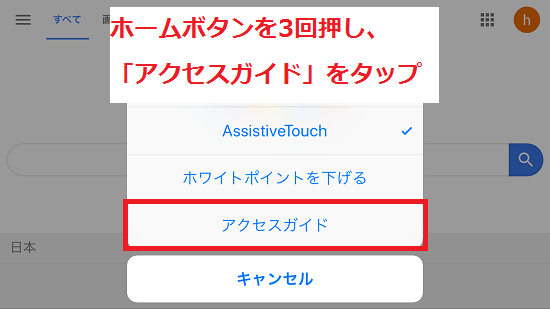
ホームボタンを3回押し、「アクセスガイド」を押します。
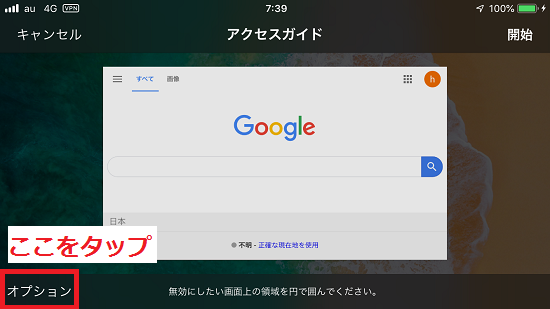
画面左下の「オプション」を押します。

「動作」をオフにします。

画面右上の「再開」を押します。すると、画面を横向きに固定することが可能です。
スポンサーリンク
iPadの画面を縦、横に固定する方法

ここまで、iPhoneの画面を縦、横に固定する方法についてご説明してきました。続いてはiPadの画面固定の操作方法についてご説明していきます。
i
iPhone、iPadで画面が回転しない時の対処法

最後に、iPhone、iPadで画面が回転しない時の対処法についてご解説します。画面が回転しなくて困ったときにはぜひ試してみてください。
画面固定をオンにしていないかをチェックする

iPhoneやiPadで画面が回転しない場合、大半の原因は画面を縦でロックしているパターンです。その場合は、コントロールセンターを呼び出し、「画面ロック」アイコンを押して、画面のロックを解除することで画面が回転するようになります。
アプリによっては画面固定になっている場合も

次に画面が回転しない原因として考えられるのが、使用しているアプリがそもそも画面固定になっているパターンです。Safariや写真といった横向き表示に対応している標準のアプリで、画面が回転するかチェックしてみましょう。